Kami Chrome 拡張機能: それは何であり、どのように使用するのか?
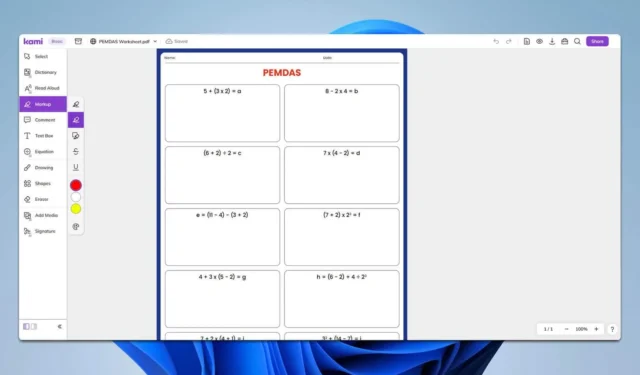
Google Chrome エクスペリエンスを強化したい場合、Kami Chrome 拡張機能は PDF の注釈付けと編集に最適なツールです。学生、教師、専門家のいずれであっても、Kami を使用するとワークフローが効率化され、生産性が向上します。
Kami Chrome 拡張機能をダウンロードして使用するにはどうすればよいですか?
Kami Chrome 拡張機能とは何ですか?
Kami は注釈サービスであり、特に教師にとって役立ちます。このサービスには、次のことができる Chrome 拡張機能があります。
- テキストを強調表示、下線、取り消し線を引くことができます。
- コメント、テキスト ボックス、図形を追加します。
- 注釈にはフリーハンド描画ツールを使用します。
- 図形を描き、正確さを保つために定規または分度器を使用します。
- ドキュメントに画像、ビデオ、音声録音を追加します。
- Google ドライブまたは YouTube から外部メディアを統合します。
Kami Chrome 拡張機能をインストールするにはどうすればよいですか?
- Google Chrome ブラウザを起動し、Kami 拡張機能ページに移動します。
- Kami 拡張機能の横にある「Chrome に追加」ボタンをクリックします。

- 確認を求めるポップアップウィンドウが表示されます。
- インストールを続行するには、「拡張機能を追加」をクリックします。
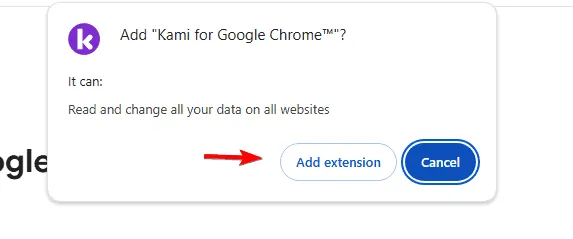
Google Classroom で Kami を使用するにはどうすればいいですか?
- Google Classroom を開き、Kami を使用するクラスに移動します。
- 注釈が必要な課題を探します。
- 課題をクリックし、「Kami で開く」をクリックします。
- 必要に応じて、Kami のツールを使用してドキュメントに注釈を付けます。
- 注釈を記入したら、Kami 内で「提出」または「送信」をクリックして作業を提出します。
Kami を LMS と統合するにはどうすればよいですか?
- Kami アプリに移動し、統合設定に移動します。
- 統合する LMS (例: Google Classroom、Canvas、Schoology) を選択します。
- 指示に従って、Kami が LMS に接続できるように許可します。
- Kami がファイルにアクセスして管理するために必要な権限を付与していることを確認してください。
- 接続すると、LMS 内で直接ファイルを開いて注釈を付けることができます。
- LMS の課題とリソースで「Kami で開く」ボタンを探します。
カミはまだ空いてますか?
はい、Kami は無料プランを提供していますが、使い方に慣れるための最も基本的な機能しかありません。
Kami拡張機能は安全ですか?
はい、Kami は Chrome ウェブストアで高く評価されており、世界中の 4,000 万人の学生と教師から信頼されているサービスです。
これらの手順に従い、Kami Chrome 拡張機能の機能を活用することで、生産性を大幅に向上させ、デジタル タスクを効率化できます。
何か違うものが必要な場合は、Chrome 用の PDF エディター拡張機能専用のガイドがありますので、ニーズに合ったものが見つかります。



コメントを残す