Windows 11/10 でパスワードなしでリモート デスクトップを有効にする方法
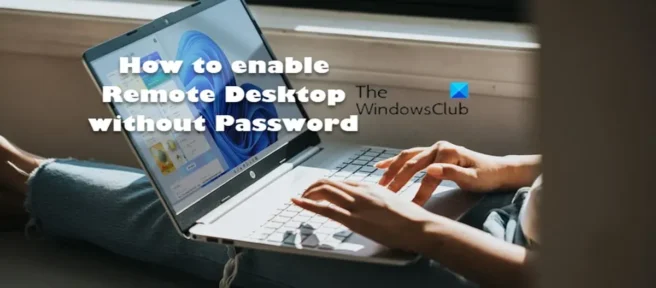
デフォルトでは、PC ユーザーが Windows オペレーティング システムに組み込まれているリモート デスクトップ機能にアクセスして使用するには、パスワードが必要です。この投稿では、Windows 11/10でパスワードなしでリモート デスクトップを有効にする手順を順を追って説明します。
ユーザー アカウントとパスワードに関連する Windows 認証の問題により、リモート ログオンのためにリモートの Windows ベースのコンピューターとのリモート デスクトップ接続を確立しようとすると、ログオンが失敗し、リモート デスクトップ クライアントに次のいずれかが表示される場合があります。エラーメッセージ。
資格情報が機能しませんでした。
アカウント制限によりサインインできません。
認証エラーが発生しました。地元の治安当局に連絡することはできません。
リモート コンピューター: <コンピューター名>、ユーザー アカウントの制限により、ログオンできません。サポートが必要な場合は、システム管理者またはテクニカル サポートにお問い合わせください。
これらの RDP 認証エラーのいずれかが発生する可能性がある理由の 1 つは、パスワードが設定されていないユーザー アカウント、またはユーザー名が空のパスワードを使用して、リモート デスクトップ プロトコル (RDP) を介してリモートで接続およびログインしようとしている可能性があります。この場合の明白な解決策は、パスワードを設定することですが、リモート デスクトップ経由でコンピューターにリモート ログインする必要があるユーザー アカウントのセキュリティ上の理由から、パスワードを設定することをお勧めします。ただし、何らかの理由でユーザー アカウントにパスワードを割り当てることができない、または割り当てることができない場合、空白のパスワードでリモート ログインを簡単に有効にする方法を以下に示します。
Windows 11/10 でパスワードなしでリモート デスクトップを有効にする方法
通常、リモート デスクトップは、「クライアント」コンピューターがリモートの場所から「ホスト コンピューター」に接続できるようにするクライアント アプリケーションであり、ユーザーはどこからでもホスト デバイス上のアプリケーションとファイルを制御および使用できます。Windows では、デフォルトで、パスワードを持っていない場合、リモート デスクトップは機能しません。これは、パスワードなしでユーザー アクセスを許可または許可しないセキュリティ ポリシーの設定が原因です。
ただし、Windows 11/10 コンピューターでパスワードなしでリモート デスクトップを有効にして使用する場合は、次のいずれかの方法で実行できます。
- ローカル グループ ポリシーの構成
- ローカル セキュリティ ポリシーの構成
- Windows レジストリを変更する
リストされた各方法に関連するステップの説明を見てみましょう。空白またはヌルのパスワードを有効にするためのこの構成は、ホスト コンピューター、つまりリモートで管理する予定のリモート コンピューターで行う必要があることに注意してください。
1] ローカル グループ ポリシー (GPEDIT.msc) を構成する
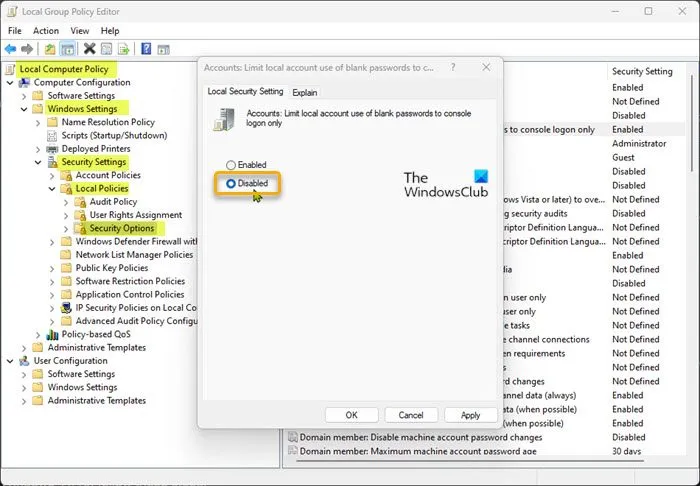
Windows 11/10 でパスワードなしでリモート デスクトップを有効にして使用するようにローカル グループ ポリシーを構成するには、次の手順に従います。
- Windows キー + Rを押して、[ファイル名を指定して実行] ダイアログ ボックスを表示します。
- [ファイル名を指定して実行] ダイアログ ボックスで、「gpedit.msc」と入力して Enter キーを押し、ローカル グループ ポリシー エディターを開きます。
- ローカル グループ ポリシー エディターで、左ペインを使用して次のパスに移動します。
ローカル コンピューター ポリシー > コンピューターの構成 > Windows の設定 > セキュリティ オプション > ローカル ポリシー > セキュリティ オプション
- この場所の右側のペインで、[アカウント: ローカル アカウントをコンソールへのログインにのみ空のパスワードを使用するように制限し、そのプロパティを変更します] を見つけてダブルクリックします。
- 開いたプロパティ ウィンドウで、スイッチをDisabledに設定します。
- [適用] > [ OK]をクリックして変更を保存します。
- ローカル グループ ポリシー エディターを終了します。
Windows Home Edition でリモート デスクトップ (RDP) を有効にして使用することができます。また、ローカル グループ ポリシー エディター機能を簡単に追加して、上記の手順に従うか、ローカル セキュリティ ポリシーに従うか、以下で説明するようにレジストリを微調整することができます。
2] ローカル セキュリティ ポリシーの構成 (Secpol.msc)
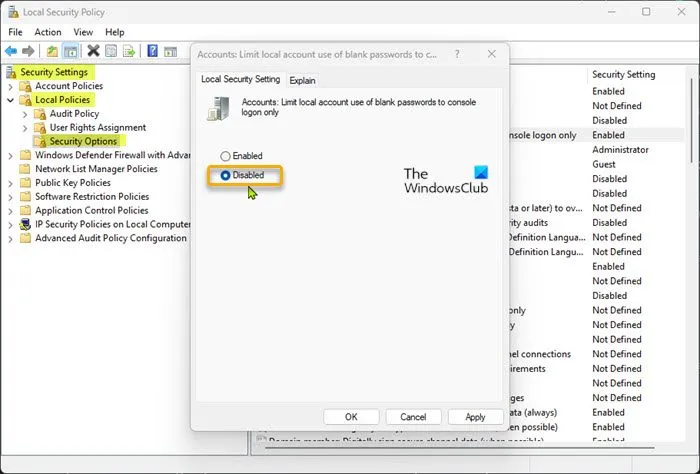
Windows 11/10 でパスワードなしでリモート デスクトップを有効にして使用するようにローカル セキュリティ ポリシーを構成するには、次の手順に従います。
- Windows キー + Rを押して、[ファイル名を指定して実行] ダイアログ ボックスを表示します。
- [ファイル名を指定して実行] ダイアログ ボックスに「secpol.msc」と入力し、Enter キーを押して、ローカル セキュリティ ポリシー エディターを開きます。
- ローカル セキュリティ ポリシー エディタで、左ペインを使用して次のパスに移動します。
セキュリティ オプション > ローカル ポリシー > セキュリティ オプション
- この場所の右側のペインで、[アカウント: ローカル アカウントをコンソールへのログインにのみ空のパスワードを使用するように制限し、そのプロパティを変更します] を見つけてダブルクリックします。
- 開いたプロパティ ウィンドウで、スイッチをDisabledに設定します。
- [適用] > [ OK]をクリックして変更を保存します。
- ローカル セキュリティ ポリシー エディターを閉じます。
3] Windows レジストリ (Regedit.exe) を変更します。
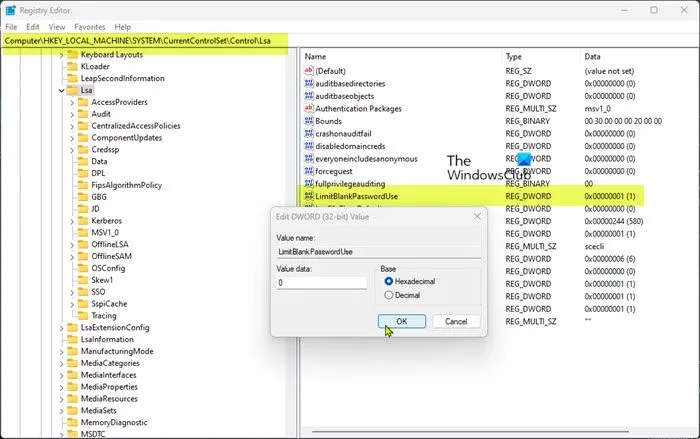
“LimitBlankPasswordUse” レジストリ キーには、ローカル グループ ポリシーとローカル セキュリティ ポリシーで設定されたポリシーの値が格納されます。パスワードなしでユーザー アカウントを使用してリモート デスクトップ ログインを許可するには、上記のレジストリ キーのパラメーターの値を 0 に設定するだけで、空白または null パスワードの使用に制限がなくなります。
Windows レジストリを変更して、Windows 11/10 でパスワードなしでリモート デスクトップを有効にして使用するには、次の手順に従います。
- これはレジストリ操作であるため、必要な予防措置として、レジストリをバックアップするか、システムの復元ポイントを作成することをお勧めします。
- Windows キー + Rを押して、[ファイル名を指定して実行] ダイアログ ボックスを表示します。
- [ファイル名を指定して実行] ダイアログ ボックスで、regedit と入力し、Enter キーを押してレジストリ エディターを開きます。
- 以下のレジストリ キー パスに移動するか、そこに移動します。
HKEY_LOCAL_MACHINE\SYSTEM\CurrentControlSet\Control\Lsa
- 右ペインのこの場所で、LimitBlankPasswordUseキーをダブルクリックしてそのプロパティを変更します。
- [値のデータ] フィールドに0を入力します。
- OKまたは Enter を押して変更を保存します。
- レジストリ エディターを終了します。
または、.reg ファイルを作成し、そのファイルを使用して、LimitBlankPasswordUse レジストリ キーの値を自動的に 0 に設定することもできます。その方法は次のとおりです。
- Windows キー + Rを押して、[ファイル名を指定して実行] ダイアログ ボックスを表示します。
- [ファイル名を指定して実行] ダイアログ ボックスで、「メモ帳」と入力し、Enter キーを押してメモ帳を開きます。
- 以下のコードをコピーして、テキスト エディターに貼り付けます。
Windows Registry Editor Version 5.00 [HKEY_LOCAL_MACHINE\SYSTEM\CurrentControlSet\Control\Lsa]"LimitBlankPasswordUse"=dword:00000000
- メニューから「ファイル」オプションを選択し、「名前を付けて保存」ボタンをクリックします。
- ファイルを保存する場所 (できればデスクトップ) を選択します。
- 拡張子が.regの名前を入力します(例: SetLBPU0.reg )。
- [ファイルの種類] ドロップダウン リストから [すべてのファイル] を選択します。
- 保存したファイルをダブルクリックします。reg でマージします。
- プロンプトが表示されたら、[実行] > [ はい( UAC ) ] > [はい] > [ OK ] をクリックしてマージを確認します。
- これで、ファイルを削除できます。よろしければreg.
同様に、次のようにして、同じ結果を得るためにコマンド ラインからレジストリを編集できます。
- Windows キー + Rを押して、[ファイル名を指定して実行] ダイアログ ボックスを表示します。
- [ファイル名を指定して実行] ダイアログ ボックスで、「cmd」と入力し、CTRL + SHIFT + ENTERを押して、管理者/昇格されたコマンド プロンプトを開きます。
- コマンド プロンプト ウィンドウで、以下のコマンドをコピーして貼り付け、Enter キーを押します。
reg.exe Add "HKLM\SYSTEM\CurrentControlSet\Control\Lsa"/V "LimitBlankPasswordUse"/T REG_DWORD /D "0"
- コマンドを実行した後、CMD プロンプトを終了します。
Windows 11/10 でパスワードなしでリモート デスクトップを有効にする方法は以上です。ただし、Windows 認証に依存しないため、Google リモート デスクトップ、VNC、TeamViewer などのサード パーティのリモート デスクトップ ツールを使用できます。
RDP が資格情報の入力を求めないようにするにはどうすればよいですか?
- レジストリ エディターを開きます。
- 以下のキーに移動します。
HKEY_LOCAL_MACHINE\SOFTWARE\Microsoft\Windows\CurrentVersion\Policies
- [システム] を選択します。
- EnableLUAを見つけてダブルクリックします。
- そのデータ値を 0 に変更します。
- [OK] をクリックします。
- 変更を有効にするためにコンピューターを再起動します。
パスワードの保存を禁止しますか?
この設定は、リモート デスクトップ接続からこのコンピューターにパスワードを保存できるかどうかを決定します。この設定を有効にすると、リモート デスクトップ接続の [パスワードを保存する] チェック ボックスが無効になり、ユーザーはパスワードを保存できなくなります。
出典: Windows クラブ



コメントを残す