ウィンドウを上にドラッグするときにスナップ レイアウトを有効または無効にする方法
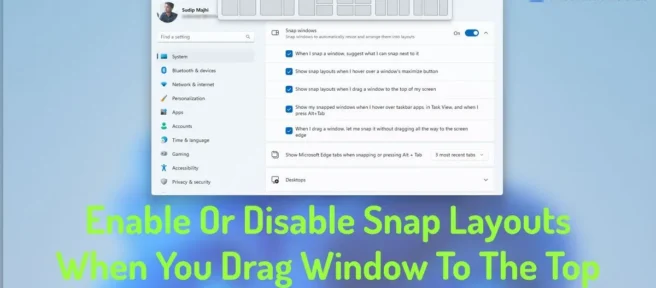
Windows 11 でウィンドウを上にドラッグするときにアンカー レイアウトを有効または無効にする場合は、次の方法で実行できます。この機能は、Windows 11 2022 Update バージョン 22H2 以降で使用できます。PC を最新バージョンの Windows 11 に更新した場合は、このガイドに従って、アプリ ウィンドウを画面の上部にドラッグするときにアンカー レイアウトを有効または無効にすることができます。
スナップ レイアウトは、Windows 11 の最も便利な機能の 1 つで、ユーザーはウィンドウをドラッグせずに画面の特定の部分にスナップできます。以前は、この機能はウィンドウの最小化/最大化ボタンにカーソルを合わせたときに利用できました。ただし、ウィンドウをクリックして画面またはモニターの上部に移動すると、同じオプションまたはレイアウトを見つけることができるようになりました。
最小化/展開ボタンにカーソルを合わせると、画面上部にアンカー レイアウトが自動的に表示されます。参考までに、どちらのパネルにも同じレイアウト セットが表示されるため、ユーザーが混乱することはありません。
ただし、ウィンドウを画面の上部にドラッグするときにスナップ レイアウトを使用したくない場合は、オフにすることができます。Microsoft は、ユーザーが別の場所からウィンドウをすばやくクリックできるようにするためにこの機能を組み込んでいますが、画面が小さい場合は混乱する可能性があります。そのため、次のガイドを使用して、最新バージョンの Windows 11 でこの機能を無効にすることができます。
ウィンドウを上にドラッグするときにスナップ レイアウトを有効または無効にする方法
Windows 11 でウィンドウを上にドラッグするときにアンカー レイアウトを有効または無効にするには、次の手順に従います。
- Win+I を押して、Windows の設定を開きます。
- [システム] > [マルチタスク] に移動します。
- [スナップ ウィンドウ] セクションを展開します。
- 「ウィンドウを画面上部にドラッグするときにアンカー レイアウトを表示する」のチェックを外して無効にします。
- このボックスをオンにして有効にします。
これらの手順の詳細については、読み続けてください。
開始するには、まず Windows 設定パネルを開く必要があります。多くの方法がありますが、キーボード ショートカットのWin + Iを使用して、コンピューターで開くことができます。
次に、[システム] タブにいることを確認します。その場合は、右側の [マルチタスク] メニューをクリックします。
次に、[スナップ ウィンドウ] セクションを展開します。ここでは、[ウィンドウを画面の上部にドラッグしたときにアンカー レイアウトを表示する] オプションを見つけることができます。

ウィンドウを画面上部にドラッグするときにスナップ レイアウトを無効にするには、このボックスのチェックを外す必要があります。一方、この機能を有効にしたい場合は、対応するボックスをチェックする必要があります。
Windows 11 でスナップ レイアウトを有効または無効にする方法
Windows 11 でアンカー レイアウトを有効または無効にするには、Windows の [設定] パネルを利用する必要があります。まず、Win+I を押して Windows の設定を開きます。次に、[システム] > [マルチタスク] に移動します。その後、[ウィンドウのスナップ] ボタンを切り替えて、スナップ レイアウトを有効または無効にします。[スナップ ウィンドウ] セクションを展開して、さまざまな設定を構成することもできます。
スナップ レイアウトを無効にするには?
Windows 11 でスナップ レイアウトを無効にするには、まず Win+I を押して Windows 設定パネルを開きます。[システム] タブにいることを確認します。その後、[マルチタスク] メニューをクリックし、[ウィンドウのスナップ] ボタンを切り替えます。同様に、有効にする場合は、Windows 設定パネルで同じボタンを切り替えます。
それはすべてです!このガイドがお役に立てば幸いです。
出典: Windows クラブ



コメントを残す