Windows 11 PCでiCloud写真を有効にする方法

Microsoft は、Windows 11 PC での iCloud の写真表示を、Photos Preview アプリの最新リリースに統合することに成功しました。このシステム アプリは Windows Insider のみが利用でき、通常のユーザーも間もなく利用できるようになります。デフォルトの写真アプリで iCloud 写真を有効にして設定するには、写真アプリのバージョン 2022.31100.9001.0 が必要です。
通常の Windows 11 ユーザーの場合は、Windows 11 バージョン 22H2 が 2022 年 10 月または 11 月にリリースされるまで待ってください。この機能も利用できるようになります。Windows デバイスを iCloud サービスに接続し、Windows 11 の写真で iCloud の写真を表示するための基本的な手順を説明します。
Windows 11 で iCloud 写真を有効にする
Windows 11 で iCloud 写真を使用するには、まずデバイスを iCloud に接続する必要があります。今のところ、これはフォト アプリのプレビュー バージョンでのみ可能です。後で、この機能が写真アプリの通常のバージョンにも追加されることが期待できます.
したがって、あなたがインサイダーであり、Windows 11 で iCloud の写真を見たい場合は、次の手順に従ってください。
- Windows アイコンをクリックし、[すべてのアプリ] をクリックします。
- 下にスクロールして写真アプリをタップします。
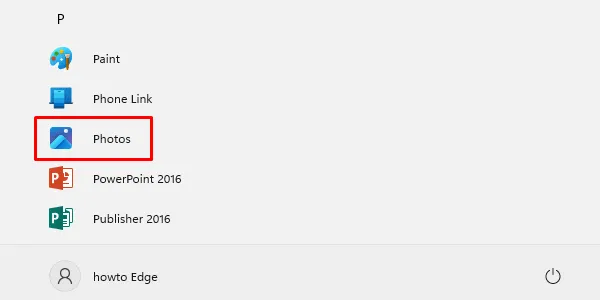
- このアプリが開いたら、左ペインの「 iCloud Photos 」をクリックします。
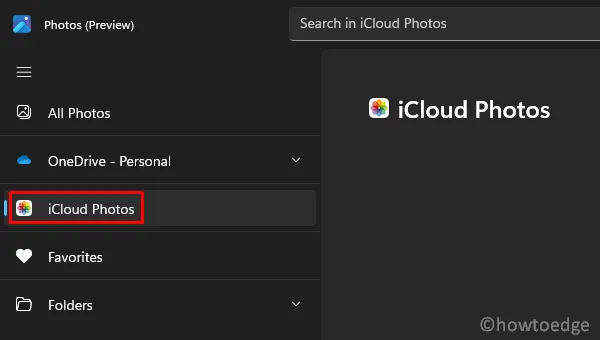
- 左側のナビゲーション バーにこのタブが見つからない場合は、[設定] をクリックし、[ iCloud 写真を表示] の横にあるトグルをオンにします。左ペインにiCloud写真オプションが表示されます。さて、それをクリックしてください。
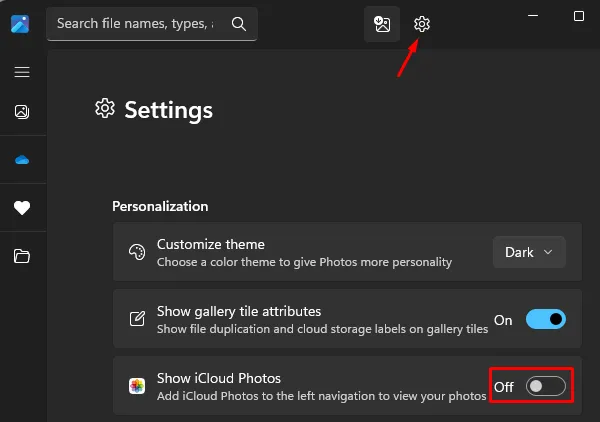
- 右側のペインに移動すると、「 Windows 用 iCloud を取得する」というオプションが表示されます。それをクリックして、Microsoft Store から iCloud の取得を開始します。
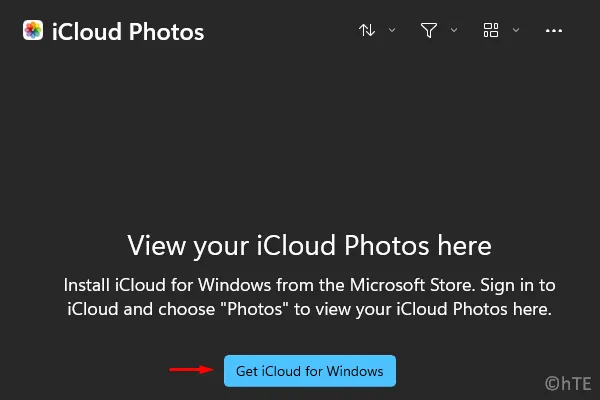
- フォト アプリから Microsoft Store にリダイレクトされます。[入手] ボタンをクリックすると、すぐに iCloud のダウンロードと Windows 11 PC へのインストールが開始されます。
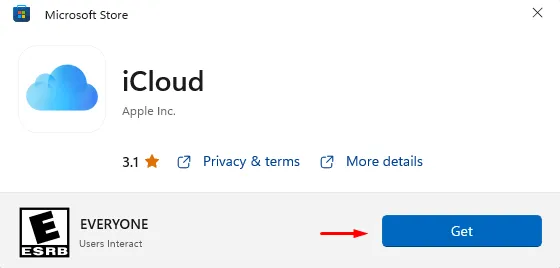
- Windows PC に正常にインストールされたら、[開く] ボタンをクリックします。
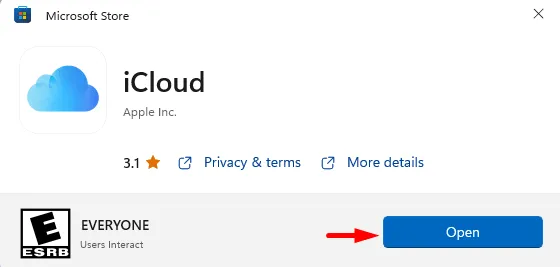
- このアプリケーションには時間がかかり、UAC ウィンドウが表示されます。
- [はい] をクリックして、コンピューターで開くことを許可します。
- 次に、iCloud ログイン画面が表示されます。Apple ID とパスワードを使用して、iCloud アカウントにサインインします。
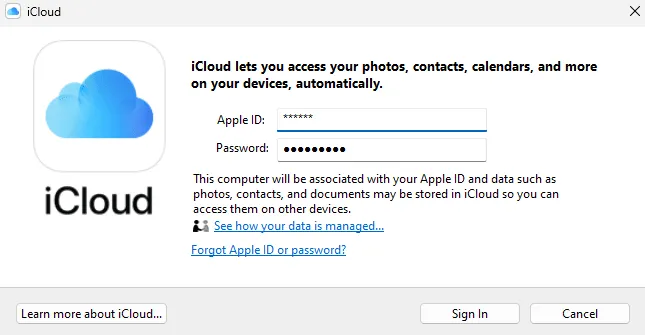
- このアクセスを許可するかどうかを尋ねるメッセージが iPhone に表示されます。
- [はい] をクリックすると、iPhone に6 桁の確認コードが表示されます。
- Windows PC でこの確認コードを入力して、フォトアプリにサインインします。
PC で iCloud 写真を設定する
iCloud 写真を Windows 11 PC に正常に追加しました。次の手順に従って、コンピュータに正しく設定してください。
- iCloud が開くと、写真アプリに表示したいオプションのリストが表示されます。
- 「写真」の左側にあるチェックボックスをオンにして、「適用」をクリックします。他のチェックボックスをオンにすることもでき、チェックされたアイテムは指定された場所に表示されます。選択した「連絡先とカレンダー」または「ブックマーク」がデフォルトでアプリに表示されます。たとえば、連絡先は Outlook に表示され、ブックマークは既定の Web ブラウザーに保存されます。
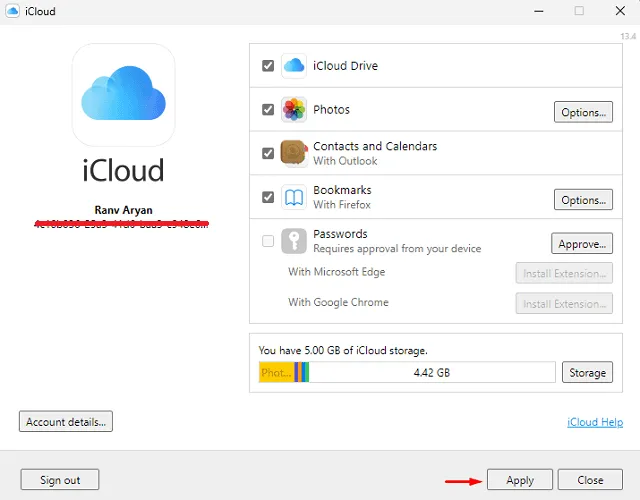
- Outlook が Windows 11 PC で iCloud を設定するまで待ちます。
- Outlook for iCloud のインストールが完了したら、[完了] をクリックします。
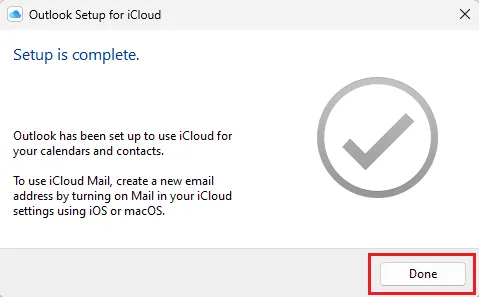
- iCloud ページに戻り、[閉じる] をクリックします。
これで、iCloud の写真が Windows 11 の写真アプリに正常に追加されました。写真アプリを開いて、iCloud からすべての写真とビデオを表示できるようになりました。
これ以降、iCloud に保存されているすべての写真とビデオが [すべての写真]セクションに表示されます。ただし、左上隅に象徴的な Apple Photos バッジがあるため、簡単に認識できます。
出典:ハウツーエッジ


コメントを残す