Windows 11 タスクバーでタスク マネージャーを有効にする方法
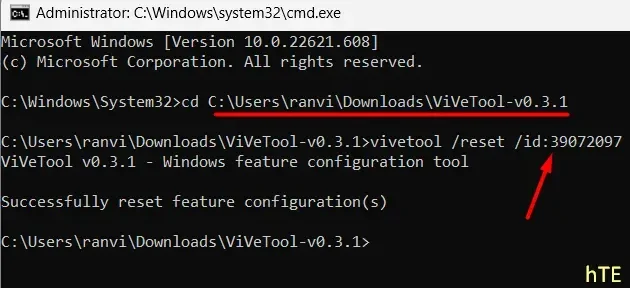
Microsoft は、Windows 11 Insider Build 25211 で、右クリック時にタスク マネージャーをタスク バーに表示する新機能を導入しました。このビルドの前は、タスクバーの任意の場所を右クリックすると、タスクバーの設定という 1 つのオプションしか表示されませんでした。
この機能はまだテスト段階であるため、内部関係者以外は自分の PC で通常どおり有効にすることはできません。いつものように、通常のユーザーでもこれを可能にするサードパーティのツールが GitHub にあります。このツール「ViVeTool v0.3.1」をダウンロードし、Windows 11 タスクバーでタスク マネージャーを有効にします。
タスクバーの右クリックでタスクマネージャーを有効にする
Windows 11 ビルド 25211 以降では、タスク バー (タスク バー) を右クリックすると常にタスク マネージャーが表示されます。Windows 11 PC でこの機能を有効にする場合は、次の手順を実行してください。
- まず、GitHub サイトにアクセスします。
- ViVeTool v0.3.1 を見つけて、Assets の下にあるその zip ファイルをクリックします。以下のスナップショットを参照してください-
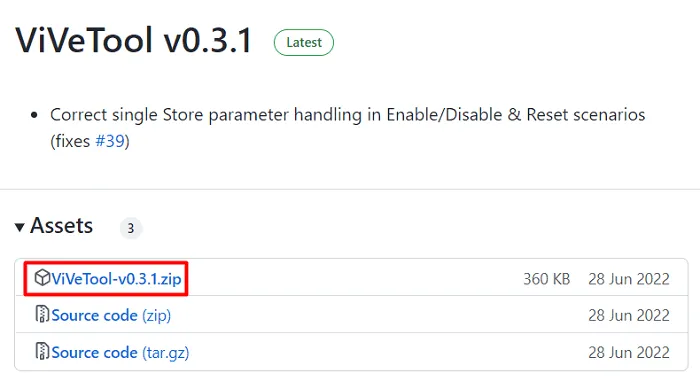
- このファイルがロードされるまで待ちます。ロードには 1 ~ 2 秒かかります。
- ダウンロードしたファイルを右クリックし、[ Show in Folder ] を選択します。
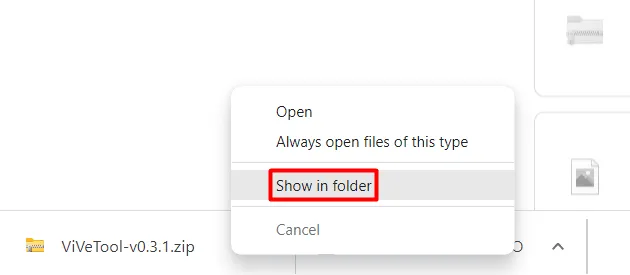
- その zip ファイルを再度右クリックし、[すべて展開] を選択します。
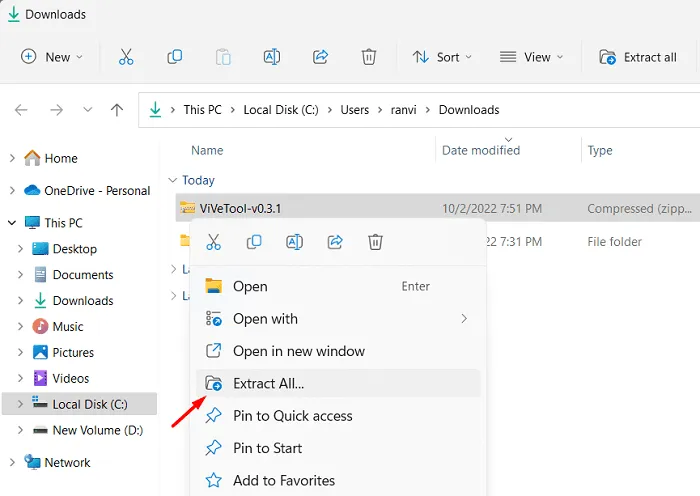
- 次のウィンドウで、[参照] ボタンをクリックして宛先を選択します。
- パスを選択したら、[抽出] をクリックします。
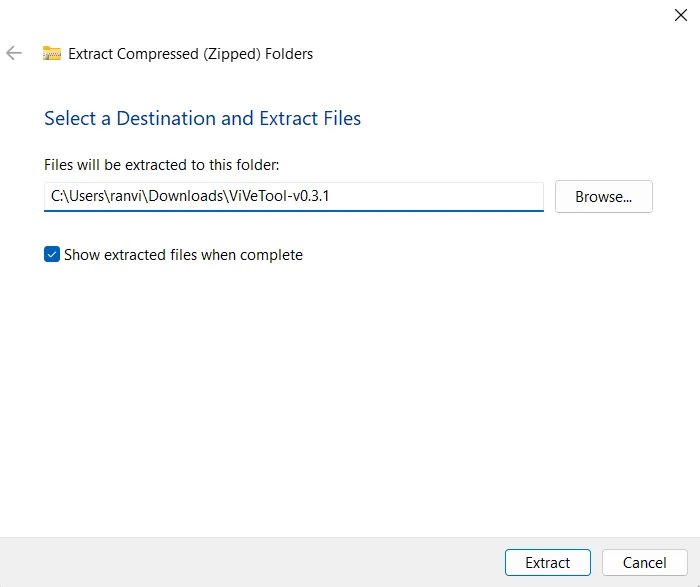
- 抽出されたファイル フォルダーを開き、そのパスをコピーします。
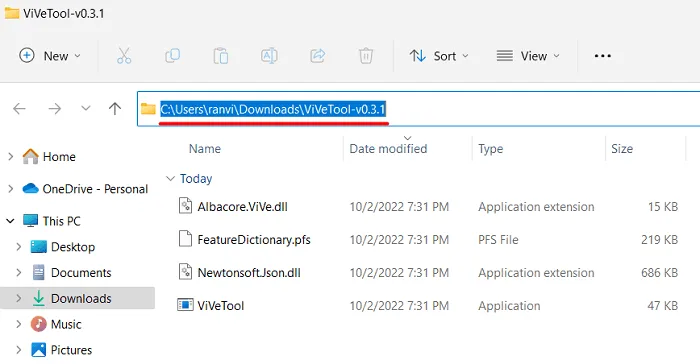
- Win + X を押して、Windows ターミナル (管理者) を選択します。コマンド プロンプト (管理者) を起動して、以下のコマンドを実行することもできます。
cd copied path
例えば -cd C:\Users\ranvi\Downloads\ViVeTool-v0.3.1
注意してください。上記のコードで、「ranvi」を実際のユーザー名に置き換えます。「ダウンロード」などの他のオプションが異なる場合は、実際のものに置き換えてください。
- 抽出されたフォルダーにアクセスしたら、このコードを実行します-
vivetool /reset /id:39072097
- このコマンドが正常に実行されるまで待ちます。
- コマンド プロンプトを閉じて、コンピューターを再起動します。
次回ログイン時にタスクバーを右クリックすると、コンテキスト メニューに [タスク マネージャー] が表示されます。
システムトレイからタスクマネージャを無効にする方法は?
新しく追加されたツールを Windows 11 PC からアンインストールしたい場合は、次の手順を実行してください。
- コマンドプロンプトを管理者として実行します。
- 抽出した ViveTool-v0.3.1 フォルダーに再度アクセスする必要があります。
- 既にこのフォルダを削除している場合は、ここから再度ダウンロードしてください。ダウンロードした zip ファイルを解凍し、そのパスをコピーしてください。
- Windows コンソールに戻り、コード – を実行します
cd copied path。以下に例を示します。
cd C:\Users\ranvi\Downloads\ViVeTool-v0.3.1
注意してください。上記のコードのユーザー名は ” ranvi” で、ファイルはダウンロード フォルダにアップロードされます。
- 指定したフォルダーにアクセスしたので、このコマンドを実行します-
vivetool /disable /id:39072097
- このコマンドを正常に実行したら、コマンド プロンプトを閉じてコンピューターを再起動します。
デバイスに再度ログインし、タスクバーの任意の場所を右クリックします。ここでは、タスク マネージャーのオプションが表示されません。以上です。Windows 11 のタスク バーでタスク マネージャーのショートカットを有効にしていただければ幸いです。
出典:ハウツーエッジ



コメントを残す