Outlook で会議に参加しているユーザーを確認する方法
予定を定期的にスケジュールする場合、Outlook カレンダーは効率的で便利な整理ツールです。1 日に複数の会議が予定されている場合、誰が会議に参加するかを把握することで、イベントを適切に編成することができます。Microsoft Office 365 は、このための優れたツールを提供します。カレンダーのイベントを簡単に追跡できるデジタル カレンダーをユーザーに提供します。会議に招待したら、あとは招待に対する仮想応答を待つだけです。ここでは、Outlook で会議に参加しているユーザーを確認する方法について、順を追って説明します。
Outlook で会議に参加しているユーザーを確認する方法
会議を作成すると、その主催者になります。主催者として、出席者が持っていない詳細にアクセスできるようになりました。必要に応じて、参加者のステータスを確認できます。必要に応じて、電子メール応答に加えて電子メール アドレスを使用できます。
メンバーを追跡するには、次の手順に従います。
- Outlookの [予定表] タブをクリックします。
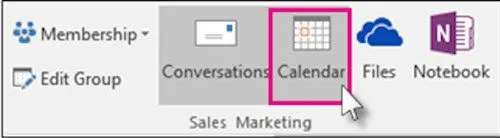
- スケジュールされたミーティングを開き、[追跡] タブをクリックします。
- これにより、参加者のリストが開きます。応答列で、招待を受け入れた、辞退した、またはまだ応答していない人の数を確認できます。

注意:
- 参加者は、応答を送信する必要はありません。したがって、応答を記録しなかった場合、Outlook カレンダー アプリを使用して出席を追跡することはできません。まだ応答していない招待されたメンバーに連絡できます。
- 会議の主催者のみが追跡オプションを表示できます。Microsoft 365 を使用して会議がホストされている場合、それを使用する出席者は会議を表示できます。
会議参加者リストの印刷
参加者のリストが覚えきれないほど長い場合は、印刷されたリストが役立ちます。リストを取得して印刷するには、次の手順に従います。
- Outlookの予定表セクションに移動します。
- カレンダーで予定されている会議をダブルクリックします。
- [トラッキング] セクションに移動し、[ステータスをクリップボードにコピー] タブをクリックします。
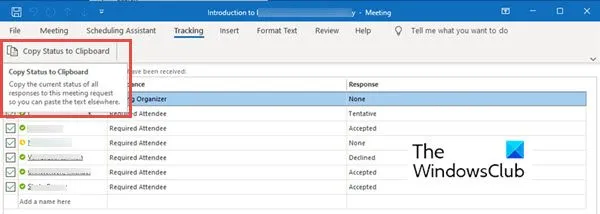
- これで、Ctrl+ Vを押して、このリストを Word 文書または Excel シートに貼り付けることができます。
- これで、このリストを印刷できます。
参加者の日時スタンプを確認する方法はまだありません。参加者のタイムスタンプが必要な場合は、受信した電子メール通知を確認して保存し、いつ応答を受信したかを追跡できます。
要約
Microsoft Outlook は、あらゆる規模の会議をスケジュールする場合に便利です。追跡オプションは、出席者を追跡するのに役立ちます。5 人から 500 人が参加する会議を簡単に手配し、参加者数を追跡できます。上記の手順を試して、訪問者を追跡してください。何か提案があればお知らせください。
出席者が Outlook 会議に表示されないのはなぜですか?
参加者のリストが表示されない理由はいくつか考えられます。インターネット接続不良などの根本的な問題を探してみてください。インターネットにアクセスできない場合、Outlook は IMAP または Exchange アカウントからデータをダウンロードできません。
プログラムを再起動して、カレンダー ビューをリセットすることもできます。ほとんどの場合、このトリックは機能します。
Microsoft Teams で会議を承諾したユーザーを確認するにはどうすればよいですか?
Microsoft Teams でミーティングを承諾したユーザーを確認できます。これを行うには、次の手順を実行します。
- カレンダーに移動します。現在の日、勤務週、または週の予定と予定のスケジュールが表示されます。カレンダー ビューで選択したオプションによって異なります。
- 誰が承諾したかを確認したい会議をダブルクリックします。
- ミーティング名、出席者リスト、時間などのミーティングの詳細が開きます。これらの詳細の右側に、追跡バーが表示されます。
- トラッカーには、主催者の名前と参加者の名前が表示されます。
- 各参加者の名前の下に、ミーティングに参加したか (緑色で強調表示)、オプトアウトしたか (赤色で強調表示)、または仮(灰色で強調表示) かが表示されます。
Outlook とは異なり、Microsoft Teams では、主催者でなくても会議に参加しているユーザーを確認できます。
出典: Windows クラブ



コメントを残す