Windows プロセスが何をしているかを調べる方法は?
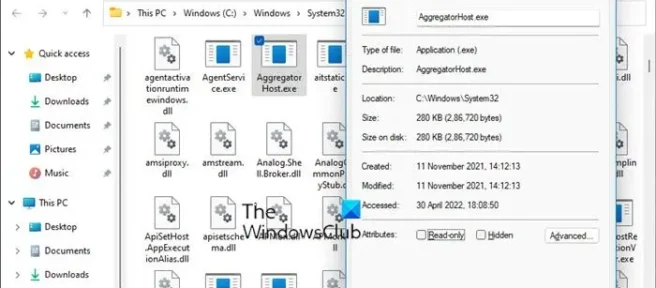
Windows コンピュータでプロセスが何をしているか知りたいと思う時が来るかもしれません。この投稿では、続行する方法を示します。rundll32.exe、winlogon.exe、Service Host SysMain、AppVShNotify.exe、lsass.exe などのいくつかの Windows プロセスについては、別の投稿で既に説明しましたが、この投稿ではその方法を説明します。
Windows プロセスが何をしているかを調べる方法は?
Windows 11/10 プロセスを特定または詳細を調べる方法は次のとおりです。
- タスク マネージャーを開く
- プロセスを見つける
- それを右クリックして、「ファイルの場所を開く」を選択します。
- それはあなたをどこに連れて行きますか?
- System32 フォルダー – OS プロセスのように見えます
- Windows フォルダーにない場合は、サードパーティの非 OS プロセスである可能性が最も高いです。
- フォルダー内で上記のファイルを見つけて、右クリックします。
- [プロパティ] を選択して開き、[詳細] タブをクリックします。
- 製品名または著作権が Microsoft と表示されますか?
- その場合、これは正当な Microsoft プロセスです。
- あなたは知らない?次に、それは Windows OS ファイルではありません。
ファイルの場所とプロパティを確認すると、実際の状況がわかりますが、次の点に注意してください。
- ファイルが Windows または System32 フォルダにあるからといって、それが正当な Microsoft または Windows OS ファイルであるとは限りません!
- ファイル名が正当なソフトウェアに属する別のファイルのように見えるという事実は、このファイルがそのソフトウェアに関連付けられることを意味するものではありません。
Microsoft およびほとんどの正当なソフトウェア企業は、常にファイルにデジタル署名します。そのため、[詳細] タブを確認することも重要です。
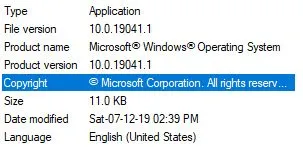
正規の Windows OS ファイルには、常に上記のような詳細が含まれています。
ハッシュ値を使用して、検証済みの発行元またはファイルの整合性を確認することもできます。
読む: Windows でアプリケーションのプロセス ID を調べる方法
タスク マネージャーでファイルが見つかった場合は、そのファイルを右クリックして [ Web を検索] を選択することもできます。
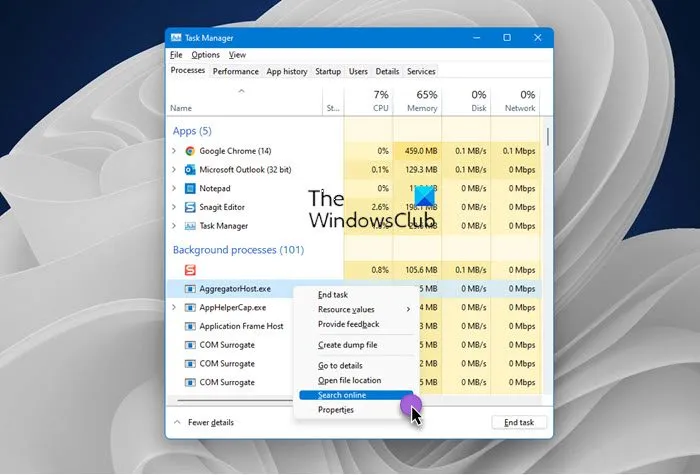
お気に入りの検索エンジンが開き、それについて教えてくれます。
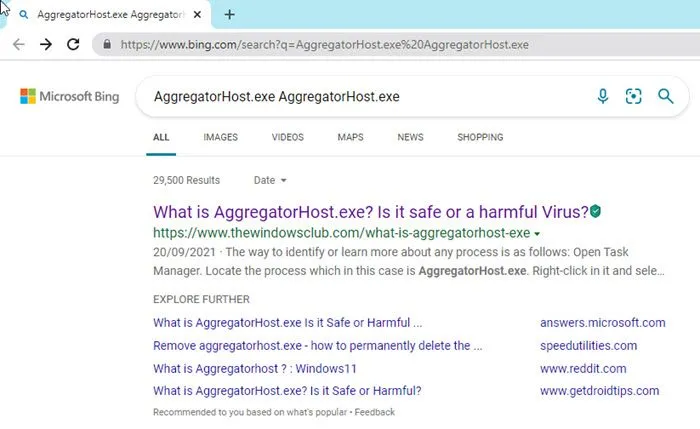
任意のサイトにアクセスするだけでなく、結果から本物のサイトをいくつか特定し、それらにアクセスしてプロセスに関する詳細情報を入手してください。
プロセス情報をお探しの場合は、こちらから入手できるかどうかを確認することもできます。
どのプロセスがファイルを使用しているかを調べるには?
これらの方法のいずれかを使用して、Windows 11/10 でファイルをロックまたは使用しているプロセスを見つけることができます。
- リソース モニターを使用して、ファイルをロックしているプロセスを確認します。
- SysInternals Process Explorer を使用して、ファイルをロックしているプロセスを特定します。
- ペンツールを使用してコマンドラインから調べます。
- フリーウェアの OpenedFilesView を使用して、ファイルを含むプロセスを特定します。
Windowsでプロセスのリストを取得するには?
Windows 11/10 で WMIC を使用してすべてのプロセスを見つけるには、次の手順を実行します。
- Win+X を押して、WinX メニューを開きます。
- 「Windows ターミナル」オプションを選択します。
- 次のコマンドを入力してください: list wmic processes
- Windows ターミナル ウィンドウで詳細を確認します。
Windows でファイルに悪意があるかどうかを確認する方法は?
コンピュータにインストールする前に、プログラム ファイルがウイルスかどうかを確認する方法は次のとおりです。
- 基本的な手順
- ファイルを右クリックし、セキュリティ ソフトウェアでスキャンします。
- オンライン マルウェア スキャナーでスキャンする
- 確認済みの発行元を確認する
- ハッシュ値によるファイルの整合性のチェック
- Windows サンドボックス機能を使用します。
WindowsでプロセスのPIDを見つける方法は?
アプリケーションのプロセス ID は、次の 4 つの方法で見つけることができます。
- タスクマネージャー経由
- コマンドラインから
- リソースモニター経由
- PowerShell 経由
この小さなヒントがお役に立てば幸いです。
出典: Windows クラブ



コメントを残す