Windows 11/10 にドライバーをインストールする方法
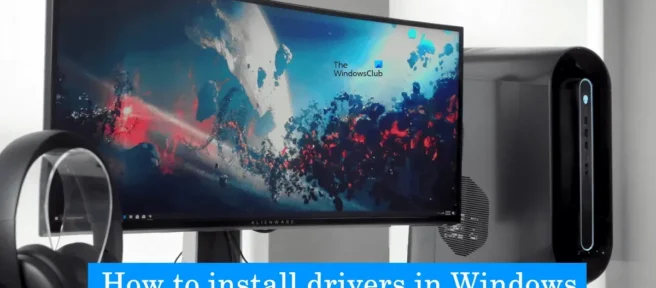
この記事では、Windows 11/10 にドライバーをインストールする方法について説明します。. デバイス ドライバーは、オペレーティング システムとハードウェア デバイス間の通信チャネルを確立するソフトウェア コンポーネントです。
USB マウスなどのハードウェア デバイスをコンピュータに接続すると、Windows が最初にそのドライバをインストールすることに気付いた方もいるでしょう。これは、ハードウェアがどのように機能するかの詳細に入る必要なく、コンピューターのコアがさまざまなハードウェアと通信するためのソフトウェアです。
コンピュータに接続されたハードウェアを管理し、適切なインターフェイスを提供することでハードウェアを使用できるようにするソフトウェアです。これは、オペレーティング システムがハードウェアの動作について詳細に調べる必要がないことを意味します。また、オペレーティング システムまたはカーネルがハードウェアと通信できるように、共通のインターフェイスも提供します。
ドライバがインストールされていない、または正しく動作しない場合、対応するデバイスは動作しません。したがって、デバイス ドライバの目的は、設計されたハードウェアのスムーズな動作を保証し、さまざまなオペレーティング システムで使用できるようにすることです。コマンド プロンプトまたは DriverView を使用して、デバイス マネージャーですべてのデバイス ドライバーを表示できます。
Windows 11/10 にドライバーをインストールする方法
以下のいずれかの方法を使用して、Windows 11/10 にドライバーをインストールできます。
- Windows の設定
- 製品のウェブページ
- メーカー ドライバー更新ソフトウェア
- サードパーティのドライバー更新ソフトウェア
これらすべての方法を詳しく見てみましょう。
1]設定からWindows 11/10にドライバーをインストールします。
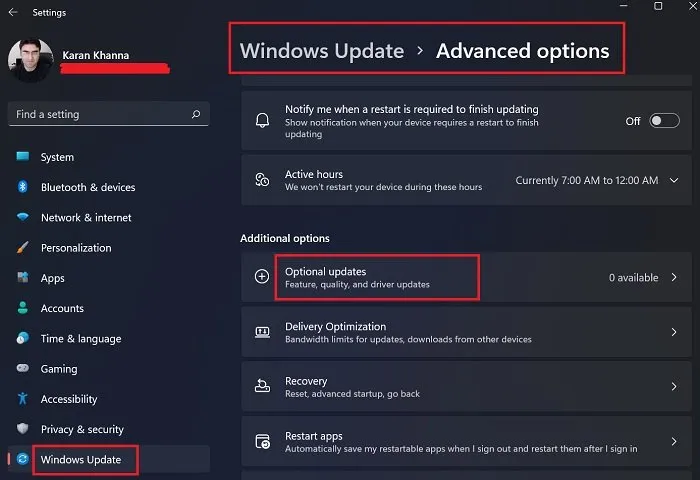
これは、Windows 11/10 でドライバーをインストールまたは更新する最も簡単な方法です。Windows Update を実行するだけで、Windows はドライバーの更新を含む、システムのすべての更新を提供します。
さらに、Windows 11/10 には「オプションの更新」オプションがあります。メーカーがドライバーの更新をリリースするたびに、Windows 11/10 設定の [オプションの更新] ページに表示されます。ユーザーはそこからドライバーの更新を簡単にインストールでき、このオプションのドライバーの更新をインストールできます。
2] 製造元の Web サイトから Windows 11/10 にドライバーをインストールします。
Windows 11/10 にドライバーをインストールするもう 1 つの方法は、製造元の Web サイトから最新バージョンをダウンロードすることです。
製造元の Web サイトにアクセスした後、ドライバーをダウンロードするために製品情報を入力する必要があります。
公式 HP Web サイトからドライバーをダウンロードする方法
次の手順は、HP ラップトップまたはデスクトップ コンピューターの最新ドライバーをダウンロードするのに役立ちます。
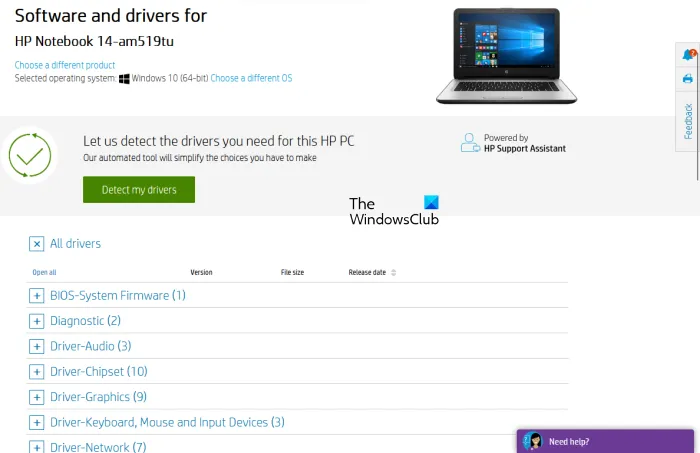
- HP の公式 Web サイト、hp.comにアクセスします。
- 表示された製品リストから製品を選択します。
- 製品のモデル番号を入力し、[ Submit ] をクリックします。
- ドロップダウン リストからオペレーティング システムを選択し、[ Submit ] をクリックします。
- 次のページで、[すべてのドライバー] リンクをクリックして、すべてのカテゴリのドライバーのリストを表示します。
- カテゴリを展開し、[ダウンロード] リンクをクリックしてドライバーをダウンロードします。たとえば、オーディオまたはチップセット ドライバーをダウンロードする場合は、適切なカテゴリを展開し、ドライバーをダウンロードします。
上記の手順 5 で、[マイ ドライバーの検出] ボタンをクリックして、ドライバーを自動的に検出することもできます。
HP Web 製品ディスカバリー
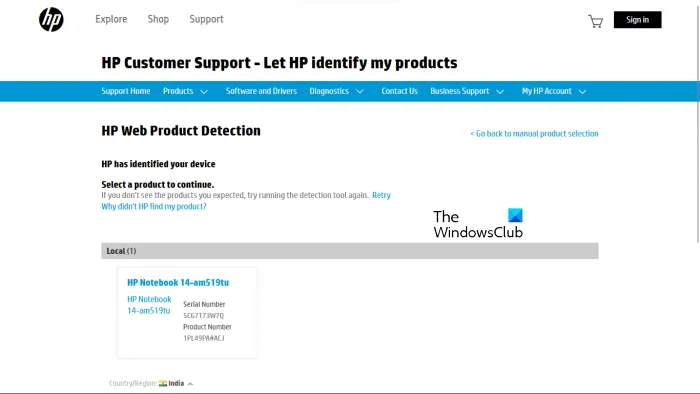
製品のモデル番号がわからない場合は、HP Web Product Detection を使用して製品を自動的に検出できます。HP Web 製品検出が正しく機能するためには、特定の製品がラップトップまたはデスクトップ コンピューターに接続されていることを確認してください。たとえば、HP プリンターのドライバーをダウンロードする場合は、HP Web 製品検出を使用する前に、それをラップトップまたはデスクトップ コンピューターに接続します。
Lenovo 公式 Web サイトからドライバーをダウンロードする方法
以下の手順に従って、Lenovo 公式 Web サイトから最新のドライバーをダウンロードします。
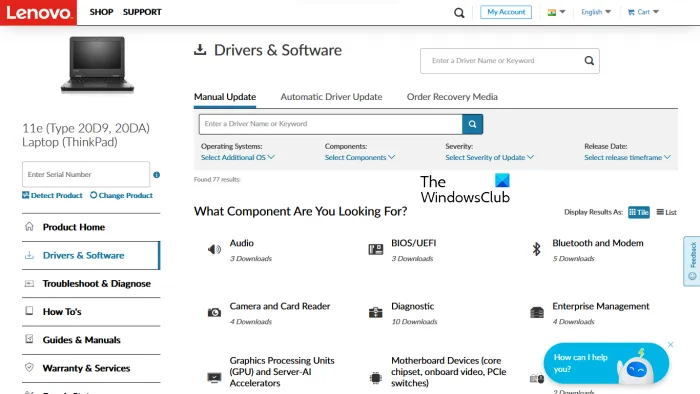
- lenovo.com Web サイトにアクセスします。
- 提供された製品カテゴリのリストから製品を選択します。PCカテゴリにカーソルを合わせると、次の2 つのオプションが表示されます。
- 製品を発見
- PC サポートを見る
- 製品のモデル名または番号がわからない場合は、[製品の検出] オプションをクリックして、製品を自動的に検出できます。
- 製品のシリアル番号またはモデル番号がわかっている場合は、後者のオプションを選択できます。View PC Supportをクリックした後、製品名を入力する必要があります。または、[製品の参照] ボタンをクリックして、Lenovo 製品の他のカテゴリを表示することもできます。
- 次のページで、左側の [ドライバーとソフトウェア]カテゴリを選択します。右側で [手動更新] タブを選択して、すべてのドライバー カテゴリを表示し、ドライバーをダウンロードします。[ドライバーの自動更新] タブで、システムをスキャンして自動ドライバー検出を行うことができます。更新が必要なドライバーは、スキャン後に表示されます。
デルの公式 Web サイトからドライバをダウンロードする方法
次の手順は、Dell の公式 Web サイトから最新のドライバーをダウンロードするのに役立ちます。
- dell.comにアクセスしてください。
- 製品情報を入力し、[検索] をクリックします。
- 指示に従って、システムにドライバーをダウンロードします。
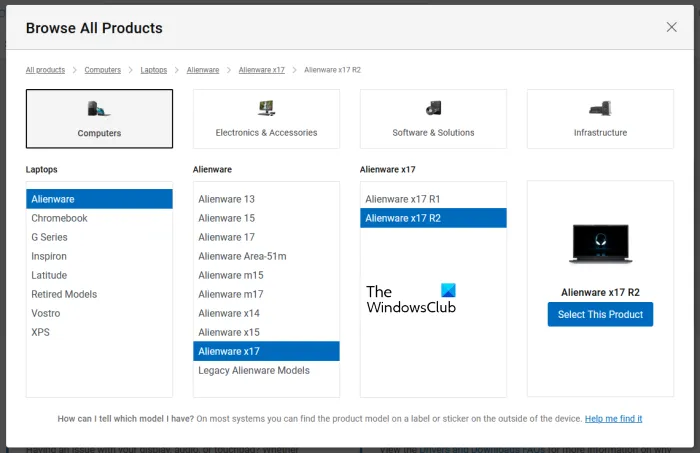
または、 View My Products リンクをクリックして、製品を手動で選択することもできます。次のページでは、次の 2 つのオプションが表示されます。
- アップデートを確認
- ドライバーを探す
デルが自動的にドライバーの更新を検索するようにするには、[更新の確認] をクリックします。それ以外の場合は、[ドライバーの検索] リンクをクリックして、すべてのドライバーを表示します。
MSI公式サイトからドライバーをダウンロードする方法
MSI のラップトップまたはデスクトップ コンピューターをお持ちの場合は、ドライバーを MSI の公式 Web サイトmsi.comからダウンロードできます。次の手順はこれに役立ちます。
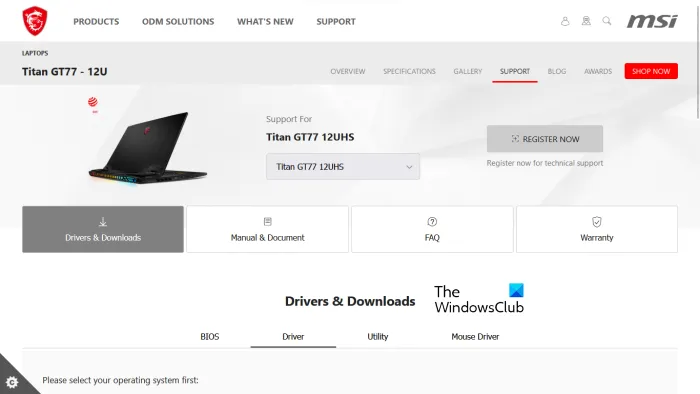
- MSI公式サイトをご覧ください。
- ドロップダウン メニューから製品を選択し、[検索] をクリックします。
- 次のページで、製品のモデル番号を選択します。
- 次に、[ドライバーとダウンロード] カテゴリを選択します。
- 下にスクロールして目的のタブを選択し、ドライバーをダウンロードします。
3] メーカー ドライバー アップデート ソフトウェア
製品メーカーが開発したドライバー更新ソフトウェアを使用して、システムにドライバーをインストールおよび更新することもできます。一部の一般的なメーカーのインストーラーまたはドライバーの更新を一覧表示しています。
インテル ドライバーおよびサポート アシスタント
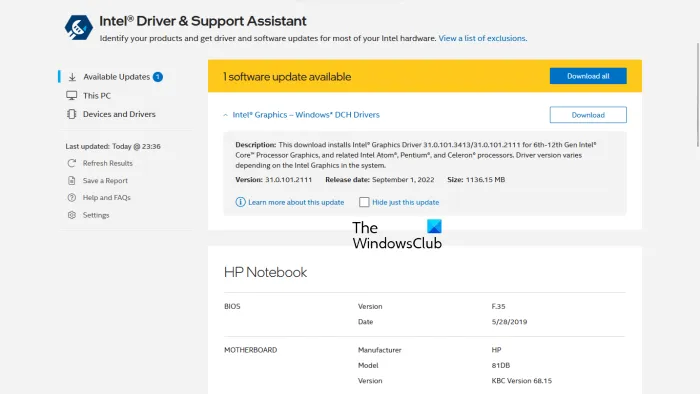
Intel Driver & Support Assistant は、Intel によって開発されたソフトウェアで、ユーザーが Intel ドライバをダウンロード、インストール、および更新するのに役立ちます。インテルの公式サイトからダウンロードできます。システムで Intel Driver & Support Assistant を起動すると、デフォルトの Web ブラウザーで新しいタブが開き、ドライバーの更新が検索されます。アップデートが利用可能な場合は、ダウンロード リンクが表示されます。
Intel Driver & Support Assistant を使用して、システムに Intel ドライバをダウンロードしてインストールできるようになりました。
AMD 自動検出
AMD 自動検出ソフトウェアは、ユーザーが Windows コンピューターに AMD ドライバーをダウンロード、インストール、および更新するのに役立ちます。AMD Auto-Detect は、AMD の公式 Web サイトからダウンロードできます。ソフトウェアをインストールしたら、起動します。ビデオ カードが検出され、アップデートが検出されます。アップデートが利用可能な場合は、ダウンロードしてシステムにインストールできます。
NVIDIA GeForce エクスペリエンス
システムに NVIDIA グラフィックス カードがインストールされている場合は、NVIDIA GeForce Experience を使用してそのドライバーをインストールできます。NVIDIA GeForce Experience は、NVIDIA の公式 Web サイトnvidia.comからダウンロードできます。GeForce Experience がシステムにインストールされたら、それを起動して [ドライバー] タブに移動します。CHECK FOR UPDATESをクリックします。NVIDIA GeForce Experience は、GPU で利用可能なアップデートの検索を開始します。NVIDIA GPU の更新が利用可能な場合は、ダウンロードしてインストールするように求められます。
HP サポート アシスタント
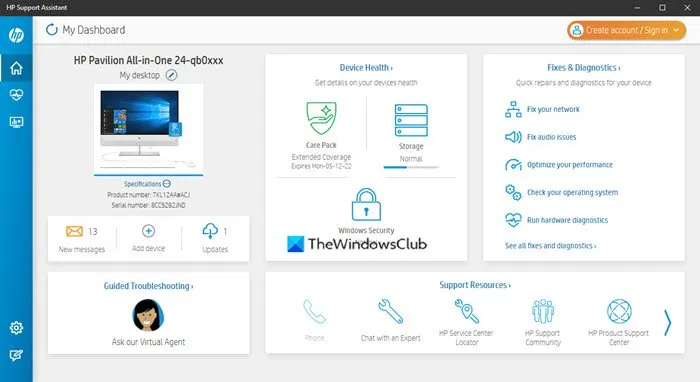
HP Support Assistant は、定期的な更新とトラブルシューティング ツールを提供することで、HP コンピューターをスムーズに実行し続けるのに役立ちます。HP Support Assistant の最新バージョンは、HP の公式 Web サイトからダウンロードできます。アプリを起動すると、アカウントを作成するか、既存のアカウントにサインインするよう求められます。ゲストとして継続することもできます。
HP Support Assistant を起動したら、[更新] をクリックして、利用可能なドライバーの更新を確認します。ドライバーの更新が利用可能な場合は、それらをダウンロードしてインストールするように求められます。
レノボのシステムアップデート
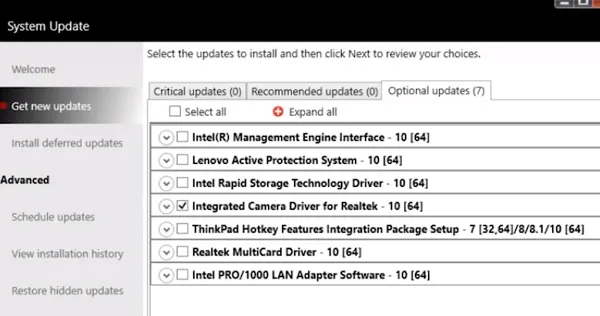
Lenovo ラップトップまたはデスクトップ コンピューターをお持ちの場合は、Lenovo System Update ソフトウェアを使用して、ドライバーをダウンロードしてインストールできます。Lenovo システム アップデートは、Lenovo 公式 Web サイトで入手できます。起動すると、ドライバーの更新を探します。更新が利用可能な場合は、それらをダウンロードしてインストールするように求められます。画面の指示に従って、最新のドライバーをダウンロードしてインストールします。
デル サポート アシスト
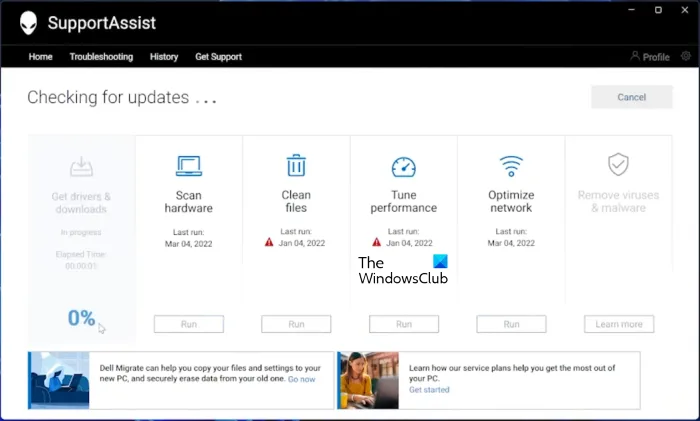
Dell SupportAssist ソフトウェアは、Dell PC を最新の状態に保つのに役立ちます。デルの公式 Web サイトからダウンロードできます。Dell SupportAssist を起動し、メインメニューからドライバの取得とダウンロードに移動します。ソフトウェアのホームページの下矢印をクリックする必要があります。[実行]をクリックします。次に、Dell SupportAssist がドライバーの更新を検索します。アップデートが利用可能な場合は、 [アップデート] ボタン が表示されます。アップデートが利用できない場合は、SupportAssist が通知します。したがって、Dell SupportAssist を使用して、Dell PC にドライバーをダウンロードしてインストールできます。
MSIドラゴンセンター
MSI ラップトップまたはデスクトップ ユーザーは、MSIDragonCenterまたはMSICenterをダウンロードして、システム ドライバーを更新できます。ソフトウェアがインストールされたら、それを起動し、[サポート] > [Live Update ] に移動します。[スキャン] をクリックします。
MSI ソフトウェアは、利用可能なアップデートの検索を開始します。アップデートが利用可能な場合は、[ダウンロード] をクリックして、最新のドライバーを MSI コンピューターにインストールします。
4]サードパーティのドライバー更新ソフトウェアを使用して、Windows 11/10にドライバーをインストールします。
サードパーティのドライバー更新ソフトウェアを使用して、システム ドライバーを更新することもできます。上記のツールまたはソフトウェアは、デバイス メーカーによって開発されています。したがって、それらは特定の PC ブランドでのみ機能します。たとえば、Dell または Lenovo コンピューターでは HP Support Assistant を使用できません。同様に、システムに NVIDIA グラフィックス カードがインストールされている場合にのみ、NVIDIA GeForce Experience を使用できます。サード パーティのドライバー更新ソフトウェアは、この欠点を克服します。
サードパーティのドライバー更新ソフトウェアは、すべてのブランドのコンピューターで動作します。WinZip Driver Updater、Snappy Driver Installer などは、Windows 11/10 用の優れたサードパーティ製ドライバー更新ソフトウェアです。
Windows 11 で不足しているドライバーを修正する方法?
ほとんどの PC メーカーは、ユーザーがシステムを最新の状態に保つのに役立つ特定のソフトウェアまたはツールを開発しています。以下は、さまざまな PC メーカーによって開発されたツールまたはソフトウェアの例です。
- HP サポート アシスタント
- デル サポート アシスト
- レノボのシステムアップデート
- MSIドラゴンセンター
システムにドライバーが不足している場合は、PC の製造元が開発した特定のツールまたはソフトウェアをダウンロードしてインストールし、不足しているドライバーを確認することができます。これらのツールは、PC の問題の診断にも役立ちます。または、不足しているドライバーを製造元の Web サイトからダウンロードすることもできます。ドライバーの自動更新機能は、PC メーカーの Web サイトでも利用できます。PC 製造元の公式 Web サイトにアクセスし、システムでドライバーの更新を確認します。システムにドライバがない場合は、そのドライバもインストールします。
ドライバーを手動でインストールする方法は?
Windows 11/10 には、ドライバーを更新するようにユーザーに自動的に通知する「オプションの更新」機能があります。ただし、ドライバーを手動でインストールする場合は、それも可能です。ドライバーを手動でインストールするには、コンピューターの製造元の公式 Web サイトにアクセスし、製品のモデル名やシリアル番号などの製品情報を入力して製品を検索する必要があります。その後、ドライバーを手動でダウンロードしてインストールできます。
出典: Windows クラブ


コメントを残す