Windows 11/10 で Web カメラの外観を改善する方法
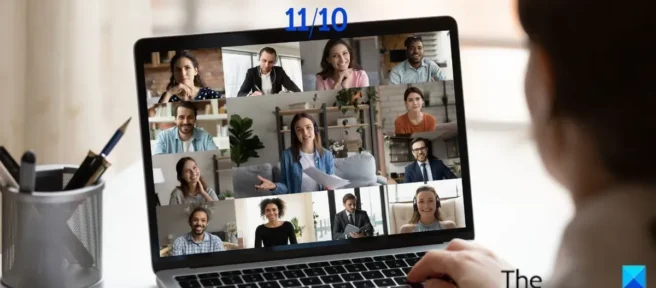
多くの人は、ビデオ会議、画像とビデオのキャプチャ、およびその他の目的で提供される追加機能のために、内蔵の PC カメラよりも Web カメラを好みます。同様に、リモートで作業する人が増えるにつれて、会議やその他の目的での Web カメラの使用が大幅に増加しています。ただし、多くの人は、自分に最適な方法で Web カメラの設定を構成するために必要な知識が不足しています。このため、この記事をまとめて、Windows 11/10 でWeb カメラの外観を改善する方法について説明しました。
Windows 11/10 でウェブカメラを改善する
これらのヒントは、Windows 11/10 であなたと Web カメラの見栄えを良くするのに役立ちます。ウェブカメラの設定、照明、背景などが大きな違いを生みます。
- Windows の設定で Web カメラの外観をカスタマイズする
- 画面の解像度を調整する
- 照明を改善する
- 背景がはっきりしている
- OBS Studio や Wirecast などのサードパーティのビデオ エディタを使用します。
1] Windowsの設定でウェブカメラの外観をカスタマイズします。
Windows の設定で明るさ、コントラスト、およびビデオの回転を調整することで、Web カメラの外観を手動で変更できます。設定ページには、カメラのテスト画面があり、設定の結果が表示されます。Windows コンピューターで Web カメラ設定にアクセスする方法は次のとおりです。
- Windows + Iを押して[設定]を開きます。
- [ Bluetooth とデバイス]をクリックします。
- 下にスクロールして「カメラ」をクリックします。
- 次に、[接続されたカメラ] で設定を構成する Web カメラをクリックします。
- 明るさとコントラストを好みに合わせて調整します。
設定を元の値に戻したい場合は、同じウィンドウの [設定のリセット] ボタンをクリックします。
2]画面解像度を調整する
Web カメラが 720p の出力を提供しているにもかかわらず、画面が良好な品質で再現されないことに気付いた場合は、Web カメラの解像度に合わせて画面の解像度を下げる必要がある場合があります。Windows PC で画面解像度を変更する方法は次のとおりです。
- パソコンで設定を開きます。
- [システム]をクリックし、[表示]を選択します。
- [スケールとレイアウト] セクションで、[画面の解像度] オプションをタップし、Web カメラの解像度に合わせて解像度を設定します。
3]照明を改善する
周囲の照明を改善することは、Web カメラの外観を改善する最良の方法の 1 つです。これが、特にビデオ通話や録画に光源を使用することを強くお勧めする理由であり、ウェブカメラの外観を向上させるために光を集中させることをお勧めします. また、自然光を使用することは非常に良い考えです。
4]背景がはっきりしている
背景をきれいにすると、Web カメラが最適に表示されるため、背景から気を散らすものをできるだけ取り除くようにしてください。また、ビデオ画像やビデオが影響を受けないように、背景に反射物がないことを確認する必要があります。
5] OBS Studio や Wirecast などのサードパーティのビデオ エディタを使用します。
OBS Studio と Wirecast は、Web カメラを微調整および強化するための 2 つの優れたサードパーティ プログラムです。それらには多くのカメラ設定があり、少し調整するだけで、Web カメラから素晴らしい結果を得ることができます。YouTube や Twitch などのプログラムには、これらのビデオ アプリケーションとの互換性が組み込まれています。また、Zoom などのビデオ会議ソフトウェアの VideoCam と一緒に使用することもできます。
Windows 11 で Web カメラを既定のカメラに設定する方法を教えてください。
PC の既定のカメラを内蔵カメラから Web カメラに変更するには、次の手順に従います。
- Windows + Iを押して、実行コマンド ウィンドウを開きます。
- ボックスにcontrol panelと入力し、 Enterを押します。
- [コントロール パネル] ウィンドウで、[表示方法] オプションを [大きいアイコン] に切り替え、リストから [デバイスとプリンター]を選択します。
- 表示されるページで、デフォルトとして使用する Web カメラを右クリックし、[デフォルト カメラとして設定] をクリックします。
Windows 11 でウェブカメラのプロパティにアクセスする方法
Windows 11 で Web カメラのプロパティにアクセスするには:
- Windows + Iを押して[設定]を開きます。
- [プライバシーとセキュリティ] をクリックし、[アプリケーションのアクセス許可] で[カメラ]を選択します。
ページにウェブカメラのプロパティが表示され、必要に応じて編集できます。
出典: Windows クラブ



コメントを残す