Windows 11でAlt + Tabの背景のぼかしを削除する方法

Windows 11 で複数のアプリを開いている場合は、 Alt + Tabキーボード ショートカットを使用してそれらを切り替えることができます。Win + Tabショートカットは、Windows デバイスで開いている複数のアプリケーションを切り替えるためにも使用されます。これらのショートカットのいずれかを使用すると、Windows は開いているすべてのウィンドウを表示し、背景をぼかすので、必要なアプリに簡単に切り替えることができます。Alt+Tab または Win+Tab のキーボード ショートカットを使用するときに Windows 11 でぼやけた背景が必要ない場合は、それを削除できます。この記事では、Windows 11 で Alt + Tab 背景のぼかしを削除する方法を紹介します。同じ設定で、Win + Tab のぼやけた背景も削除されます。
Windows 11でAlt + Tabの背景のぼかしを削除する方法
以下では、Windows 11 で Alt + Tab のぼやけた背景を削除する手順を順を追って説明しました。Win + Tab のぼやけた背景を削除する手順は同じです。次のいずれかの方法を使用して、Alt + Tab を押してぼやけた背景を削除できます。
- ウィンドウズ11の設定。
- 従来の Alt+Tab インターフェイスをオンにします。
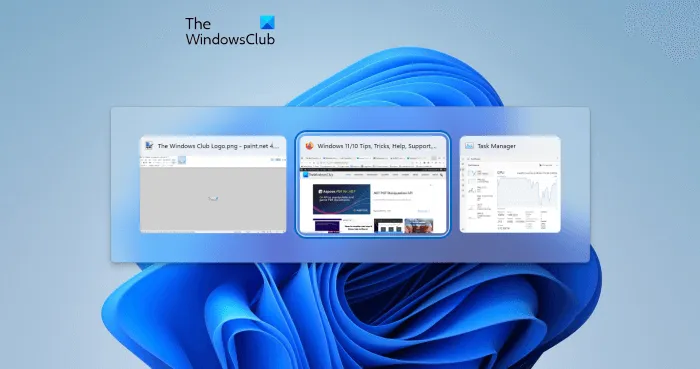
Windows 11 22H2 アップデートで、Microsoft は Alt + Tab インターフェイスを変更しました。ユーザーが Alt + Tab を押して開いているアプリケーションを切り替えると、ウィンドウ内に開いているウィンドウが表示されるようになりました。また、Windows 11 22H2 Update の Alt+Tab 背景はぼやけていません (上のスクリーンショットを参照)。ただし、Win + Tab ショートカットを使用して開いているアプリを切り替えると、背景がぼやけて表示されます。したがって、Win+Tab の背景のぼかしを削除したい場合は、以下の手順に従ってください。
22H2 より前のバージョンの Windows 11 を使用している場合、Alt + Tab ボックス インターフェイスは表示されません。代わりに、Atl + Tab の背景はぼやけたままです。
Windows 11 の設定で Windows 11 の Alt+Tab 背景ぼかしを削除する
次の手順では、Windows 11 の設定を通じて、Windows 11 で Alt+Tab の背景のぼかしを削除する方法を示します。
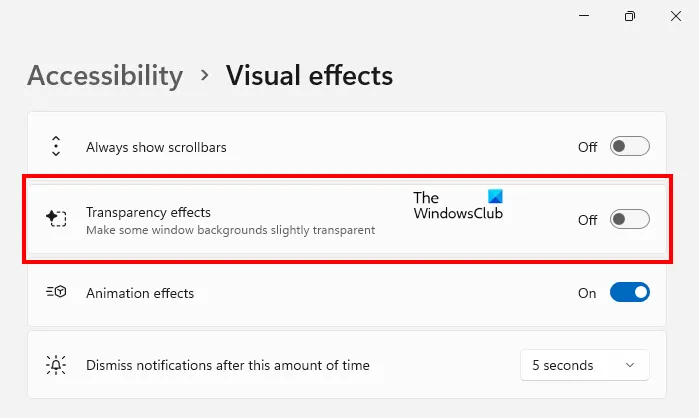
- Windows 11 の設定を開きます。
- [アクセシビリティ] > [視覚効果]に移動します。
- 透明効果の横にあるボタンをオフにします。
上記の手順を完了すると、Alt + Tab および Win + Tab のぼやけた背景が削除されます。
Windows 11 で従来の Alt + Tab インターフェイスを有効にする方法
従来の Alt + Tab インターフェイスを有効にすることもできます。このメソッドは、Windows XP などの古いバージョンの Windows に見られる古い Alt + Tab インターフェイスをアクティブにします。古い Alt+Tab インターフェイスを有効にすると、ぼやけた背景が削除されます。それを行う方法を見てみましょう。
この方法には、Windows レジストリの変更が含まれます。したがって、続行する前に、システムの復元ポイントを作成し、Windows レジストリをバックアップすることをお勧めします。
ファイル名を指定して実行コマンド ウィンドウを開き、regeditと入力します。[OK] をクリックします。UAC プロンプトで [はい] をクリックします。これにより、レジストリ エディターが開きます。
次のパスをコピーして、レジストリ エディターのアドレス バーに貼り付け、Enterを押します。
HKEY_CURRENT_USER\Software\Microsoft\Windows\CurrentVersion\Explorer
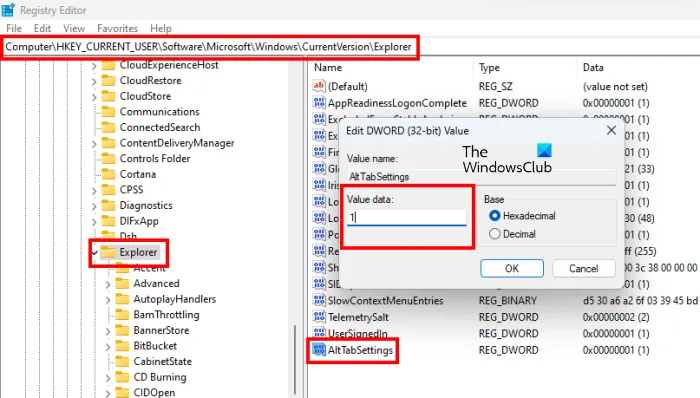
必ず左側のエクスプローラキーを選択してください。右側の空白スペースを右クリックし、[新規] > [DWORD (32 ビット) 値] を選択します。この新しく作成された値にAltTabSettingsという名前を付けます。
AltTabSettings 値を右クリックし、[編集] を選択します。[値] フィールドに1と入力し、[OK] をクリックします。
Windows エクスプローラーを再起動します。次の手順は、Windows エクスプローラーを再起動するのに役立ちます。
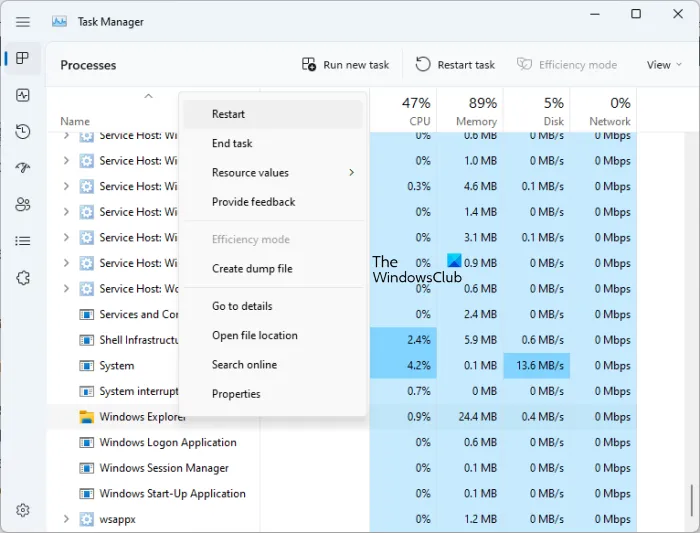
- Ctrl + Shift + Esc キーを押して、タスク マネージャーを開きます。
- [プロセス] タブを選択します。
- 下にスクロールして、Windows Explorerを見つけます。
- 見つかったら、右クリックして [再起動] を選択します。
Windows エクスプローラーを再起動すると、従来の Alt+Tab インターフェイスが復元されます。このメソッドは、Alt+Tab ぼかし背景のみを削除し、Win+Tab ぼかし背景の削除には機能しないことに注意してください。Windows エクスプローラーを再起動しても問題が解決しない場合は、コンピューターを再起動します。
Win+Tabでも背景のぼやけを消したい場合は、Windows 11の設定で透明効果をオフにする必要があります。
Windows 11 で新しい Alt + Tab エクスペリエンスを再度復元する場合は、レジストリからAltTabSettings値を削除するか、その値を0に変更します。その後、Windows エクスプローラーを再起動します。
Windows 11でぼやけを取り除く方法は?
Windows 11 でテキストがぼやけている場合、またはコンピューターの画面がぼやけている、または色あせているように見える場合、問題はビデオ アダプターに関連している可能性があります。問題を解決するには、ディスプレイ ドライバーを更新、ロールバック、または再インストールする必要があります。それに加えて、カラーフィルターをオフにしたり、HDR をオフにしたりすることもできます。
- Alt Tab ショートカット キーが Windows で機能しない
- ゲームやアプリで Alt+Tab が機能しない
Windows 11 で古い Alt タブを取得するにはどうすればよいですか?
Windows 11 でクラシックまたは古い Alt タブ エクスペリエンスを復元する場合は、レジストリを変更する必要があります。これを行う前に、システムの復元ポイントを作成し、Windows レジストリをバックアップすることをお勧めします。この記事では、Windows 11 で従来の Alt + Tab エクスペリエンスを復元するプロセスについて説明しました。
出典: Windows クラブ



コメントを残す