Excel でデータ検証を使用してドロップダウン リストを作成する方法
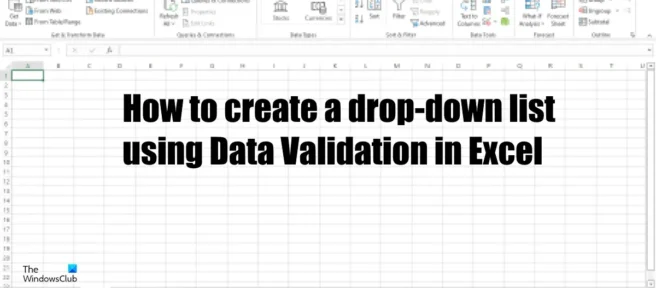
Microsoft Excel では、ユーザーは [開発] タブで使用できるコマンド ボタン、スクロール ボタン、スクロール ボタンなどのさまざまな Active X コントロールをスプレッドシートに含めることができますが、テーブル内にドロップダウンを作成したい場合はどうすればよいでしょうか? Excel でドロップダウン リストを作成するには、データ検証機能を使用する必要があります。データ検証は、ユーザーがルールのリストから選択して、セルに入力できるデータの種類を制限できるようにする Excel の機能です。
Excel でデータ検証を使用してドロップダウン リストを作成する方法
次の手順に従って、Excel のデータ検証を使用してドロップダウン リストを作成します。
- Microsoft Excel を起動します。
- スプレッドシートにデータを追加します。
- [データ] タブをクリックし、[データ検証] を選択します。
- [許可] セクションで、ドロップダウン矢印をクリックし、ドロップダウン リストから [リスト] を選択します。
- ソースボタンをクリックします。
- ソースのコピー元をクリックしてドロップダウンを作成します
- 矢印をクリックします。次に、[OK] をクリックします。
- これで、データ検証によって作成されたドロップダウン リストができました。
Excelを起動します。
スプレッドシートにデータを追加します。このチュートリアルでは、ワークシート 1 と 2 にデータを追加しました。
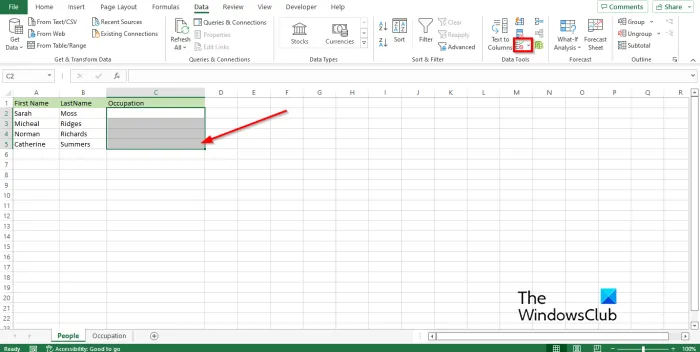
ドロップダウンを表示する場所を選択します。
[データ] タブをクリックし、[データ ツール] グループから [データ検証] を選択します。
データ検証ダイアログ ボックスが表示されます。
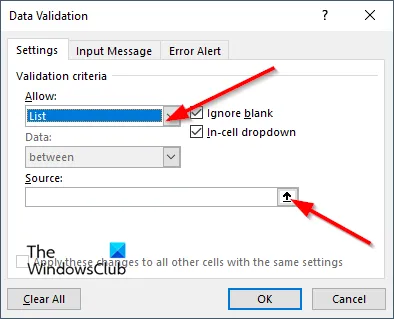
[許可] セクションで、ドロップダウン矢印をクリックし、ドロップダウン リストから [リスト] を選択します。
[ソース] ボタンをクリックします。

ソースをコピーしてドロップダウンを作成する場所を強調表示します。
矢印をクリックします。次に、ダイアログ ボックスで [OK] をクリックします。
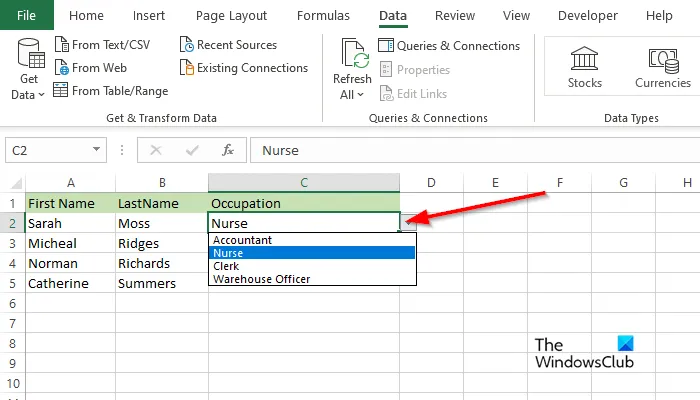
これで、データ検証によって作成されたドロップダウン リストができました。
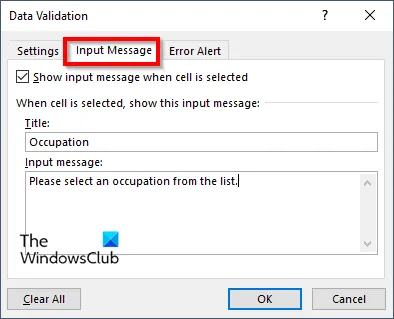
ポップアップ メッセージを追加する場合は、[受信トレイ] タブをクリックし、[セルが選択されたときに受信トレイ メッセージを表示する] の横のボックスをオンにします。
タイトルを追加し、メッセージを入力フィールドにメッセージを入力します。
次に、[OK] をクリックします。
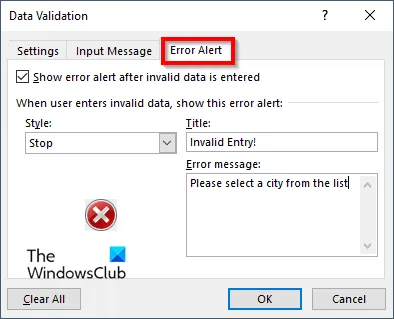
ドロップダウン リストにないものを誰かが入力しようとしたときにポップアップ メッセージを表示するには、[エラー警告] タブをクリックします。
[無効なデータ入力後にエラー警告を表示する] チェックボックスがオンになっていることを確認します。
スタイル ボックスでオプションを選択します。
メッセージにタイトルを付けて、[エラー メッセージ] フィールドに入力します。
次に、[OK] をクリックします。
Excel でデータ検証を使用してドロップダウン リストを作成する方法を理解していただければ幸いです。
データ検証は Excel でどのように機能しますか?
Microsoft Excel のデータ検証により、ユーザーはワークシートに入力されるデータの種類を制御できます。ルールのリストから選択して、セルに入力できるデータのタイプを制限します。たとえば、1、2、3 などの値のリストを指定したり、有効なエントリとして 1000 を超える数値のみを許可したりできます。
データ検証の 3 つのスタイルとは?
データ検証機能により、ユーザーはセルに入力できる内容を制御できます。
- 止まる
- 警告
- 情報。
なぜデータ検証を使用するのですか?
データ検証は、正確性を確保し、データのエラーを排除するために使用されます。ユーザーがリスト、日付、時刻などの値をスプレッドシートに入力するのに役立ちます。データ検証では、入力した値の一部としてエラー メッセージと警告も挿入されます。
出典: Windows クラブ


コメントを残す