Excel で列と行を非表示または表示する方法
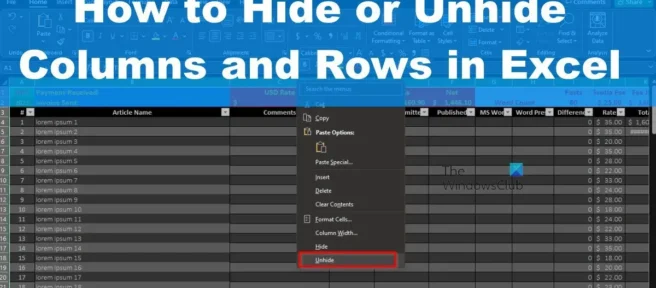
スプレッドシートがデータであふれている場合があり、これは Microsoft Excel に関しては非常に面倒です。誰もがすべてのデータを一度に表示したいわけではないため、ここでの最適なオプションは、列を非表示にして、データが必要なときに表示することです。
ここで、Excel で列を非表示にすることは、当初の予想よりも簡単であると言わざるを得ません。タスクを完了するには、マウスを数回クリックするだけです。
Excelで列を非表示および表示する方法
以下の解決策は、この仕事を行う方法を学ぶのに役立ちます。
- Microsoft Excel で選択した列を非表示にする
- 選択した列を Microsoft Excel で表示
1] Microsoft Excelで選択した列を非表示にする
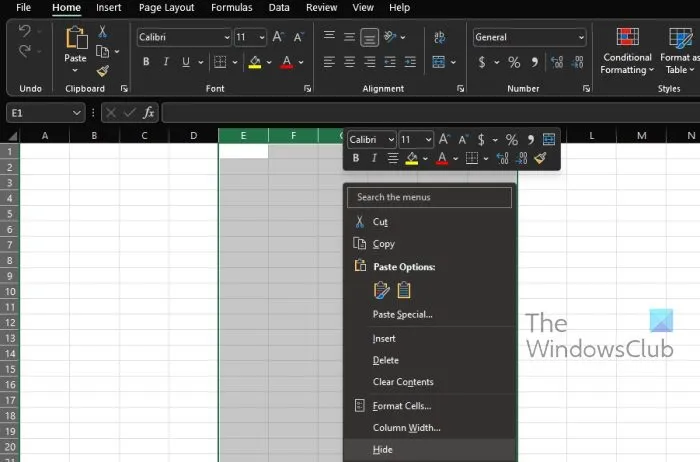
Microsoft Excel で列を非表示にする場合、これは簡単な作業です。それでは、遅滞なく、その方法を説明しましょう。
- Microsoft Excel を開く
- そこから、関連するすべてのデータを含むスプレッドシートを起動します。
- 1 つの列を選択する場合は、列見出しをクリックします。
- 隣接する複数の列を選択してドラッグしたい場合。または、最初の列見出しを選択し、そこからShiftを押しながら範囲内の最後の列見出しをクリックすることもできます。
- 最後に、連続していない複数の列を選択する場合は、最初の列見出しを選択し、Ctrlを押しながら時間を無駄にしないでください。残りの列の見出しをクリックして終了します。
- 最後に、選択した列を右クリックし、コンテキスト メニューから [非表示] を選択します。
Excel で列を非表示にすると、残りの列の間に太い白い線が表示されることに注意してください。多くの Mac ユーザーにとって、この白い線は緑色に見えるかもしれません。
2]選択した列をMicrosoft Excelで表示する
Excel で列を非表示にした後、再度表示したい場合があります。したがって、そのような日にそれらを表示する方法を学ぶとよいでしょう。
- 非表示の列の両側にある列を選択します。
- 右クリックして、コンテキスト メニューから [表示] を選択します。
または、返すべき非表示の列を示す行をダブルクリックすることもできます。
Excelで行を非表示および表示する方法
次の手順に従って、行を非表示および表示する方法を学習します。
- Excel で行を非表示にする
- Excel で行を表示する
1] Excelで行を非表示にする
行を非表示にする場合の手順は、列を非表示にする手順と似ています。今すぐそれを行う方法を見てみましょう。
- 非表示にする行を強調表示します。
- 強調表示された行を右クリックします。
- コンテキストメニューで、「非表示」をクリックする必要があります。
行が非表示になるはずです。でも、返品できるので安心してください。
2] Excelで行を表示する
非表示の行の表示を元に戻すのは、数秒しかかからない簡単な作業です。
- 隠線を含むセクションの上下の線を強調表示します。
- その後、強調表示されたセクションを右クリックします。
- コンテキスト メニューから [表示] を選択します。
すべての非表示の行が再び表示され、使用できるようになります。
読む: Microsoft Excel で行と列のヘッダーを非表示にする方法
Excel で列を非表示および表示するためのキーボード ショートカットは何ですか?
ご存じないかもしれませんが、Microsoft Excel には、列を非表示および表示するためのキーボード ショートカットがあります。Ctrl + Shift + 0 キーについて説明していますが、これが機能する前に、まず、非表示または表示する列を選択してから、一連のキーを押して作業を完了する必要があります。
Microsoft Excel の列数は?
Microsoft によると、Excel にはシートごとに 16,384 列があります。しかし、行数を考えると、1 枚のシートでなんと 1,048,576 行にもなります。これらの数値は、サポートされている最大値であることに注意してください。
Excel の列と行とは何ですか?
したがって、行はシートまたはスプレッドシートに配置された水平線であり、列に関しては垂直線です。現在、1 つのスプレッドシートには 1,048,576 列と 16,384 行しかありません。また、シートあたりの行数は 1 から 1,048,576 まで、列数は A から XFD までさまざまです。
出典: Windows クラブ



コメントを残す