Windows 10でプリンタードライバーをバックアップおよび復元する方法

Windows PC でプリンター ドライバーをバックアップおよび復元しますか? はいの場合、この記事では、Printer Migration と呼ばれる組み込みユーティリティを使用して、プリンター ドライバーをバックアップおよび復元する方法を説明します。これにより、コンピューターにインストールされているプリンター ドライバー (キューや構成済みポートを含む) をエクスポートおよびインポートできます。
Windows PC (32 ビット) ユーザーは、エクスポートされたプリンターを同じバージョンの Windows PC にのみインポートできます。Windows(64ビット版)も同様です。つまり、32 ビットのバックアップ ファイルを 64 ビット バージョンの Windows に復元することはできず、その逆もできません。
Windows 11/10でのプリンタードライバーのバックアップと復元
Windows 10 または 11 を使用している場合は、プリンター ドライバーの組み込みのバックアップおよび復元機能を利用できます。この機能は、ドライバーを再インストールしたり、別のコンピューターに転送したりする必要がある場合に便利です。使用方法は次のとおりです。
1] Windows 11/10のプリンタードライバーのバックアップ
次の手順に従って、プリンター ドライバーをバックアップします。
- [スタート] ボタンを右クリックし、[実行] を選択して [実行] ダイアログ ボックスを開きます。
- [ファイル名を指定して実行] ボックスに PrintBrmUi.exe と入力し、Enter キーを押します。
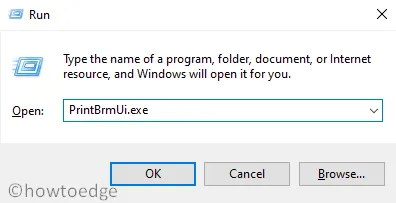
- [プリンターの移行] ダイアログ ボックスで、[プリンター キューとプリンター ドライバーをファイルにエクスポートする] チェックボックスを選択し、[次へ] ボタンをクリックして続行します。
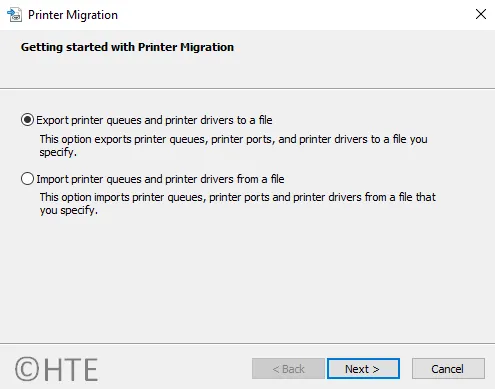
- 次に、[このプリント サーバー] ボックスにチェックを入れ、[次へ] ボタンをクリックして続行します。

- 次のページで、エクスポートするアイテムのリストを確認し、[次へ] をクリックします。
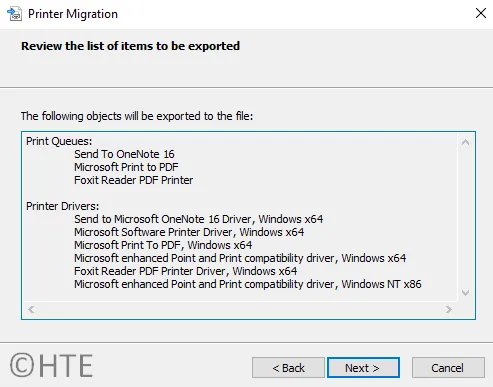
- [参照] ボタンをクリックして、プリンター データをエクスポートするファイルの場所を選択します。
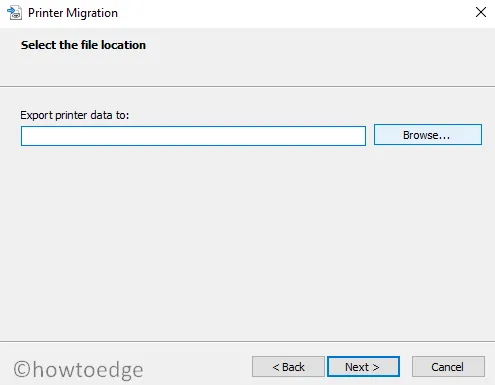
- 次に、[次へ] ボタンをクリックして、プリンター データをエクスポートします。
- 完了したら、[完了] ボタンをクリックして完了です。
2] Windows 11/10でプリンタードライバーを修復する
既にバックアップしたプリンター ドライバーを復元する場合は、次の手順に従います。
- Windows + Rキーを使用して [ファイル名を指定して実行] ダイアログ ボックスを開きます。
- [ファイル名を指定して実行] ボックスに PrintBrmUi.exe と入力し、Enter キーを押します。
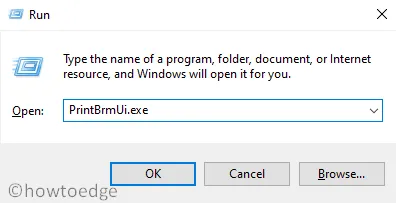
- [プリンターの移行] ダイアログ ボックスで、[プリンター キューとプリンター ドライバーをファイルにインポートする] ボックスをオンにし、[次へ] ボタンをクリックして続行します。
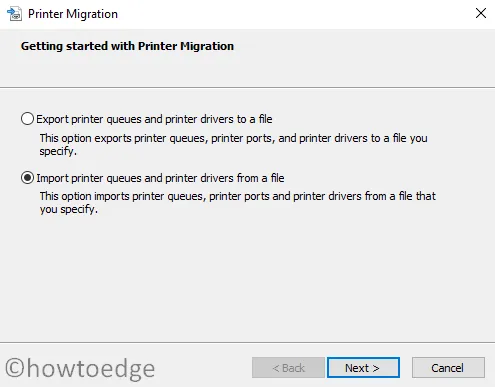
- [参照] ボタンをクリックし、インポートするプリンター データを含むバックアップ ファイルを選択します。次に、[次へ] ボタン をクリックします。
- 次のページで、インポートするアイテムのリストを確認し、[次へ] ボタンをクリックします。
- 次に、[このプリント サーバー] ボックスをオンにして、コンピューターにプリンターをインポートします。
- 次のページで、ファイルの復元に使用するインポート オプションを選択する必要があります。そのため、インポート モードの横にあるドロップダウン メニューをクリックし、必要に応じて [既存のプリンターを保持]または [既存のプリンターを上書き]を選択します。
ノート。この PC にプリンターのバックアップ ファイルが既にインストールされている場合は、…
|
- [次へ] > [完了]をクリックします。
印刷管理を通じて
プリンタ管理システムを使用して、プリンタ データをインポートおよびエクスポートすることもできます。それを学ぶために指示に従ってください:
- [スタート] ボタンを右クリックし、[実行] オプションを選択します。
- 検索フィールドに printmanagement.msc と入力し、Enter キーを押します。
- [プリンタの管理] ウィンドウで、[プリント サーバー] を展開し、[ローカル プリント サーバー] エントリを右クリックします。
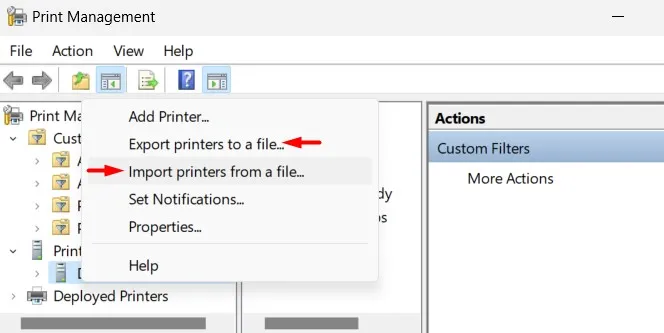
- コンテキスト メニューから [ファイルからプリンターをインポート] を選択して、プリンター データをインポートします。プリンター データ ファイルをエクスポートする必要がある場合は、[プリンターを ファイルにエクスポート] オプションを選択します。
- [プリンターの転送] ウィンドウが開きます。上記のすべての指示に従ってください。
それで全部です。
出典:ハウツーエッジ



コメントを残す