Microsoft Store エラー 0x8004E103 の解決方法
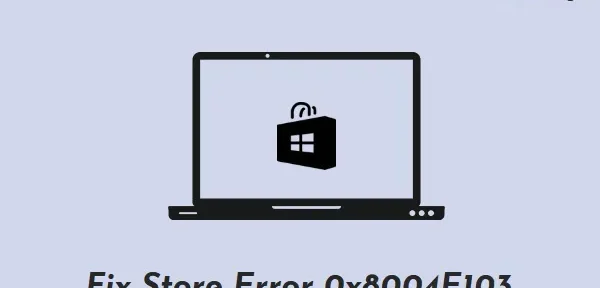
0x8004E103 は基本的に、Microsoft Store またはここからダウンロードしたアプリを起動したときに発生するストア エラーです。この投稿では、このエラー コードの考えられる原因と、Windows 11/10 で修正する必要がある 5 つの回避策について説明します。
Windows 11/10 でストア エラー 0x8004E103 が発生する原因は何ですか?
このエラーは、デバイスで次の問題が 1 つ以上発生している場合に発生する可能性があります。
- Windows ストアから問題のあるアプリをインストールしました。アプリのインストール中にネットワークの問題が発生した場合、ストアはアプリを正しくインストールしない場合があります。コンピュータに最近インストールされたプログラムを削除し、この方法で問題が解決するかどうかを確認してください。
- ストア関連のクラッシュ: 最初に Microsoft Store のトラブルシューティングを試してください。それでも問題が解決しない場合は、Windows 11/10 でこのシステム アプリを修復、リセット、または再インストールしてください。
エラーコード 0x8004E103 の解決方法
Windows 11/10 でこのストア エラー 0x8004E103 を解決するには、次の提案を試してください。配置されたのと同じ順序でソリューションを適用することをお勧めします。
1] Windows Store Apps Troubleshooter を実行します。
Windows 11/10 でストア エラー コードを解決する最善の方法は、Windows ストア アプリのトラブルシューティング ツールを使用することです。このユーティリティプログラムを実行する方法は次のとおりです-
Windows 11 :
- Win + Iを押して、左側のペインから [システム] を選択します。
- 右側のペインで「トラブルシューティング」を見つけてクリックします。
- 展開したら、「その他のトラブルシューティング」をクリックします。
- 下にスクロールして、Windows ストア アプリの [実行] ボタンをクリックします。
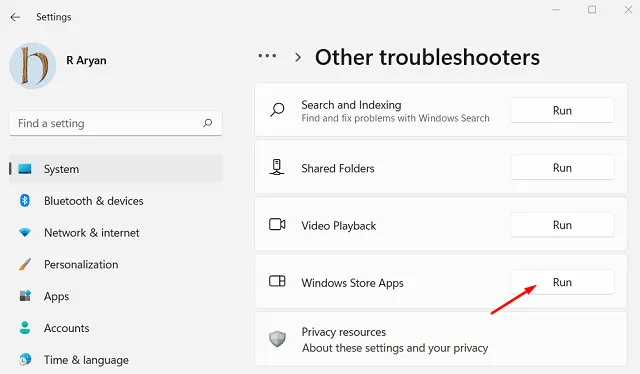
- トラブルシューティング ツールが起動したら、[次へ] をクリックし、画面の指示に従います。
Windows 10 :
- Windows アイコンを右クリックし、[設定]を選択します。
- [更新とセキュリティ] > [トラブルシューティング]に移動します。
- 右側のペインに移動し、Advanced Troubleshootersをクリックします。
- 次のウィンドウで、下にスクロールして [Windows ストア アプリ] をクリックします。
- このボックスが展開されたら、[トラブルシューティング ツールを実行する] をクリックします。
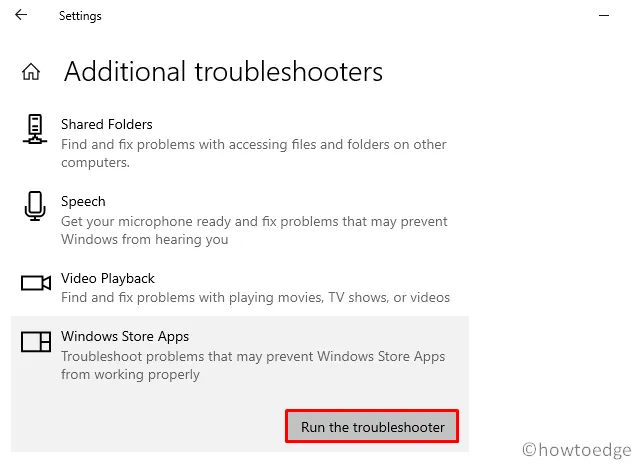
- [次へ] をクリックし、トラブルシューティング ウィンドウに表示される画面上の指示に従います。
2] エラー コード 0x8004E103 の原因となっているアプリをアンインストールします。
このエラーは、特定のアプリケーションを起動したときにのみ表示されることがあります。これは、間違ったアプリをインストールしたか、問題のある実行可能ファイルをダウンロードしたことが原因である可能性があります。その場合、この特定のアプリケーションをアンインストールすることが、この永続的なエラーを取り除く最善の方法です。これは、Windowsデバイスからアプリをアンインストールする方法です-
- Win + X を押して、 [アプリと機能] を選択します。Windows 11 22H2 では、「インストールされたアプリ」が「アプリと機能」という用語に置き換わります。そのため、このバージョンでは「インストール済みアプリケーション」を選択する必要があります。
- 下にスクロールして、PC から削除するアプリを見つけます。検索バーを使用してこのプログラムを見つけることもできます。
- 見つかったら、3 つのドットをクリックして [削除]を選択します。
- このアプリを本当にアンインストールするかどうかを尋ねるプロンプトが表示されます。さて、もう一度「削除」をクリックします。
- このアプリケーションを PC から正常に削除したら、コンピューターを再起動します。
デバイスに再度ログインして、この方法で問題が解決したかどうかを確認してください。
3] Microsoft Storeの修復またはリセット
Microsoft では、Windows 11 または 10 PC にインストールされているアプリを修復またはリセットすることができます.Microsoft Store が正常に動作していないため、次の手順に従ってこのシステム アプリを修復またはリセットできます:
- 「設定」を起動し、以下に示すパスに移動します-
Settings (Win + I) > Apps > Installed Apps
- 下にスクロールして Microsoft Store を見つけます。
- 見つかったら、右端にある 3 つの縦のドットをクリックします。
- ポップアップ ウィンドウで [その他のオプション] を選択します。
- 次のウィンドウで、[リセット]セクションまでもう一度下にスクロールします。
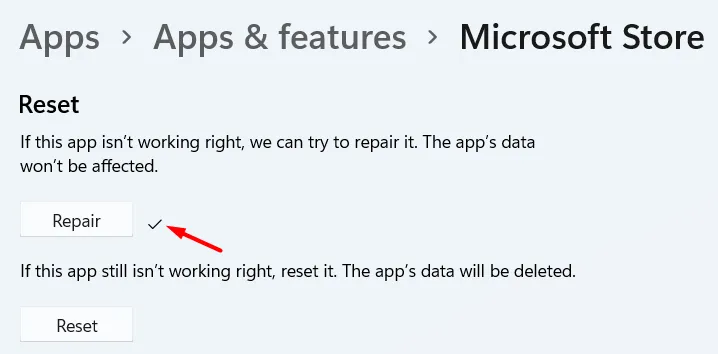
まず、[修復] ボタンをクリックし、ストア アプリの起動時にエラー 0x8004E103 が解決されているかどうかを確認します。このエラーが再び表示される場合は、上記のパスに再度アクセスして、今度は [リセット] ボタンをクリックしてください。
4]ターミナルを使用してMicrosoft Storeを再インストールします。
エラー 0x8004E103 がまだ表示される場合は、Microsoft Store を再インストールするしかありません。Windows 11 からシステム アプリを直接アンインストールする方法はないため、Windows ターミナルでアンインストール コマンドを実行する必要があります。以下の手順に従って、Windows ストアをアンインストールし、PC に再インストールします。
- Win + X を押して、電源メニューから Windows ターミナル (管理者) を選択します。
- デフォルトでは、ターミナルは PowerShell で開きます。さて、点滅しているカーソルの横に以下のコードをコピー/貼り付けて、Enterキーを押します-
Get-AppXPackage *WindowsStore* -AllUsers | Foreach {Add-AppxPackage -DisableDevelopmentMode -Register “$($_.InstallLocation)\\AppXManifest.xml”}
- このコマンドが正常に実行されるまで待ちます。すべてが終わったら、ターミナルを閉じてコンピュータを再起動します。
エラー 0x000001f4 が既に解決されていることを願っています。
5]システムの復元を使用するか、PCを再起動します
過去にシステムをバックアップしたことがあり、そのときにこのエラーが発生しなかったことを覚えている場合は、この復元ポイントを使用する必要があります。ただし、コンピューターに利用可能なシステム バックアップがない場合は、クラウド経由でデバイスを再起動するか、Windows 11 をクリーン インストールすることをお勧めします。
それだけです。
出典:ハウツーエッジ



コメントを残す