Windows 11/10 で Windows ターミナルを再インストールする 2 つの簡単な方法
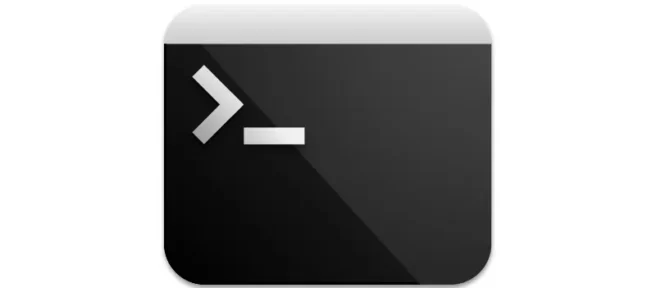
Windows ターミナルは、コマンド ライン ユーザー向けの最新の機能豊富で生産的なターミナル アプリケーションです。Command Prompt、PowerShell、Azure Cloud Shellなど、多くのコマンド シェルがあります 。
うっかりまたは誤って Windows ターミナルをコンピュータから削除してしまった場合でも、がっかりしないでください。ここでは、Windows ターミナルをすばやく簡単に戻す方法を説明します。
削除した場合にWindowsターミナルをすばやく再インストールする方法は?
PowerShell を使用して Windows ターミナルを再インストールします。
- キーを押しWindowsて書き込みますPowerShell

- 次に、選択する必要がありますRun as Administrator
- 次のコマンドを貼り付けてクリックしますEnter
get-appxpackage Microsoft.WindowsTerminal -allusers | Foreach {Add-AppxPackage -DisableDevelopmentMode -Register "$($_.InstallLocation)\AppXManifest.xml"}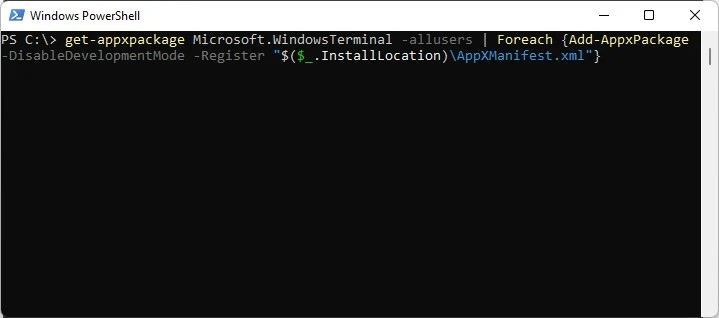
- コマンドの実行後、PowerShell を閉じます。
これは、コンピューターに Windows ターミナル アプリケーションを正常にインストールする最初の方法でした。
Microsoft Store から Windows ターミナルを再インストールします。
Windows ターミナルを再インストールするもう 1 つの非常に簡単な方法は、Microsoft Store を使用することです。同じために実行する必要がある手順は次のとおりです。
- PC で Microsoft Store アプリを起動します。
- 検索フィールドに入力Microsoft Terminalして をクリックしますEnter。

- [入手] ボタンをクリックすると、すぐに Windows ターミナル アプリのダウンロードが開始されます。
Windows 11でデフォルトの端末アプリを設定するには?
デフォルトの端末アプリケーションを設定するプロセスは非常に簡単です。以下の手順に従います。
- PC で Windows ターミナルを開きます。Win+をクリックしXます。
- 開いたウィンドウで、[Windows ターミナル] をクリックします。
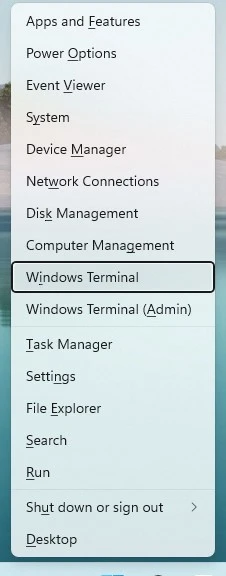
- 上部の [ターミナル] タブの横にあるドロップダウンをクリックし、[設定] を選択します。
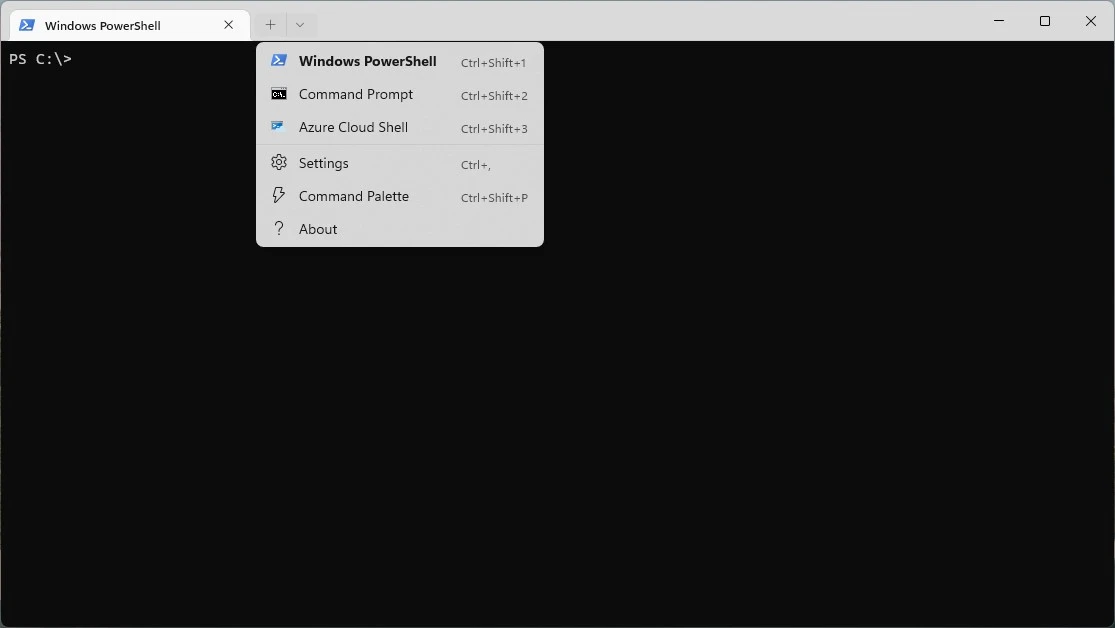
- ドロップダウン リストの [スタートアップ] タブで、デフォルトの端末アプリケーションを選択できます。

最初の項目には、デフォルトの端末プロファイルを設定するための設定が含まれています。コマンド プロンプト、PowerShell、またはAzure Cloud Shellから選択できます。
これでガイドを終了します。お役に立てば幸いです。以下にコメントを残して、ソーシャル メディアでこのガイドを共有してください。



コメントを残す