Windows 11/10 でユーザーのログイン パスワードを無効化または削除する方法
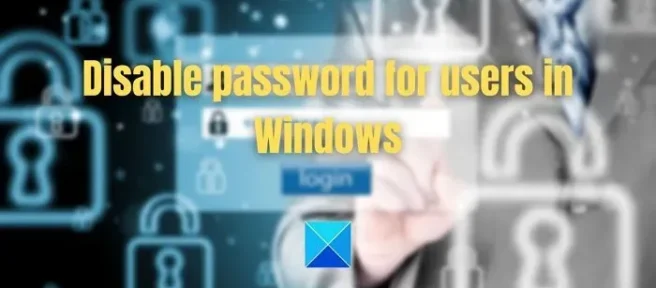
コンピューターのログイン パスワードは、コンピューターとユーザー ファイルを他のユーザーから保護するのに役立ちます。ただし、コンピューターにログインしようとするときに手順が追加されることは否定できません。したがって、一部のユーザーは、パスワードを削除してすぐに自分のコンピューターにログインすることを希望する場合があります。問題は、Windows 11/10 でユーザーのパスワードを削除または無効にする方法です。同じことを疑問に思っている場合は、ここにクイックガイドがあります.
コンピューターのログイン パスワードは、コンピューターとユーザー ファイルを他のユーザーから保護するのに役立ちます。ただし、コンピューターにログインしようとするときに手順が追加されることは否定できません。したがって、一部のユーザーは、パスワードを削除してすぐに自分のコンピューターにログインすることを希望する場合があります。問題は、Windows 11/10 でユーザーのパスワードを削除または無効にする方法です。同じことを疑問に思っている場合は、ここにクイックガイドがあります.
パスワードを無効にすることがなぜ良い考えではないのですか?
パスワードを無効にすることがなぜ良い考えではないのですか?
Windows パスワードを無効にする前に、コンピュータが危険にさらされる可能性があることに注意してください。複数のユーザーがコンピュータを使用している場合、それらは簡単にコンピュータにアクセスして、ファイルや閲覧履歴などを表示できます。さらに、ラップトップを紛失すると、権限のないユーザーがファイルにアクセスできるようになり、ID の盗難やその他の脅威につながる可能性があります。
Windows パスワードを無効にする前に、コンピュータが危険にさらされる可能性があることに注意してください。複数のユーザーがコンピュータを使用している場合、それらは簡単にコンピュータにアクセスして、ファイルや閲覧履歴などを表示できます。さらに、ラップトップを紛失すると、権限のないユーザーがファイルにアクセスできるようになり、ID の盗難やその他の脅威につながる可能性があります。
ただし、Windows をパスワードなしで使用したい場合は、ゲスト アカウントを作成できます。ゲスト アカウントを使用すると、コンピュータにアクセスして通常どおり使用できます。ただし、アプリのインストール、PC 設定の変更、個人ファイルへのアクセスはできません。
ただし、Windows をパスワードなしで使用したい場合は、ゲスト アカウントを作成できます。ゲスト アカウントを使用すると、コンピュータにアクセスして通常どおり使用できます。ただし、アプリのインストール、PC 設定の変更、個人ファイルへのアクセスはできません。
Windows 11/10 でユーザーのログイン パスワードを無効化または削除する方法
Windows 11/10 でユーザーのログイン パスワードを無効化または削除する方法
これで、コンピューターでパスワードを無効にするリスクを認識できました。2 番目の質問は、ログイン パスワードを削除する方法です。ユーザーのログインパスワードを無効化または削除するには、3 つの方法があります。これ:
これで、コンピューターでパスワードを無効にするリスクを認識できました。2 番目の質問は、ログイン パスワードを削除する方法です。ユーザーのログインパスワードを無効化または削除するには、3 つの方法があります。これ:
- netplwiz の使用 (ローカル アカウント)
- Windows 設定の使用 (ローカル アカウント)
- コマンドラインを使用してログインパスワードを削除する
- netplwiz の使用 (ローカル アカウント)
- Windows 設定の使用 (ローカル アカウント)
- コマンドラインを使用してログインパスワードを削除する
これらの提案を完了するには、必ず管理者アカウントを使用してください。
これらの提案を完了するには、必ず管理者アカウントを使用してください。
Netplwiz (ローカル アカウント) でログイン パスワードを削除する
Netplwiz (ローカル アカウント) でログイン パスワードを削除する
- Windows キー + R を押して、ファイル名を指定して実行を起動します。
- netplwiz と入力し、Enter キーを押します。
- ここで、「ユーザーがこのコンピューターを使用するには、ユーザー名とパスワードの入力が必要」のチェックを外します。(このオプションが表示されない場合は、[設定] で Windows Hello をオフにする必要があります)。
- [適用] > [OK] をクリックします。
- ポップアップウィンドウが表示されます。何も変更せずに [OK] をクリックします。
- Windows キー + R を押して、ファイル名を指定して実行を起動します。
- netplwiz と入力し、Enter キーを押します。
- ここで、「ユーザーがこのコンピューターを使用するには、ユーザー名とパスワードの入力が必要」のチェックを外します。(このオプションが表示されない場合は、[設定] で Windows Hello をオフにする必要があります)。
- [適用] > [OK] をクリックします。
- ポップアップウィンドウが表示されます。何も変更せずに [OK] をクリックします。
それで全部です。これで、Windows ログイン画面を無効にして、Windows に自動的にログインできるようになります。
それで全部です。これで、Windows ログイン画面を無効にして、Windows に自動的にログインできるようになります。
Windows の設定を使用してログイン パスワードを削除する (ローカル アカウント)
Windows の設定を使用してログイン パスワードを削除する (ローカル アカウント)
ローカル Windows アカウントに切り替えて、パスワードを無効にすることもできます。これを行うには、次の手順を実行します。
ローカル Windows アカウントに切り替えて、パスワードを無効にすることもできます。これを行うには、次の手順を実行します。
- Windows キー + I を押して、設定を起動します。
- [アカウント] > [あなたの情報] に移動します。
- 「ローカルアカウントでサインイン」をクリック。
- [次へ] をクリックし、Windows のログイン パスワードを入力します。
- 次に、パスワードの入力と再入力を求められます。これらのフィールドは黒のままにして、[次へ] ボタンをクリックします。
- 最後に、[終了して終了] ボタンをクリックします。
- Windows キー + I を押して、設定を起動します。
- [アカウント] > [あなたの情報] に移動します。
- 「ローカルアカウントでサインイン」をクリック。
- [次へ] をクリックし、Windows のログイン パスワードを入力します。
- 次に、パスワードの入力と再入力を求められます。これらのフィールドは黒のままにして、[次へ] ボタンをクリックします。
- 最後に、[終了して終了] ボタンをクリックします。
その後、Windows は Microsoft アカウントを使用しなくなります。代わりに、ログイン画面を表示せずにコンピュータに自動的にログインできます。
その後、Windows は Microsoft アカウントを使用しなくなります。代わりに、ログイン画面を表示せずにコンピュータに自動的にログインできます。
コマンドラインを使用してログインパスワードを無効にする
コマンドラインを使用してログインパスワードを無効にする
コマンド ラインまたは Windows のターミナルを使用してパスワードを削除することもできます。これを行うには、次の手順に従います。
コマンド ラインまたは Windows のターミナルを使用してパスワードを削除することもできます。これを行うには、次の手順に従います。
- Windows 検索に移動します。
- CMD と入力し、右クリックして [管理者として実行] を選択します。
- 次のコマンドを実行して、すべてのアカウントを表示します。
- Windows 検索に移動します。
- CMD と入力し、右クリックして [管理者として実行] を選択します。
- 次のコマンドを実行して、すべてのアカウントを表示します。
net user
net user
- 次に、以下のコマンドを実行して、アカウントのパスワードを変更します。USERNAME フィールドを自分のユーザー名に変更することを忘れないでください。
- 次に、以下のコマンドを実行して、アカウントのパスワードを変更します。USERNAME フィールドを自分のユーザー名に変更することを忘れないでください。
net user USERNAME *
net user USERNAME *
- Enter キーを 2 回押して、パスワードを削除します。
- Enter キーを 2 回押して、パスワードを削除します。
したがって、これらは Windows パスワードを削除する 3 つの簡単な方法でした。ただし、すべての方法の中で、ローカル Windows アカウントに切り替える 2 番目の方法を使用することを好みます。ただし、上記の方法のいずれかを試すことができます。
したがって、これらは Windows パスワードを削除する 3 つの簡単な方法でした。ただし、すべての方法の中で、ローカル Windows アカウントに切り替える 2 番目の方法を使用することを好みます。ただし、上記の方法のいずれかを試すことができます。
接続されている Microsoft アカウントのパスワードを削除できますか?
接続されている Microsoft アカウントのパスワードを削除できますか?
いいえ、Microsoft に接続されているアカウントのパスワードを削除することはできません。ただし、いつでもローカル アカウントに切り替えることができ、パスワードを使用してコンピューターにログインする必要はありません。その後、Microsoft Store、Xbox アプリ、ブラウザーなどで Microsoft アカウントでサインインする必要があります。シームレスなエクスペリエンスは機能しません。
いいえ、Microsoft に接続されているアカウントのパスワードを削除することはできません。ただし、いつでもローカル アカウントに切り替えることができ、パスワードを使用してコンピューターにログインする必要はありません。その後、Microsoft Store、Xbox アプリ、ブラウザーなどで Microsoft アカウントでサインインする必要があります。シームレスなエクスペリエンスは機能しません。
Windows の DEFAULTUSER0 ユーザー アカウントとは何ですか?
Windows の DEFAULTUSER0 ユーザー アカウントとは何ですか?
Defaultuser0 アカウントは、インストールを完了するために使用される一時的な Windows プロファイルです。Windows のインストール後、通常、最初のユーザー プロファイルが作成された後、プロファイルは自動的に削除されます。インストール完了後にプロファイルが残っている場合は、Defaultuser0 を削除できます。Microsoft によると、このアカウントは暗号化されているため、パスワードはありません。
Defaultuser0 アカウントは、インストールを完了するために使用される一時的な Windows プロファイルです。Windows のインストール後、通常、最初のユーザー プロファイルが作成された後、プロファイルは自動的に削除されます。インストール完了後にプロファイルが残っている場合は、Defaultuser0 を削除できます。Microsoft によると、このアカウントは暗号化されているため、パスワードはありません。
出典: Windows クラブ
出典: Windows クラブ



コメントを残す