Windows 10 22H2 をロールバックまたはアンインストールする方法

Windows 10 22H2 は、デバイスに品質の修正と改善をもたらすマイナーな機能更新プログラムです。ただし、これはまだ新しいため、古いまたはまだ更新されていない Windows アプリケーションを実行すると、互換性の問題が発生する可能性があります。アクティベーション パッケージを使用してこのバージョンにアップグレードした場合は、デバイスから Windows 10 22H2 を簡単にロールバックまたは削除できます。
これらの 2 つの方法は、コントロール パネルからイネーブル パックをアンインストールするか、デバイスを以前の OS ビルドにロールバックすることです。ただし、Windows 10 バージョン 2022 へのインプレース アップグレードを実行した場合は、Windows のクリーン インストールを再度実行する必要があります。
PC から Windows 10 22H2 を削除する方法
Windows 10 22h2 がシステムの速度を低下させたり、パフォーマンスの問題を引き起こしたりする場合は、システムから削除することをお勧めします。これは、この機能更新プログラムの前にインプレース アップグレードを実行した場合にのみ可能です。ISO イメージを使用して Windows 10 22H2 にアップグレードした場合は、Windows 11 21H2 ISO ファイルが必要になり、クリーン インストールを繰り返します。
Windows 10をバージョン22H2からダウングレードする方法は次のとおりです-
- Win + Iを押して設定を起動します。
- [更新とセキュリティ]に移動し、左側のペインから[ Windows Update]を選択します。
- 右側のペインに移動し、[ View update history ] をクリックします。
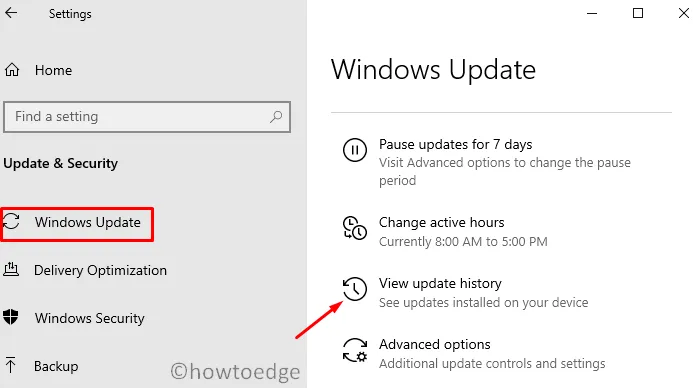
- 次のウィンドウの最初のリンク、つまりUninstall updatesをクリックします。
- コントロール パネルにリダイレクトされます。ここでは、右翼にすべての Microsoft Windows が表示されます。
- デバイスを Windows 10 バージョン 22H2 にアップグレードした更新プログラムを選択し、[アンインストール] をクリックします。
- すると確認ウィンドウが表示されるので、「はい」をクリックしてWindows 10 2022の削除を確認します。
システムが再起動し、インストール済みの機能更新プログラムをデバイスから削除し始めます。デバイスに再度サインインすると、システムで Windows 10 バージョン 21H2 が実行されていることがわかります。
「削除」ボタンが見つからないのはなぜですか?
Windows 10 の次の安定バージョンにアップグレードすると、以前のすべてのファイルとフォルダーが「Windows.old」というフォルダーに保存されます。このフォルダは、ルート ドライブに移動することで見つけることができます。C:\. ただし、インプレース アップグレードの 10 日後に、このフォルダーは自動的に削除されます。これは、他の方法では役に立たないストレージ スペースを解放するために行われます。
現在、ディスク クリーンアップを使用して、アップグレード直後にこのフォルダーを削除するオプションがあります。そのため、このフォルダーを誤って削除したり、10 日を過ぎたりすると、システムから Windows 10 22H2 をアンインストールできなくなります。
このような場合、以前のビルドの Windows 10 をクリーン インストールする以外に、以前のバージョンの Windows にダウングレードすることはできません。これを行うには、ISO イメージを取得して起動可能にする必要があります。
デバイスから Windows 10 22H2 をロールバックする方法
デバイスを以前のビルドにロールバックできるのは、Windows 10 22H2 をインストールしてから 10 日が経過していない場合のみです。これは、ルート ドライブにアクセスすることで確認できます。C:\ に移動し、Windows.oldフォルダーが存在するかどうかを確認します。そのようなフォルダーが見つかった場合は、デバイスを Windows 10 21H2 またはアップグレードしたバージョンにロールバックできます。
注意してください。ダウングレード後に発生する問題を防ぐために、必ずシステムの復元ポイントを作成してください。あなたは警告されました。
このタスクを完了するには、次の手順に従ってください-
- Win + Iを押して設定を起動します。
- [更新とセキュリティ] に移動し、左側のペインから[回復]を選択します。
- 右側のペインに移動し、[以前のバージョンの Windows 10 に戻す] の下の[開始する] をクリックします。
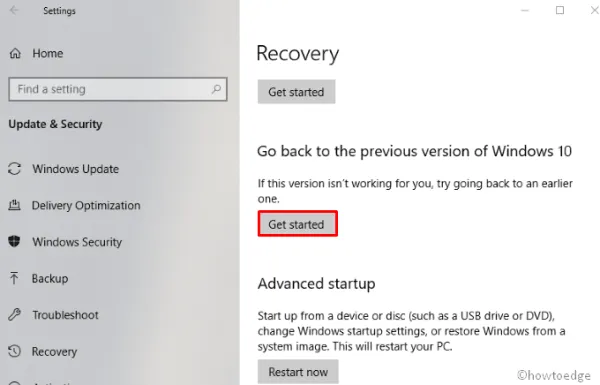
- 次の画面で、[次へ] をクリックします。
- アップデートを確認するように求められたら、[いいえ] をクリックします。
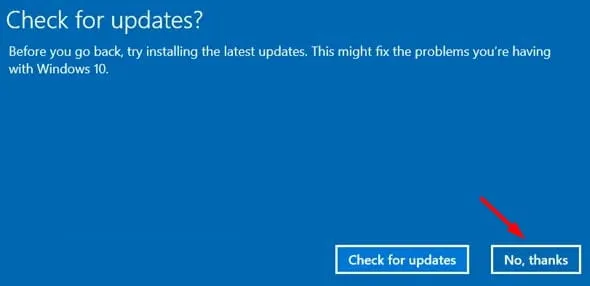
- [次へ] をクリックすると、以前のビルドに戻した後に何が起こるかがわかります。
- 本当に知っておくべきことを読み、もう一度 [次へ] ボタンをクリックします。
- 最後の画面で「
Go back to earlier build」をクリックすると、システムはロールバックの準備を開始します。まもなく、デバイスは以前のビルドに戻り始めます。

このロールバックが完了すると、アップグレード元のアセンブリの以前のバージョンでシステムが実行されていることがわかります。
出典:ハウツーエッジ



コメントを残す