Windows 11 でバックグラウンド プロセスを停止する方法
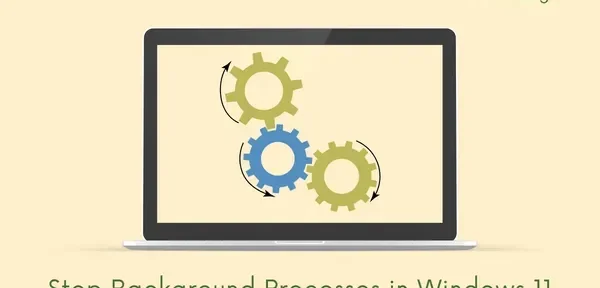
Windows PC の電源を入れると、いくつかのアプリケーションが自動的に起動し、全体的な起動時間が短縮されます。これらのアプリケーションを使用していない場合でも、バックグラウンドで実行され続け、RAM とシステム リソースを使用し続けます。Microsoft サービスは適切であると見なされており、システムが実行されている限り実行されている必要があります。ただし、サードパーティのプロセスが Windows PC のバックグラウンドで実行されるのを防ぐことができます。
コンピューターでパフォーマンスの問題に直面している場合、または重要なアプリケーションの実行に問題がある場合は、バックグラウンドで実行されているアプリケーションが多すぎる必要があります. 先に進み、PC で開いて実行されているプロセスの数を確認し、必要のないプロセスを無効にします。
Windows 11/10 でバックグラウンド プロセスを停止する
Windows 11 または 10 PC でバックグラウンド プロセスをオフにするには、次の 4 つの方法のいずれかを使用します。
1]タスクマネージャーを使用してバックグラウンドプロセスを強制終了します
Windows 11 または 10 でバックグラウンド プロセスを強制終了する最善の方法は、タスク マネージャーを使用することです。バックグラウンドで実行されているアプリケーションを無効にすると、RAM が解放され、デバイス上で実行中のアプリケーションがより多くのシステム リソースを使用できるようになります。
Windows PC でハイエンドのアプリやゲームを実行している場合は、バックグラウンド プロセスを終了する方が効率的です。タスク マネージャーを使用してバックグラウンド プロセスをオフにする方法については、以下の手順に従ってください。オペレーティング システム全体がクラッシュするため、システム サービスを無効にしないでください。
- キーの組み合わせ「Ctrl + Shift + Esc」を押して、タスクマネージャーを起動します。
- タスク マネージャーはデフォルトでポップアップとして開きます。[詳細情報] をクリックして完全に展開します。
- [プロセス] タブで、コンピューターで実行されているすべてのアプリケーションとバックグラウンド プロセスを表示できます。
- 下にスクロールして、バックグラウンドで実行したくないプロセスを見つけます。
- 見つかったら、右クリックして [タスクの終了] オプションを選択します。
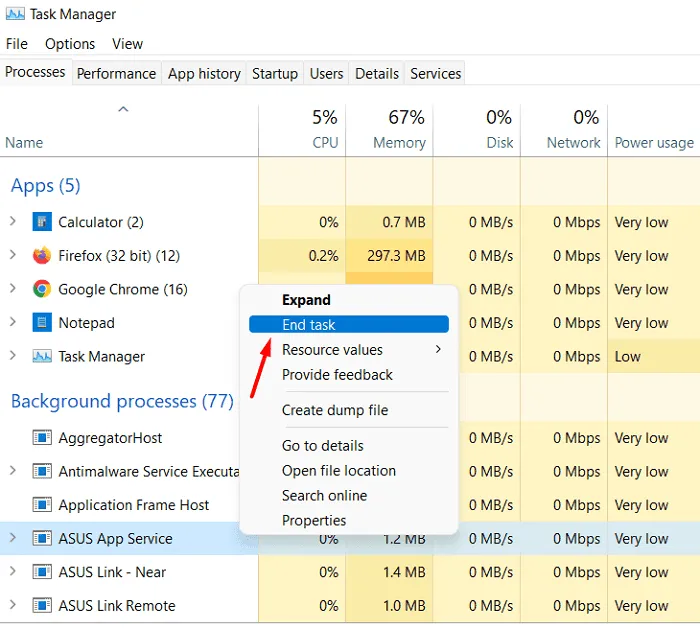
すべて、選択したアプリケーションまたはプロセスがコンピューターで動作しなくなります。
Windows でどのプロセスを無効にする必要がありますか?
どのバックグラウンド プロセスを最初に強制終了するかわからない場合は、プロセスをメモリ順に並べ替えます。最も多くの RAM を消費するバックグラウンド プロセスが一番上に表示されます。現在 PC で実行されているこのアプリケーションが必要かどうかを確認してください。このアプリケーションを右クリックして [タスクの終了] を選択すると、このアプリケーションがコンピューターで実行されなくなります。ただし、本申請が必要な場合は、次の手続きへお進みください。
そうすることで、PC で不必要に実行されているすべてのサービスを無効にすることができます。たとえば、上記のスナップショットでは、ASUS App Service、ASUS Link、およびその他の ASUS サービスを停止しました。Adobe、VLC、およびその他のコンピューターで実行されている他のいくつかのプロセスがあります。サードパーティのアプリからすべてのインスタンスを削除すると、システムは正常になります。
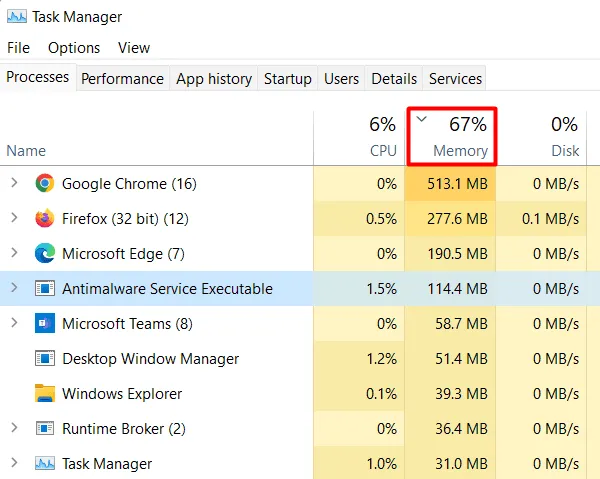
2]システム構成でサードパーティのサービスを無効にします。
システム構成 ( MSConfig ) は組み込みユーティリティであり、そのインターフェイスを使用してすべてのサードパーティ サービスを無効にすることができます。無効にするサービスを再確認してください。Windows の起動に必要な一部のサービスを誤って無効にすると、デバイスは単にエラーで起動します。
Microsoft は、システムをサード パーティのサービスと区別する簡単な方法を提供しています。これにより、すべての Microsoft サービスが非表示になり、サードパーティ サービスのみが残ります。開始するサービス、または次回のログイン時に無効にするサービスを選択できるようになりました。これは組み込みサービスにはまったく影響せず、コンピュータは正常な状態を維持します。Windows 11/10でMSConfigを開いてサードパーティのサービスを無効にする方法は次のとおりです-
- Win + Rを押して、[ファイル名を指定して実行] ダイアログ ボックスを開きます。
- ” ” と入力し、 OK
msconfigを押します。次に、システム構成ウィンドウが開きます。 - [サービス] タブでは、すべてのシステムとサード パーティのサービスを確認できます。
- [ Microsoft のサービスをすべて非表示にする] のチェックを外すと、サードパーティのサービスのみが表示されます。
- すべてのチェックボックスをオフにして、[適用] > [ OK ] をクリックします。
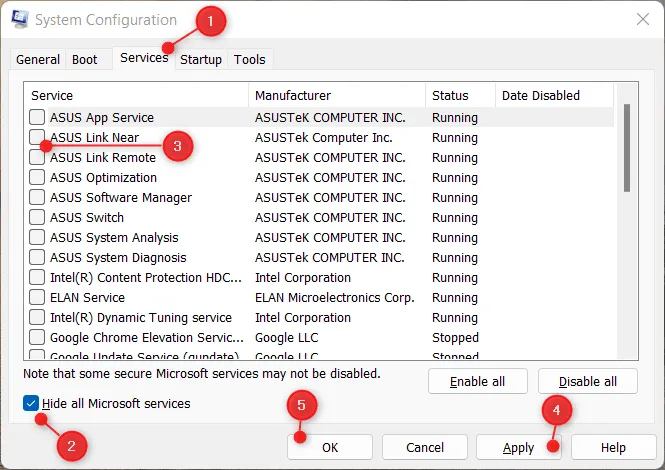
これで、チェックしていないすべてのサービスがコンピューターで無効になります。コンピューターを再起動すると、無効になっているサービスがコンピューターで実行されていないことがわかります。これらのサービスは、メイン アプリケーションを開くまで無効のままになります。起動すると、コンピューターの電源を切るまで実行されます。
注意してください。意図せず無効にしてしまったサービスについて考えている場合は、システム構成を再度開いて、それらのサービスを再度有効にします。これを行うには、[サービス] タブに移動し、無効なサービスのチェックボックスをオンにして、[適用] > [ OK ] をクリックします。
外部サービスを無効にした後、[スタートアップ] タブに移動し、[タスク マネージャーを開く] をクリックします。
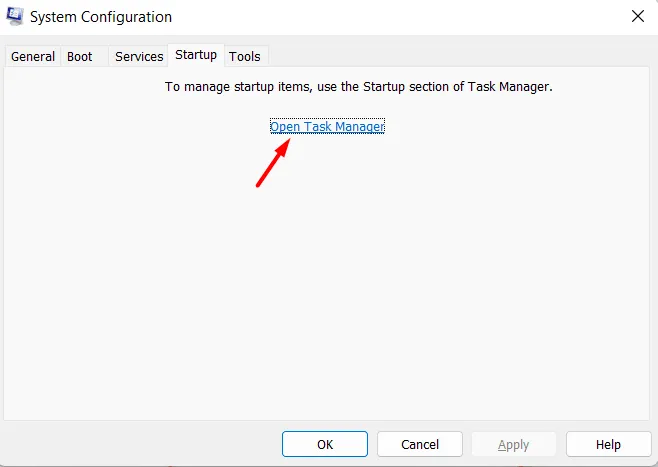
PC の起動時にスタートアップ項目が開始されないようにする方法については、以下のセクションを参照してください。
3] バックグラウンドで実行されているアプリケーションの自動読み込みを無効にします。
新しいアプリをインストールするとき、多くの場合、実行許可を与えます。コンピューターに 10 ~ 20 個のアプリケーションをインストールしており、デバイスの再起動時にすべてのアプリケーションが自動的に起動する権限を持っているとします。まあ、それが必要でなくても、間違いなくより多くのシステム リソースが必要になります。また、コンピュータを起動してしばらく使用した後、特定のアプリケーションを開かずにシャットダウンすることもできます。
システム リソースを不必要に使用したくない場合は、めったに使用しないスタートアップ アプリケーションを無効にします。これを行うには、次の簡単な手順に従ってください-
- Ctrl + Shift + Escを押して、タスク マネージャーを起動します。または、上記のセクションで説明したように、「システム構成」から開くこともできます。
- タスク マネージャーが開いたら、[スタートアップ] タブに移動します。
- PC の起動に大きく影響するアプリケーションを見つけて右クリックします。
- コンテキスト メニューの[無効にする] ボタンをクリックします。
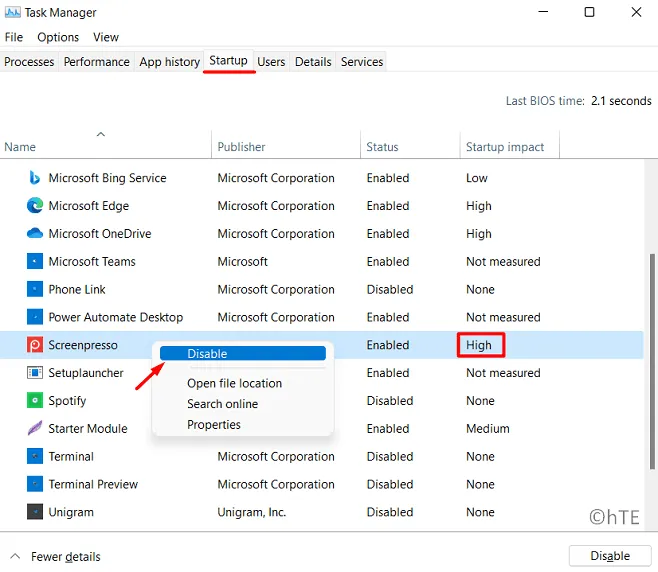
- ローンチに大きな影響を与える他のローンチ項目について、このプロセスを繰り返します。
- スタートアップ アプリケーションの無効化が完了したら、コンピューターを再起動します。
Windows が再起動すると、無効になっているアプリはコンピューター上に表示されなくなります。この特定のアプリケーションが必要な場合は、そのアイコンをダブルクリックします。これは、コンピュータの電源を切ると再び無効になります。
4] Service Management アプリを使用してバックグラウンド サービスを無効にします。
すべてのサードパーティ アプリケーション サービスがコンピュータで実行されないようにする別の方法があります。これを行うには、[サービス] ウィンドウを開いて制限を入力します。このタスクを完了する方法は次のとおりです-
- Windows キーを押して「Services」と入力し、一番上の結果をダブルクリックします。
- [サービス] ウィンドウを起動したら、バックグラウンドで実行する必要がなくなったサービスを探します。
- 見つかったら、そのサービスを右クリックして [プロパティ] を選択します。
- [スタートアップの種類] の横にあるスタートアップ メニューを使用して、[無効] を選択します。
- [適用]、[OK] の順にクリックして、このサービスの無効化を確認します。
コンピューターを再起動すると、再起動時に制限付きサービスが自動的に開始されません。このサービスを手動で開始するか、プロパティ ウィンドウを再度開いて、スタートアップの種類を「自動」に変更する必要があります。
Windows でサービスの詳細を調べるには?
[サービス] ウィンドウでは、サービスに関するすべての情報を簡単に見つけることができます。必要なのは、その特定のサービスを右クリックして、オプション –プロパティを選択することだけです。そのプロパティ ウィンドウが開くと、その説明フィールドに書かれている内容を読むことができます。
説明でこのサービスに関する重要なことが言及されている場合は、無効にしないでください。説明が欠落している、またはそれほど重要でない場合は、その特定のサービスを無効にすることができます。
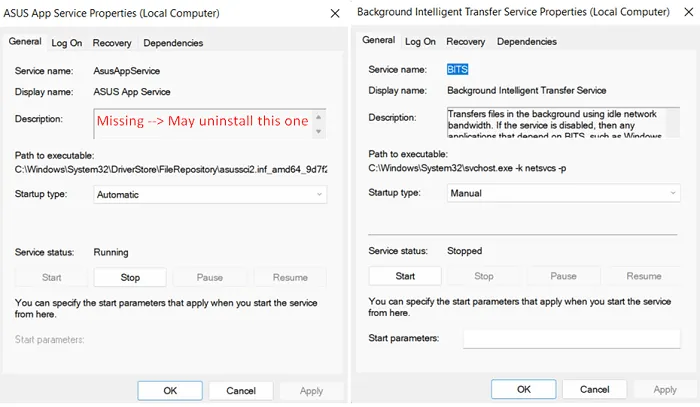
注意してください。Windows Update または Microsoft が所有するサービスを無効にしないでください。不明なサービスがある場合は、そのプロパティ ウィンドウを開いて、スタートアップの種類を「無効」ではなく「手動」に変更することをお勧めします。このように、問題は発生しません。また、エラーが表示されても、それを修正する方法がわかります。
自動起動アプリとは何ですか? Windows の起動時に無効にできますか?
Autorun アプリケーションは、コンピュータの電源を入れると自動的に起動するアプリケーションです。はい、これらすべてのアプリケーションの自動起動をオフにすることができます。タスク マネージャー (Ctrl+Shift+Esc) を起動し、[スタートアップ] タブに移動します。ここでは、Windows 11/10 を再起動したときに自動的に起動するすべてのアプリケーションを見つけることができます。実行中のアプリケーションを右クリックして [無効にする] を選択すると、そのアプリケーションを無効にすることができます。
これで、Windows PC のすべてのバックグラウンド プロセスを停止できることを願っています。
出典:ハウツーエッジ



コメントを残す