Windows 11でクリップボードの履歴データを消去する方法
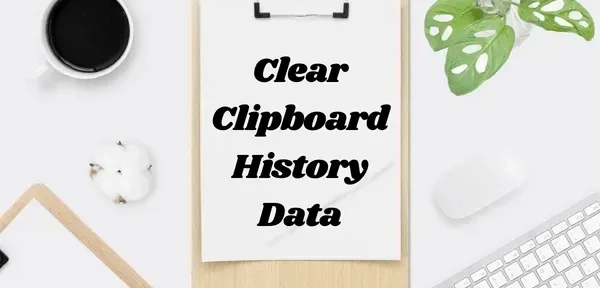
Windows 11 でクリップボードの履歴を有効にすると、ユーザーは最近コピーしたすべてのアイテムをクリップボード自体に保存できます。パスワードなどの機密情報をある場所から別の場所にコピーして貼り付けると、手動で消去するまでクリップボードに残ります。したがって、このパスワードの使用が終了したらすぐに、Windows 11 のクリップボード履歴データを消去することが非常に重要になります。
この投稿では、クリップボードに保存されたデータを簡単に消去できる 4 つの方法について説明します。これらの方法の 1 つは、クリップボード内のコピーされたデータを即座に消去するためのショートカットを作成する方法を説明しています。
Windows 11 でクリップボードの履歴データを消去する必要があるのはなぜですか?
前に述べたように、Windows 11 PC で履歴を手動で消去しない限り、クリップボードにはコピーされたアイテムが含まれています.OneDrive を使用したクラウド同期などの機能により、このデータはデバイス間で同期され、誰かが誤ってデバイスにアクセスした場合、すべてのパスワードが学習されますまたはその他の機密情報。
他のユーザーが自分のデバイス (スマートフォン、ラップトップなど) を使用することを許可していない場合、または Windows 11 PC で OneDrive をまだアクティブ化していない場合は、安心してクリップボード履歴を引き続き使用してください。それ以外の場合は、保存したデータをクリップボードから簡単に削除する方法を知っておく必要があります。
Windows 11 でクリップボードの履歴データを消去する方法
Windows 11 PCでクリップボードの履歴を簡単にクリアできる4つの方法を学びましょう.それらは次のとおりです-
1]クリップボードを開き、コピーされたアイテムを選択的に削除します
コピーされたアイテムをクリップボードからクリアする最善の方法は、クリップボード自体を開くことです。これを行うには、Win+V ホットキーを押して、[すべてクリア ] ボタン をクリックします。
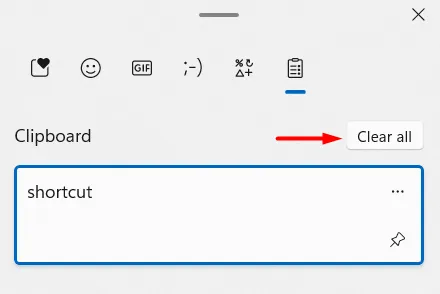
これを使用すると、コピーされた要素をクリップボード内で 1 つずつ削除することもできます。これを行うには、Win + V を押して、削除するアイテムを見つけます。利用可能な 3 つのドットをクリックして、削除ボタンを押します。

アイテムをクリップボードに固定する方法もあります。固定したい要素を見つけて、日食ボタンのすぐ下にある固定ボタンをクリックするだけです (…)。
2]設定でクリップボードのアイテムをクリアする
または、設定アプリから直接クリップボードのデータを消去することもできます。このタスクを完了する方法は次のとおりです-
- Win + Iを押して設定アプリを起動します。
- 左側のナビゲーション バーから[システム] を選択し、右側のペインに移動します。
- 下にスクロールして「クリップボード」をクリックします。
- 次の画面で、 [ Clear Clipboard Data ] セクションに移動し、[ Clear ] をクリックします。
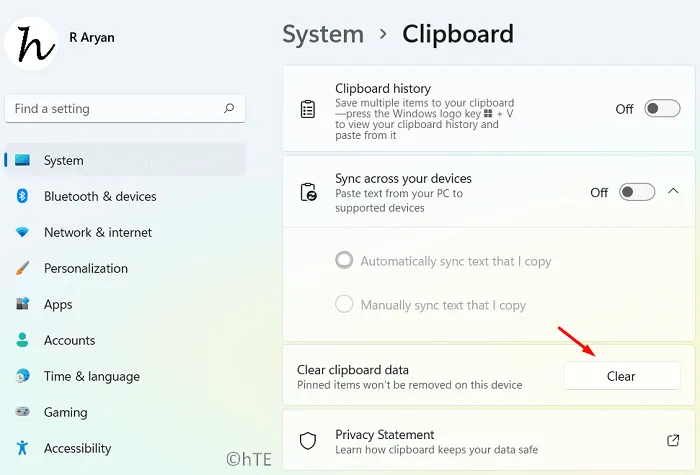
クリップボードにコピーされたすべてのアイテムはすぐに失われます。
3]「実行」を使用してクリップボードのアイテムをクリアします
Run ユーティリティを使用して、クリップボードに保存されたデータを消去することもできます。この方法では、Win + R を押して [ファイル名を指定して実行] ダイアログ ボックスを開く必要があります。以下のパスを入力し、[OK] ボタンをクリックします。
cmd /c echo.|clip
次に、コマンド プロンプトが起動し、上記のコードが実行されます。それは非常に速く起こるので、CMD が開いていることに気付かないかもしれません。Win + V を押すと、クリップボードにデータが含まれているかどうかを確認できます。
4]ショートカットを作成し、クリップボードの履歴をクリアします。
クリップボードの履歴をクリアすることが一般的なタスクである場合、実行、設定、またはクリップボードを開くのに時間がかかる場合があります。その場合は、自分用のショートカットを作成してデスクトップに配置できます。コピーしたアイテムをクリップボードから削除したいときはいつでも、作成したばかりのショートカットをクリックするだけです。
ここにそれを行う方法があります –
- デスクトップの任意の場所を右クリックし、[ New] > [Shortcut ] を選択します。
- 次に、「ショートカットの作成」という新しいウィンドウが開きます。
- 以下を「 」の下にコピー&ペーストし、 「次へ
Type the location of the item」をクリックします。
cmd /c echo.|clip
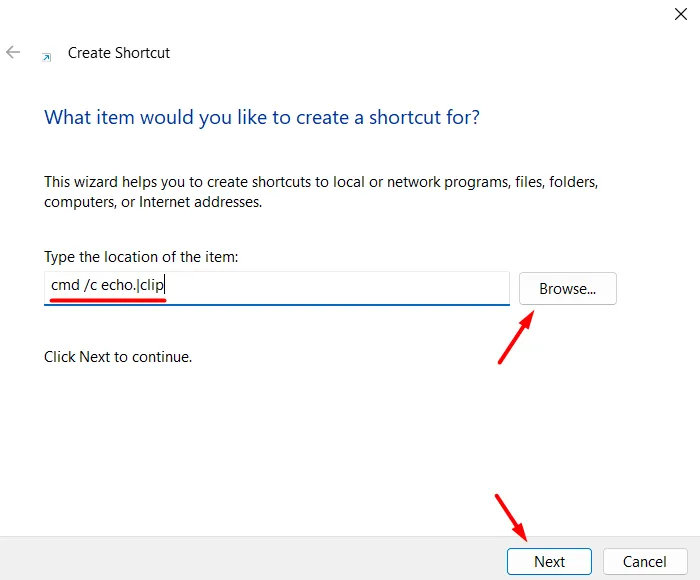
- これにより、このショートカットに自動的に名前が付けられます。このショートカットに名前を付けることもできます。その後、「完了」ボタンをクリックすると、デスクトップにショートカットが作成されます。

これで、クリップボードから最近のアイテムを削除するためのショートカットが正常に作成されました。コピーしたアイテムをクリップボードから削除したいときはいつでも、デスクトップ画面でこのアイコンをダブルクリックするだけです。
このショートカットにアクセスするには、コンピューター上のすべてのウィンドウを最小化してからダブルクリックする必要があります。ホットキーを割り当てて起動し、自動的に実行できます。これを行うには、ショートカットを右クリックし、[高度なオプションを表示] を選択します。次に先ほどのコンテキストメニューが開くので、ここで「プロパティ」を選択。
プロパティ ウィンドウが開いたら、[ショートカット] タブに切り替えます。の下Shortcut key:で、好みのホットキーを押して、 [適用] > [ OK ] を押します。
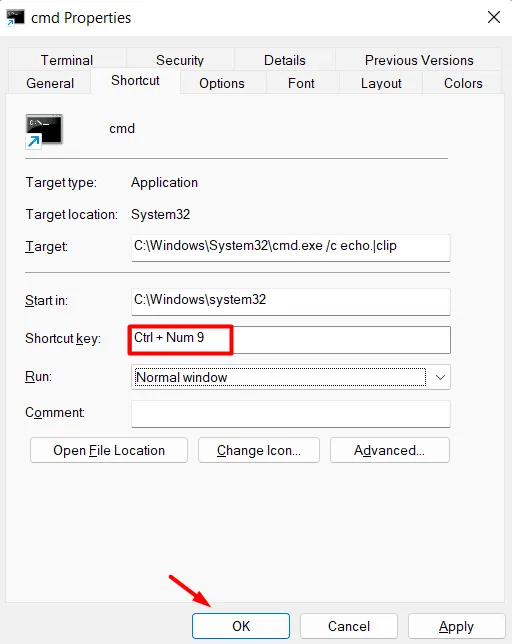
- 次に、Win + R を押して実行を起動します。次のように入力し、[OK] をクリックします。
shell:Start menu
- ファイル エクスプローラーの [プログラム]にリダイレクトされます。新しく作成したクリップボードのショートカットをデスクトップにコピーし、アプリケーション フォルダーに貼り付けます。
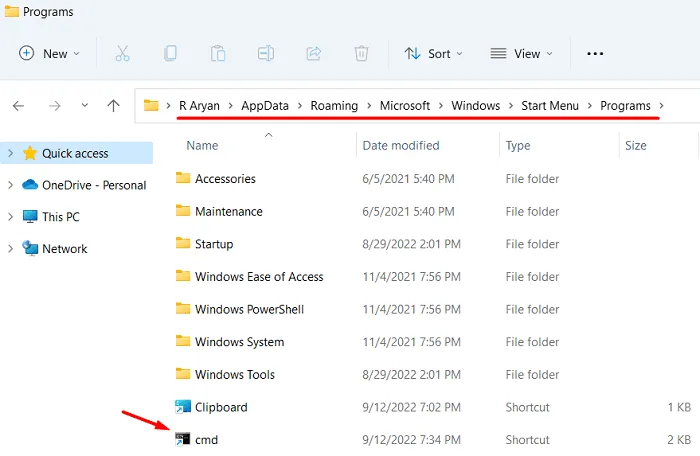
以上で、このショートカットにホットキーが割り当てられました。このホットキーを使用するたびに、最後のアイテムがクリップボードから削除されます。
Windows 11 でクリップボードを無効にする方法
必要に応じて、Windows 11 でクリップボードを無効にしたり、コピーした項目を保持したりできます。これを行うには、次の手順に従います。
- Win + I を押して、設定アプリを表示します。
- 「システム」 > 「クリップボード」に移動します。
- Clipboard Historyの横にあるトグル スイッチを無効にします。
それだけです。クリップボードは複数のアイテムを保存しなくなります。その結果、Windows 11 PC にクリップボードの履歴はありません。元に戻して複数のクリップボード ストレージを有効にしたい場合は、そのトグルをオンに戻すだけです。
出典:ハウツーエッジ



コメントを残す