ディスクとボリューム GUID を検索し、ディスク上のボリューム GUID のリストを取得する方法
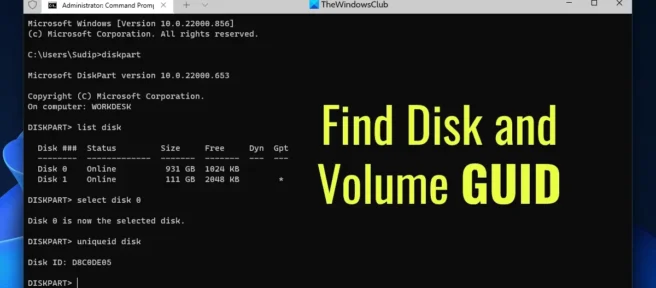
ディスクまたはボリュームの GUIDを検索し、Windows 11/10 で各ディスクのボリューム GUID を一覧表示する場合は、この記事が役に立ちます。コマンド プロンプト、Windows PowerShell、または Windows ターミナルを使用して、すべての情報を見つけることができます。Windows 11 か Windows 10 か、1 つ以上のハード ドライブがあるかに関係なく、それに応じてすべての GUID を見つけることができます。
すべての手順を示すために、Windows ターミナルを使用します。ただし、コマンド ラインと Windows PowerShell の両方を使用できます。
Windows 11/10 でディスクとボリュームの GUID を見つける方法
Windows 11/10 でディスクとボリュームの GUID を見つけるには、次の手順に従います。
- Win+X を押して、WinX メニューを開きます。
- Windows ターミナル (管理者) オプションを選択します。
- [はい] をクリックします。
- コマンドを入力し
diskpartます。 - 次のコマンドを入力してください: ドライブの一覧表示
- 次のコマンドを入力してください: select drive [ディスク番号]
- 次のコマンドを使用します: 一意のドライブ ID
これらの手順の詳細については、読み続けてください。
まず、昇格した Windows ターミナルを開く必要があります。これを行うには、Win + Xを押して WinX メニューを開き、Windows ターミナル (管理者)オプションを選択して、UAC プロンプトで[はい] ボタンをクリックします。
次に、コマンド プロンプト インスタンスが開いていることを確認します。その場合は、次のコマンドを入力します。
diskpart
次に、次のコマンドを入力して、すべてのドライブを見つけます。
list disk
マウントされているすべてのドライブが表示されます。ディスク番号を見つけて、次のコマンドを入力して選択する必要があります。
select disk [disk-number]
[ディスク番号] を実際の番号に置き換えることを忘れないでください。次に、次のコマンドを入力する必要があります。
uniqueid disk
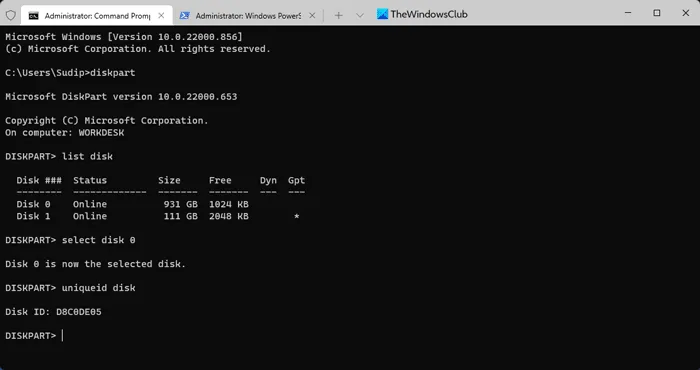
これで、画面に一意の ID または GUID が表示されます。同じ手順に従って別のドライブを選択し、そのドライブの GUID を見つけることができます。
Windows 11/10 でディスクごとにボリューム GUID を一覧表示する方法
Windows 11/10 で各ドライブのボリューム GUID のリストを取得するには、次の手順に従います。
- スタートメニューを右クリック。
- Windows ターミナル (管理者) オプションを選択します。
- [はい] をクリックします。
- 次のコマンドを入力します。
GWMI -namespace root\cimv2 -class win32_volume | FL - свойство DriveLetter, DeviceID
これらの手順について詳しく学びましょう。
まず、昇格した Windows PowerShell または Windows ターミナルを開く必要があります。Windows ターミナルを使用するので、[スタート] メニューを右クリックして [ Windows ターミナル (管理者) ] を選択し、UAC プロンプトで [はい] ボタンをクリックします。
次に、Windows ターミナルで Windows PowerShell のインスタンスを開いていることを確認します。その場合は、次のコマンドを入力します。
GWMI -namespace root\cimv2 -class win32_volume | FL -property DriveLetter, DeviceID
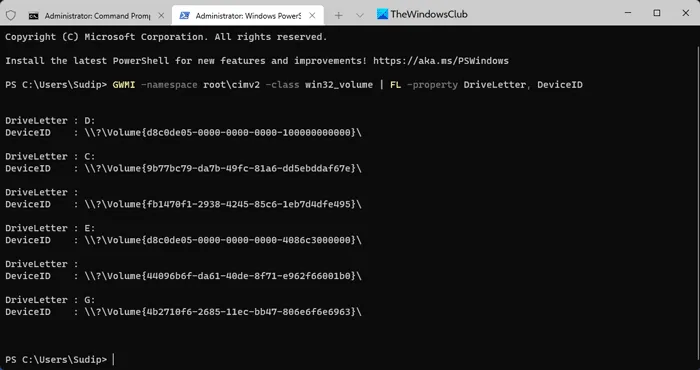
すべてのボリュームが DeviceID または GUID とともに一覧表示されます。
ディスク ボリュームの GUID を見つける方法
Windows 11/10 でディスクまたはボリュームの GUID を見つけるには、上記の手順に従う必要があります。DISKPART を使用して作業を完了できます。これを使用するには、管理者権限でコマンド プロンプトを開き、次のコマンドを使用する必要がありますuniqueid disk。
ディスク GUID はどこにありますか?
ドライブの GUID は Windows レジストリに格納されていますが、コマンド プロンプトまたは Windows PowerShell を使用して見つけることができます。この記事には 2 つの詳細なガイドが含まれており、詳細については手順に従うことをお勧めします。簡単に言えば、これを行うには DISKPART または GWMI を使用する必要があります。
それはすべてです!このガイドがお役に立てば幸いです。
出典: Windows クラブ



コメントを残す