Windows 10で更新エラー0x800f0805を修正する方法

Microsoft は、デバイスのセキュリティとパフォーマンスを向上させるために、Windows 10 の多くの更新プログラムを定期的にリリースしています。ただし、異なる識別コードが画面に表示されると、Windows ユーザーにとって問題になることがあります。
Windows Update エラー0x800f0805は、多くのユーザーが最近直面している問題の 1 つです。この問題はシステム障害を示しており、無視するとさらなる損害につながる可能性があるため、できるだけ早く解決する必要があります。
Windows Update エラー 0x800f0805 の原因
アップデート エラー 0x800f0805 には多くの理由が考えられますが、Windows アップデートが正常に機能していない場合に表示されるようです。システム ファイルが破損している可能性がありますが、この場合は単純なスキャンで問題が解決します。
Windows Update エラー 0x800f0805 のトラブルシューティング
Windows Update エラー 0x800f0805 を修正するには、以下の解決策を試してください。
1] Windows Update トラブルシューティング ツールを実行します。
いくつかの解決策のうち、ブルー スクリーンのトラブルシューティング ツールは、エラー 0x800f0805 の根本原因に対処するための別の潜在的なユーティリティです。このユーティリティはすべての問題を解決するわけではありませんが、コンピュータまたはオペレーティング システムで問題が発生した場合に開始することをお勧めします。ここにそれを行う方法があります –
- [スタート] ボタンを右クリックし、[設定] オプションを選択します。
- [更新とセキュリティ] カテゴリを開き、[トラブルシューティング]セクションに移動します。
- 右側に移動し、Windows Updateを選択します。
- [トラブルシューティング ツールを実行] ボタン をクリックします。
- プロセスを完了するには時間がかかります。
- 完了したら、「次へ」ボタンをクリックします。
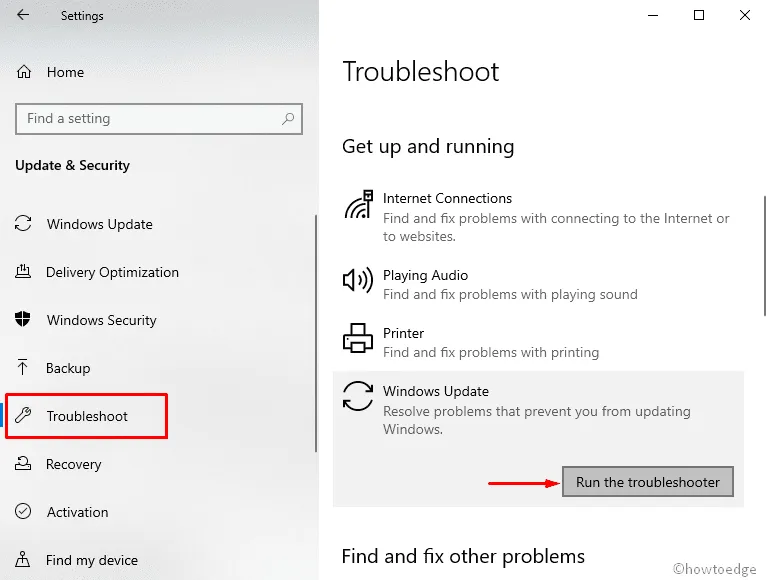
- 変更を有効にするためにシステムを再起動します。
2] DISM ツールを使用してエラー 0x800f0805 を修正します。
展開イメージのサービスと管理 (DISM) は、Windows セットアップを含む破損した Windows イメージ ファイルを修復することでエラー 0x800f0805 を修正できる組み込みアプリケーションです。通常、Windows オペレーティング システムに関連するさまざまな問題を修正できます。回避策を実行するには、指示に従ってください-
- Windows + R キーを押して、[ファイル名を指定して実行] ダイアログ ボックスを開きます。
- ダイアログ ボックスで「cmd」と入力し、同時にCtrl+Shift+Enterを押します。
- UAC のプロンプトが表示されたら、[はい] ボタン をクリックします。
- 昇格したコマンドプロンプトで、次のURLを入力してEnterキーを押します-
DISM.exe /Online /Cleanup-image /Restorehealth
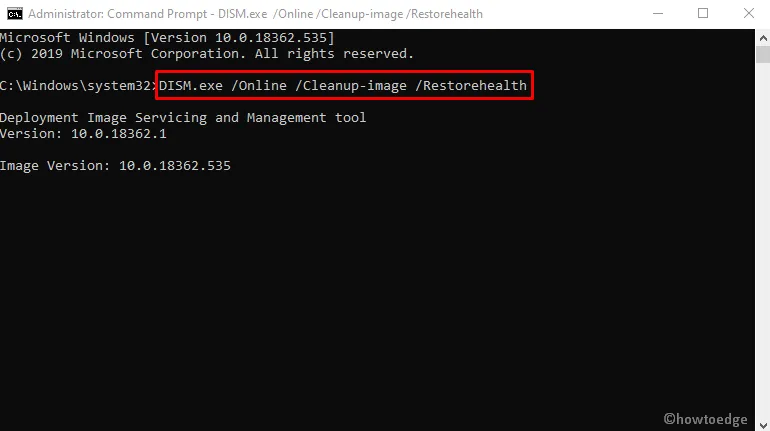
- これには時間がかかるので、気長に待ちましょう。
3] SFCスキャンを実行する
上記の方法がうまくいかない場合は、システム ファイル チェッカーでこのエラーを修正してみてください。このアプリケーションを使用すると、破損した Windows システム ファイルをスキャンして修復できます。以下のセクションを読んで、欠落または破損したシステムファイルを修復してください-
- 管理者権限でコマンド プロンプトを開きます。
- 次のページで、次のコマンドを入力します-
sfc /scannow

- Enter キーを押して、システム ファイルをスキャンします。
- プロセスが完了したら、実行中のウィンドウを終了します。
- 次に、デバイスを更新してみてください。
4] Windows Updateコンポーネントをリセットする
Windows Update コンポーネントの障害または破損によって、更新エラー 0x800f0805 が発生する場合もあります。この問題を解決するには、コマンド プロンプトとそのコマンドを使用して手動でリセットする必要があります。これを行うには、指定されたガイドラインに従ってください –
- 昇格したコマンド プロンプトを開きます。
- 次のコマンドを 1 つずつ入力し、それぞれの後にEnter キーを押します。
net stop bitsnet stop wuauservnet stop appidsvcnet stop cryptsvcren %systemroot%\SoftwareDistribution SoftwareDistribution.bakren %systemroot%\system32\catroot2 catroot2.baknet start bitsnet start wuauservnet start appidsvcnet start cryptsvc
- コンピューターを再起動し、Windows オペレーティング システムを更新してみてください。
- これで問題が解決し、Windows Update エラー コード 0x800f0805 が修正されるかどうかを確認します。
5] Windows Media作成ツールを使用する
上記の回避策が何らかの理由で機能しない場合は、問題を解決する別の方法がいくつかあります。メディア作成ツールは、Windows Update に頼らずに手動でシステムを最新の状態に保つための最良の方法の 1 つです。このツールを使用する主な目的は、システムをインストールするための起動可能なドライバーを作成することです。アップデートのダウンロードにも使用できますが。ここにそれを行う方法があります –
- まず、メディア作成ツールをダウンロードする必要があります。
- ダウンロードしたツールを右クリックし、[管理者として実行] を選択します。
- 画面に UAC プロンプトが表示されたら、[はい] をクリックして同意します。
- 該当する通知とライセンス条項に同意します。

- [この PC を今すぐアップグレードする] を選択し、[次へ] ボタンをクリックします。
6]アップデートを手動でダウンロードしてインストールする
それでも Windows Update エラー 0x800f0805 に直面している場合は、手動で更新プログラムをインストールできます。これは確かに効果的です。このコードのエラーは主に累積的な更新プログラムで発生するため、同じサイトから更新プログラムをダウンロードする必要があります。これを行うには、以下のガイドラインに従ってください-
- Win + Iの組み合わせを使用して「Windows設定」を開きます。
- [更新とセキュリティ] > [ Windows Update]を選択します。
- 右側のペインに移動し、[更新の確認] ボタンをクリックします。
- 問題のある更新プログラムの識別コードを書き留めます。
- Edge ブラウザーを使用して Microsoft Update カタログを開きます。
- Microsoft が他のブラウザへのアクセスをブロックしているようです。
- 検索バーに識別コードを入力し、 Enterを押します。
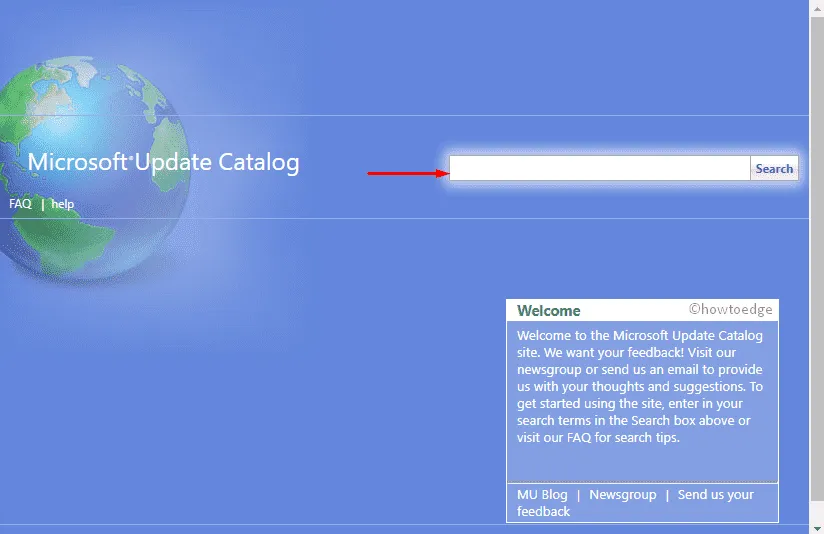
- 更新プログラムをダウンロードしてインストールし、Windows 10 PC を再起動します。
7] PCを再起動して、エラー0x800f0805を修正してください。
残念ながら、上記の解決策のいずれもうまくいかず、更新エラー 0x800f0805 の問題が解決しない場合は、PC を出荷時の設定にリセットできます。これは困難な作業のように思えるかもしれませんが、数分しかかからず、データが失われることもありません。Windows 10 PC を再起動するには、次の手順に従います。
- Windows + I キーを使用して設定アプリを開きます。
- [更新とセキュリティ]セクションに移動します。
- 左側のパネルにある [回復] オプションをクリックします。
- 右側で、[この PCをリセット] セクションの下にある [スタート] ボタンをクリックします。
- [マイ ファイルを保持] をクリックします。

- これにより、インストールされているすべてのアプリケーションが削除されますが、個人用ファイルは保持されます。
- 画面の指示に従ってプロセスを完了します。
以上です。このガイドがお役に立てば幸いです。コメント セクションでフィードバックを共有できます。
出典:ハウツーエッジ



コメントを残す