Windows 11/10 でメディア プレーヤー エラー 0xc00d36cb を修正する方法
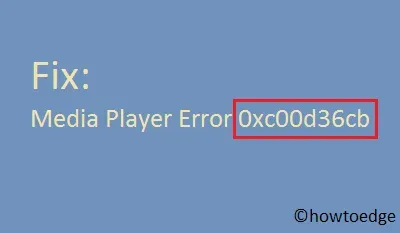
最近、コンピューターでメディア ファイルを起動するときにエラー0xc00d36cb が発生しましたか? さて、このエラーは次の理由で発生する可能性があります: 不要な保存キャッシュ、必要なファイル権限の欠如、ビデオ再生機能を妨害するサードパーティ ソフトウェア、または破損したユーザー プロファイル。
それ以外に、メディア ファイル自体が破損しているか、Windows Media Player がサポートしていない拡張子を持っている場合にも、この問題が発生する可能性があります。理由が何であれ、4 つの異なるアプローチに従うことで、コンピューターでこの問題を解決できるはずです。ソリューションの詳細を見てみましょう。
エラーコード0xc00d36cbを修正する方法
まず、これが本当にバグなのか、再生しようとしているメディア ファイル自体が破損しているのかを確認する必要があります。このエラーは、メディア ファイルの拡張子がデフォルトのメディア プレーヤーでサポートされていない場合にも発生することがあります。これを確認するには、VLC、KM Player などの別のメディア プレーヤーを使用してみてください。
1] ビデオ再生のトラブルシューティング ツールを使用する
Windows 10 には、この 0xc00d36cb エラーの根本原因を見つけて修正できる強力なツールが含まれています。これは基本的にトラブルシューティングの方法であり、以下のガイドラインに従って実行できます。
- まず、場所に移動します –
Win + I > Update & Security > Troubleshoot。 - 右側のペインに切り替えて、Advanced Troubleshootersをクリックします。
- 次の画面で、[ビデオの再生] まで下にスクロールします。
- 見つかったら、クリックしてパネルを展開し、 [トラブルシューティング ツールの実行] をクリックします。
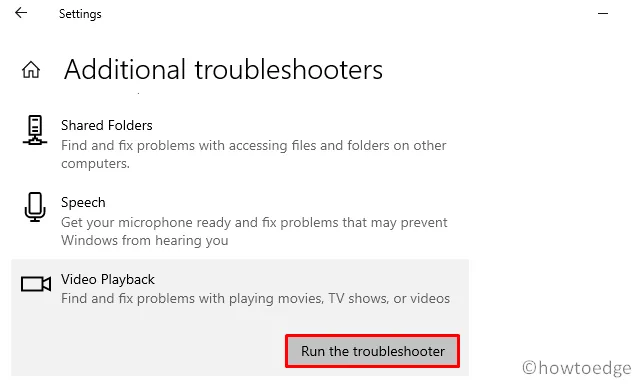
- 画面の指示に従って、残りのプロセスを完了します。
- トラブルシューティング ツールがスキャンを開始し、問題が見つかった場合は、自動的に修正を適用します。
- スキャン/修復プロセスが完了したら、Windows を再起動して最新の変更を適用します。
2] Windowsストアのキャッシュをリセットして0xc00d36cbを修正する
Windows コンポーネントが破損している場合、デバイスでメディア ファイルを再生できなくなる可能性があります。回避策として、保存した Microsoft Store キャッシュをクリアしてみてください。作業する主な手順は次のとおりです-
- スタート メニューに移動し、テキスト ボックスに「cmd」と入力します。
- 一番上の結果を右クリックし、「管理者として実行」を選択します。
- ディスプレイに UAC ウィンドウが表示された場合は、[はい] をクリックします。
- 以下のコマンドをコピーしてプロンプト領域に貼り付け、Enter キーを押します-
wsreset.exe
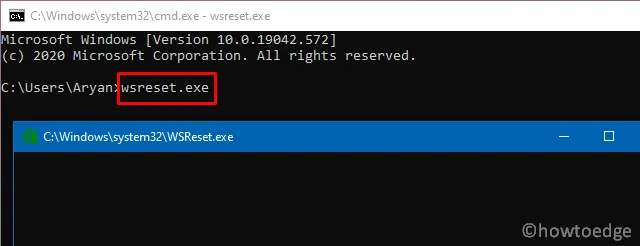
- このコードが正常に完了するまで数秒待ちます。
- コマンド プロンプトの次の行に点滅するカーソルが表示されたら、exitと入力してEnterをもう一度押します。
- デバイスを再起動して残りのキャッシュをクリアします。
デバイスにサインインし、0xc00d36cb エラーが発生するか解決するかどうかを確認します。はいの場合は、ファイルのアクセス許可を変更するか、別のメディア プレーヤーの使用を開始できます。
3]メディアファイルの解像度を変更する
メディア ファイルがすべてのユーザーに使用されることを意図していないという理由だけで、このエラーが発生することがあります。その場合、ファイルを実行しようとするたびにエラーがスローされます。この可能性を排除するには、次のようにしてファイルのアクセス許可を変更する必要があります。
- Win + Eを押してファイル エクスプローラーを表示します。
- 0xc00d36cb の問題を引き起こしているファイルを含むフォルダーを開きます。
- このファイルを右クリックし、コンテキスト メニューから[プロパティ] オプションを選択します。
- 次に、[セキュリティ] タブに移動し、[詳細設定] ボタンをクリックします。以下のスナップショットを参照してください-
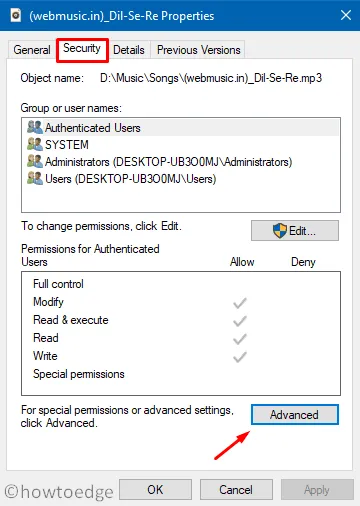
- [高度なセキュリティ設定] ウィンドウで、所有者名の横にある [利用可能に変更] をクリックします。
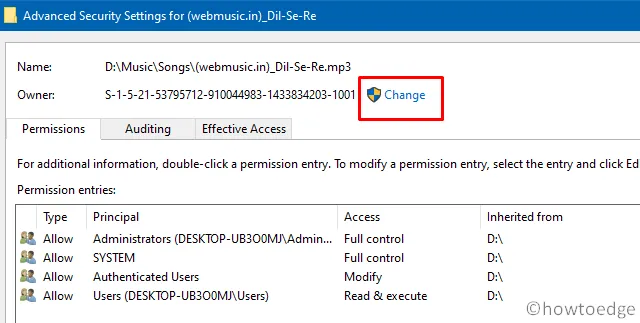
ここで、次の変更を行います-
- 全員をセクションに入れます。
Enter the object name to select - [名前の確認] をクリックし、[ OK ] をクリックしてこの設定を確認します。
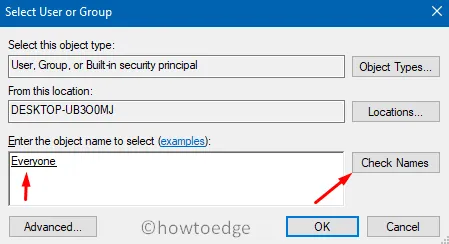
上記のトリックが機能する場合は、他のファイルにも同様の変更を加えることができます。
4]新しいユーザープロファイルを作成する
ファイルのアクセス許可を変更してもこの問題が解決しない場合は、現在のユーザー プロファイルが破損している可能性があります。したがって、新しいユーザー アカウントを作成するか、最新の回避策を試す必要があります。このタスクを完了する方法は次のとおりです-
- Win + Iを押して設定ウィンドウを開きます。
- 左ペインで[アカウント]を選択し、 [家族] と [その他のユーザー] を選択します。
- 右側に移動し、[この PC に他のユーザーを追加] をクリックします。
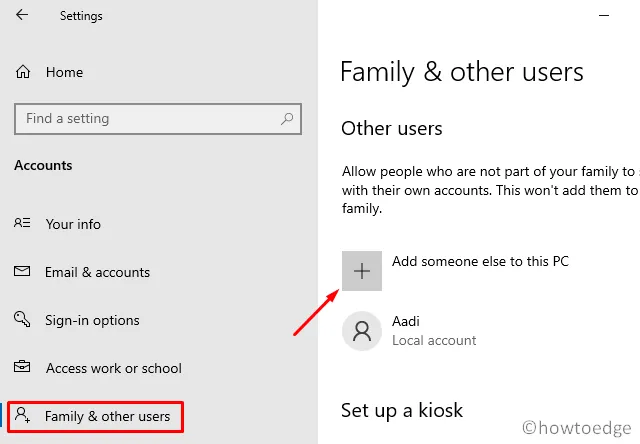
- システムは、既存のアカウントを使用して新しいユーザー プロファイル
user idを作成できる Microsoft アカウント ウィンドウを提供します。password
|
注意してください。別の Microsoft アカウントを持っていない場合は、[この人のサインイン情報がありません] をクリックします。 |

- 次に、「 Microsoft アカウントを持たないユーザーを追加する」をクリック。
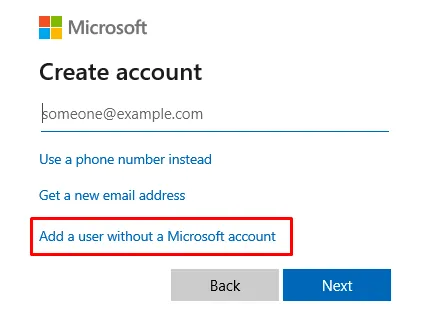
- [誰がこのコンピューターを使用するのか] の下にユーザー名を入力し、セキュリティを確保するためにパスワードを入力します。
- Microsoft は、複数の選択を求めるプロンプトを表示する場合があります
- 新しく作成したパスワードを忘れた場合に使用します。同じことを行うと、以前に問題を引き起こしたメディアを再生するように新しいユーザー プロファイルが設定されます。
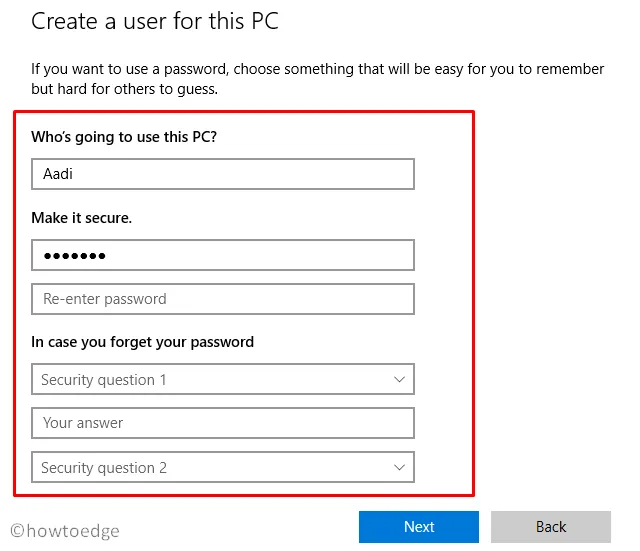
コンピューターを再起動し、今度は作成したばかりのユーザー プロファイルの情報を使用してデバイスにログインします。0xc00d36cb エラーなしでメディアを再生できることを願っています。
よくある質問
メディア プレーヤーでファイルを再生できないのはなぜですか?
「必要なビデオ コーデックがコンピューターにインストールされていないため、Windows Media Player でファイルを再生できません」というエラーが表示された場合。お使いのシステムには、特定のビデオ ファイル形式を再生するためのコーデックが明らかに欠けています。デジタル コンテンツをデコードおよびエンコードする場合は、コーデック ファイルが必要になります。
このファイルを再生できません。0xc00d36c4 は再生されませんか?
エラー コード 0xc00d36c4 は、プレーヤーのビデオ形式またはコーデックでサポートされていないビデオを再生する場合、またはビデオが破損している場合に発生します。この問題は、コンピューターと USB デバイス間の競合によっても発生する可能性があります。エラーを解決するには、まずサポートされているコーデックをインストールするか、ビデオ ファイル形式を変換する必要があります。
破損した MP4 ファイルを修正するにはどうすればよいですか?
破損した MP4 ビデオを修復できる無料の MP4 リカバリ オプションが 3 つあります。ただし、VLC プレーヤーは、ほとんどのオペレーティング システムで最適なメディア プレーヤーです。これは、無料の MP4 リカバリ ソフトウェアの完璧な例です。有料プログラムですが、Grau GmbH の Video Repair を使用して、Windows でビデオを修復できます。
出典:ハウツーエッジ



コメントを残す