Windows 10でBCDエラー0xc000000eを修正する方法
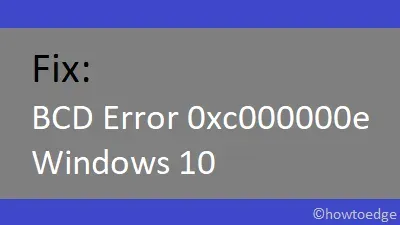
0xc000000e は、Windows 11 または 10 PC の起動時によく発生する起動エラーです. このエラーは通常、起動構成データの破損またはシステム ファイルの破損が原因で発生します. この問題は、BCD コードを再構築することで解決できます。ただし、それが失敗した場合は、いくつかの追加の解決策に従う必要があります。
このエラー コードが発生すると、ディスプレイ画面が青くなり、「コンピュータを修復する必要があります」と表示されます。このブルー スクリーンが表示されている間は、Windows を正常に起動できません。これに対抗するには、Windows PC をセーフ モードで起動し、自動修復を実行します。
0xc000000e の原因は何ですか?
このエラーは主に、コンピューターでブート構成データが見つからない、破損している、または構成が誤っている場合に発生します。次の理由により、BCD データが破損している可能性があります。
- 急激な電力変動
- ディスク書き込みエラー:
- ブート セクタの問題。外部のウイルス対策プログラムがインストールされている場合、これも原因である可能性があります。外部アプリケーションは、システム ファイルと対話して破損することが知られています。その結果、BCD データも破損します。
修正済み: ブート構成データ エラー 0xc000000e
Windows 10 PCでブート構成データエラー0xc000000eを解決する方法は次のとおりです-
1]スタートアップ修復を実行する
Windows 10 には、コンピューターのエラーを診断して修正できる優れたスタートアップ修復ユーティリティが含まれています。このツールを実行すると、システム ファイル、レジストリ、または構成設定の破損が検出され、自動的に修正されます。ブルー スクリーンが頻繁に発生する場合は、スタートアップ修復を使用する必要があります。ここにそれを使用する方法があります –
Windows が正常に起動しないため、コンピューターは自動的に WinRE に入ります。ダウンロード プロセスを手動で 3 回中断して、Windows 回復モードに入ることができます。このユーティリティの使用は非常に簡単です。次の手順に従うだけです。
- WinRE画面ページで、次の場所に移動します-
Troubleshoot > Advanced Options > Startup Repair
- これにより、コンピューターが再起動します。アカウントの選択を求められた場合は、 [管理者アカウント] を選択します。
それだけです。自動修復は、システム内の破損したエントリを探して修復します。
2]ブート構成データを復元する
通常、スタートアップ修復を実行すると、0xc000000e ブート エラーが修正されます。それ以外の場合は、BCD コードが破損している必要があります。このようなシナリオでは、次の手順に従ってブート構成データを再構築する必要があります。
- Windows インストール ディスクを挿入し、すべてを言語、時間、地域などの適切な値に設定します。
- 次の画面で、左下隅にある[コンピュータを修復する] を見つけてクリックします。
- 次に を選択します
Troubleshoot > Advanced Options > Command Prompt。 - コンソール ウィンドウが表示されたら、次の各コードを順番に実行します。各コードの最後で必ずEnterキーを押してください-
bootrec /scanos
bootrec /fixmbr
bootrec /fixboot
bootrec /rebuildbcd
- 上記のコードを正常に実行したら、Windows を再起動して、次回のログイン時に変更を有効にします。0xc000000e の問題が発生することなく、Windows が正常に起動するはずです。
エラーが続く場合は、次の一連の解決策を試してください-
3]リカバリディスクを使用してWindows 10 OSを修復する
この方法は、コマンド ラインのセットがまったく異なる上記の回避策に似ています。リカバリディスクを使用してWindows 10 OSを復元する方法は次のとおりです-
- 前のセクションで説明したように、コマンド プロンプトを起動します。
- 昇格したコンソールで、次のコードを実行します。繰り返しますが、各コードの最後で必ず Enter キーを押してください。
cd x:\sources\recovery
StartRep.exe
注. StartRep.exe コードを実行すると、根本的な原因が修正され、ブート環境が修正されます。失敗した場合は、これらのコードを数回再実行します。
- Windows ブート マネージャーの値を表示するには、以下のコードをコピーして点滅カーソルの横に貼り付け、Enter キーを押します-
bcdedit
- 各デバイスの特定の値を書き留めます。その後、これらのコードを 1 つずつ実行します。コンピューターのルート ドライブが異なる場合は、次のコードで C: をブート ドライブ文字に置き換えます。
bcdedit /set {DEFAULT.EN_US} device partition=c:
bcdedit /set {DEFAULT.EN_US} osdevice partition=c:
bcdedit /set {BOOTMGR.EN_US} device partition=c:
- その後、コマンド プロンプトを閉じ、リカバリ ディスクを取り出し、Windows を再起動します。
これで、コンピューターは起動の問題に直面することはありません。その場合は、ハードウェア コンポーネント内の損傷をチェックすることをお勧めします。
4] CHKDSKでハードドライブをチェック
それでも 0xc000000e エラーが発生する場合は、ハードウェア内部に損傷がある可能性があります。そのため、最善の策は、CHKDSK ユーティリティを実行して問題を解決することです (可能であれば)。このプログラムの使用方法は次のとおりです-
- まず、デバイスをセーフ モードで起動します。
- 管理者権限でコマンド プロンプトを開きます。
- コードを実行します –
chkdsk C: /f /r /x。ここで C: は、Windows のファイルとフォルダーを含むメイン ドライブです。別のドライブに Windows をインストールした場合は、適切なドライブ文字に置き換えます。 - 「ボリュームが使用中のため、Chkdsk を実行できません」というメッセージが表示されます。
- 「Y」と入力してEnterを押します。
- その直後にシステムが再起動し、ファイルにエラーがないかチェックします。
5]ブートドライブをオンラインとしてマーク
誤ってルート ドライブをオフラインとしてマークすると、Windows が正常に起動できなくなります。代わりに、0xc000000e を含むさまざまなエラーが発生します。この問題を解決するには、通常どおりプライマリ ドライブにラベルを付ける必要があります。コンピューターでこのアクションを正常に実行する方法は次のとおりです-
注. これを機能させるには、起動可能なインストール メディアが必要です。
- Windows インストール メディアを接続し、次の手順に従います: [次へ] > [コンピューターを修復する]。
- WinREに入ったら、以下に示すパスに移動します-
Troubleshoot > Advanced options > Command Prompt
- 管理者の資格情報を選択して、コンピューターにサインインします。
- 昇格したコンソールで「
diskpart」と入力し、Enter キーを押して Diskpart ツールを起動します。 - 次に、入力してEnter キー
list diskを押すと、PC で使用可能なすべてのドライブが表示されます。 - オフライン ステータスのディスク番号をメモします。
評議会。ルート ドライブのステータスが「オフライン」と表示されている場合は、続行します。それ以外の場合は、このソリューションをスキップしてください。
- コードを実行します –
select disk *。ここで (*) は、Windows がインストールされているドライブを示します。 - ルート ドライブを選択したら、「online drive 」と入力して、もう一度 Enter キーを押します。
- 「Diskpart は選択したドライブに正常に接続されました」というメッセージが表示されたら、exitと入力してEnterを押します。
- コンソール ウィンドウを閉じて Windows を再起動し、変更を有効にします。
エラーはもうなくなっているはずです。そうでない場合は、Windows のクリーン インストールを実行するか、システムの復元ポイントを使用できます。この記事が、Windows 10 での 0xc000000e の問題の解決に役立つことを願っています。
BCD 0xc000000e エラーを解決する方法?
自動修復が機能しない場合は、BCD コードを再構築するか、リカバリ ディスクを使用して Windows を修復します。ブート ドライブのラベルが誤っている場合も、この BCD エラーが発生する可能性があります。そのため、起動ドライブのラベルを「オンライン」に変更し、デバイスの 0xc000000e エラーが修正されるかどうかをもう一度確認してください。
このエラーは、ハード ドライブの破損が原因で発生することもあります。CHKDSK を使用してハード ドライブの不良セクタをチェックし、ハード ドライブ/SSD に問題がない場合にのみ、Windows のクリーン インストールに進みます。
上記の修正を適用することで、ダウンロード エラーを解決できますか?
Windows PC でブート構成エラーが発生している場合は、上記の修正を適用すると役立つ場合があります。ただし、BCD コードの再構築を除いて、上記の修正を適用する必要がない場合もあります。BCD エラーが発生した場合は、その横に書かれている内容を確認してください。これにより、上記の方法があなたのケースで機能するかどうかが明確になります。いくつかの例を以下に示します-
- 0xc000000d – ブート データ ファイルに情報がありません。
- 0xc000000f – ブート構成データを読み取れませんでした。
- 0xc000014C – ブート構成データにエラーが含まれています。
- 0xc0000225 – 起動用の起動デバイスを選択またはアクセスできません。
- 0xc0000605 – 期限切れのオペレーティング システム コンポーネント。
- 0x0000098、0xc0000034 – 無効なブート構成データ ファイルまたは欠落している情報。
出典:ハウツーエッジ



コメントを残す