PowerPoint の [グラフィック形式] タブの使用方法
![PowerPoint の [グラフィック形式] タブの使用方法](https://thewindowsclub.blog/wp-content/uploads/2022/09/how-to-use-the-format-graphic-tab-in-powerpoint-1-656x288.webp)
Microsoft PowerPointは、ビジネスのアイデアや学校の課題を紹介するプレゼンテーションで世界中に知られています。[グラフィック形式] タブは、イラスト グループのアイコンを PowerPoint スライドに挿入するときに表示されるタブです。このチュートリアルでは、PowerPoint の [グラフィックス フォーマット] タブの使用方法について説明します。
![PowerPoint で [グラフィック形式] タブを使用する方法 PowerPoint で [グラフィック形式] タブを使用する方法](https://cdn.thewindowsclub.blog/wp-content/uploads/2022/09/how-to-use-the-format-graphic-tab-in-powerpoint-700x353-1.webp)
PowerPoint の [グラフィック形式] タブの使用方法
PowerPoint の [グラフィック形式] タブで次の機能を使用する方法について説明します。
- 形状変更機能。
- 「シェイプに変換」機能。
- グラフィック スタイル ツール。
- 代替テキスト
- 前方および後方機能。
- 選択パネル機能。
- オブジェクト整列機能。
- グループ機能
- 回転ボタン。
- フレーミングボタン。
- ボタンの高さと重量。
1】形状変更機能
Reshape 機能は、フォーマットとサイズを維持しながら、グラフィックを別のものに置き換えます。
アイコンをスライドに挿入し、[グラフィック形式] タブをクリックします。
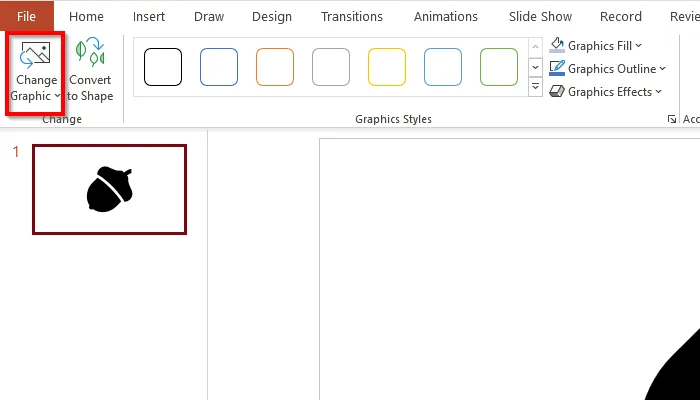
[変更] グループの [グラフィックの変更] ボタンをクリックし、グラフィックの置き換えに使用するオプションを選択します。
2]形状関数に変換
「形状に変換」機能は、グラフィックを形状に変換します。
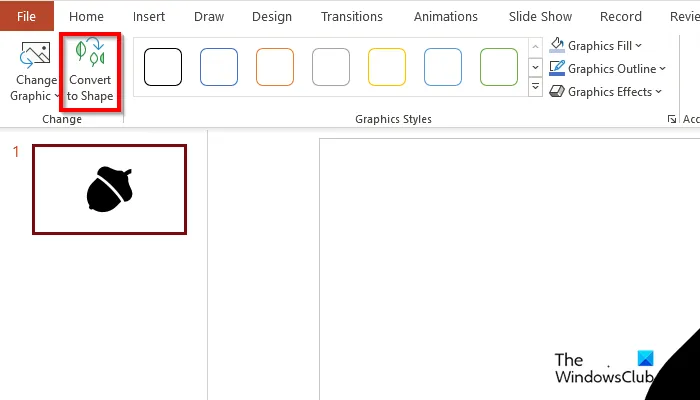
[グラフィック形式] タブで、[変更] グループの [図形に変換] ボタンをクリックします。
3]グラフィックスタイルツール
グラフィック スタイル ツールを使用すると、アイコンにスタイルを追加できます。
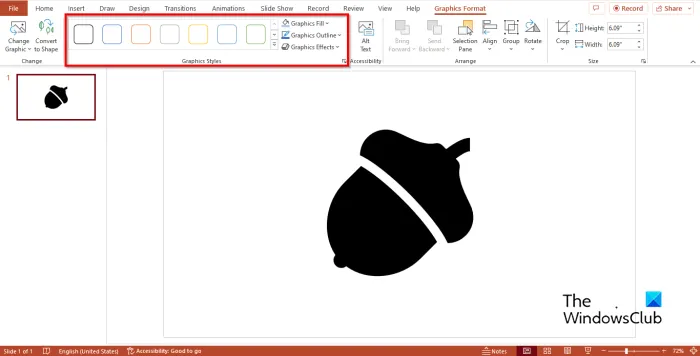
グラフィック スタイル ギャラリー: ユーザーがカラフルなアウトラインや色をアイコンに追加できるようにします。
グラフィックを塗りつぶす: 選択したグラフィックを色で塗りつぶします。[グラフィックの塗りつぶし] をクリックし、色を選択します。
グラフィック アウトライン: ユーザーがグラフィック アウトラインの色、線幅、および線のスタイルを選択できるようにします。
グラフィック効果: これにより、ユーザーはスライド上のグラフィックに視覚効果を追加できます。
4]代替テキスト
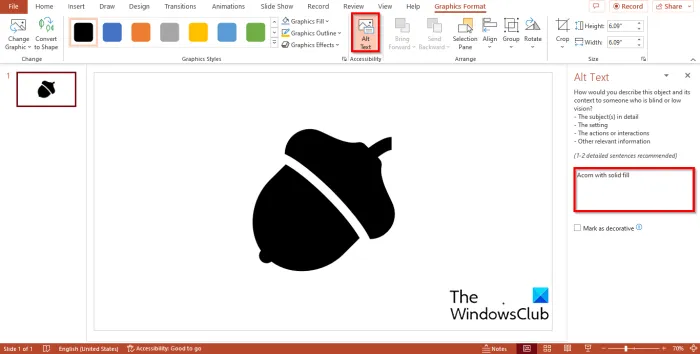
代替テキスト機能は、スクリーン リーダー用のグラフィックの説明を作成します。
[代替テキスト] ボタンをクリックすると、PowerPoint のボックスに代替テキストが自動的に表示されます。
5]前方および後方機能
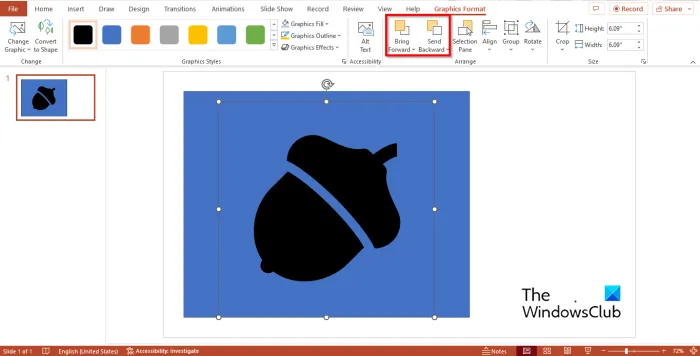
前に移動: 選択したオブジェクトを 1 レベル前に移動するか、すべてのオブジェクトの前に配置します。
画像を別の画像または図形の上に配置し、[前方へ移動] ボタンをクリックします。
送り返す: 選択したオブジェクトを 1 レベル戻すか、他のすべてのオブジェクトの後ろに送ります。
[戻る] ボタンをクリックして、グラフィックを後方に移動します。
6]選択パネル機能
選択バーにより、ユーザーはすべてのオブジェクトのリストを表示できます。この機能は、ユーザーがオブジェクトを選択し、その順序または可視性を変更するのに役立ちます。
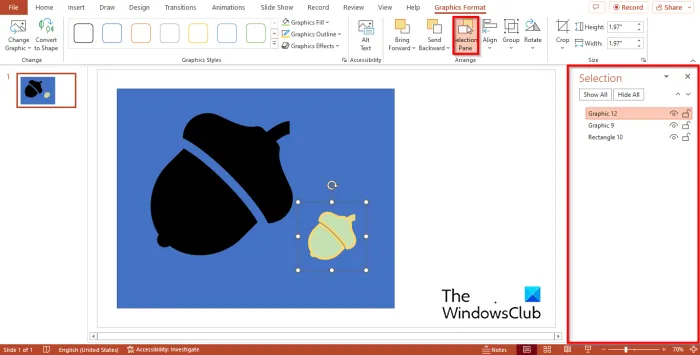
選択ボタンを押すと、右側にパネルが開きます。
選択バーの [すべて非表示] ボタンをクリックして、スライド上のすべてのオブジェクトを非表示にすることができます。オブジェクトを表示するには、[すべて表示] ボタンをクリックします。
1 つまたは複数のオブジェクトのみを非表示にする場合は、パネル内のオブジェクトの横にある表示ボタンをクリックします。
オブジェクトが動かないようにするには、選択したオブジェクトの横にある南京錠アイコンをクリックします。
7] オブジェクト整列機能。

選択したオブジェクトのページ上の配置を変更します。
[整列] ボタンをクリックし、メニューからオプションを選択します。
8]グループ機能
グループにはグループ オブジェクトが含まれます。
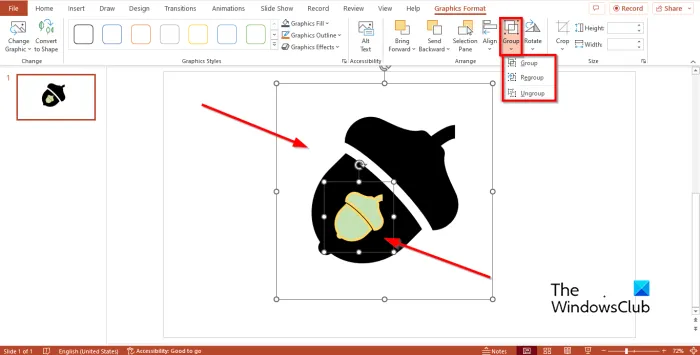
キーボードの Shift キーを押しながら両方のグラフを選択し、[配置] グループの [グループ] をクリックして、メニューから [グループ] を選択します。
グラフィックのグループ化を解除するには、[グループ] メニューから [グループ解除] を選択します。
9]回転ボタン
選択したオブジェクトを回転または反転します。
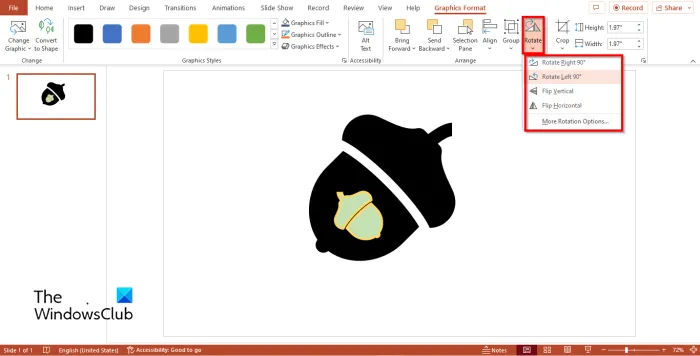
グラフィックを選択し、[回転] ボタンをクリックして、メニューからオプションを選択します。
10]クロップボタン
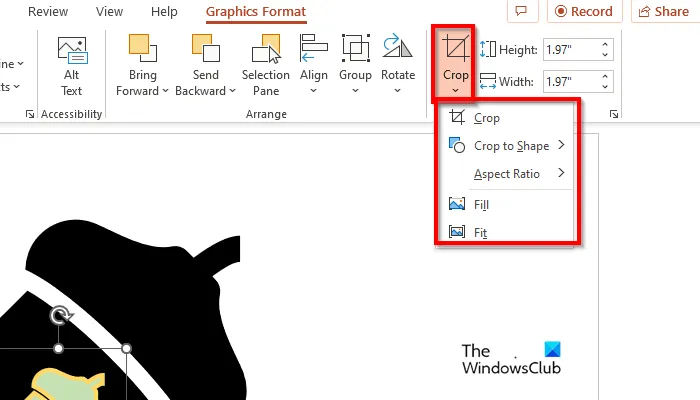
画像をトリミングして、不要な領域を削除します。トリミング機能には、トリミング、形状へのトリミング、縦横比、塗りつぶし、およびフィットが含まれます。
11]身長・体重ボタン
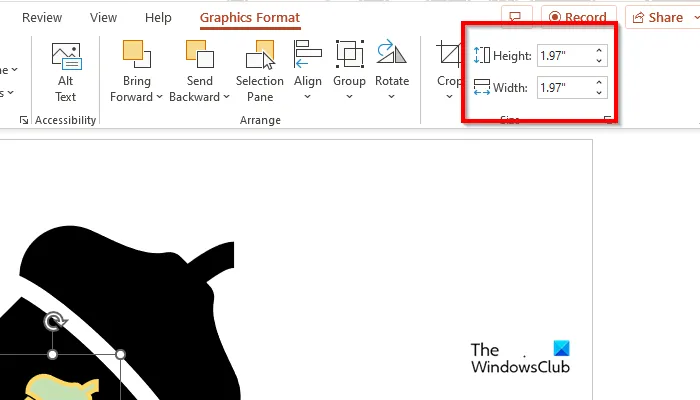
これらのボタンは、画像の高さまたは重さを増減します。
PowerPoint の [画像形式] タブの使用方法を理解していただければ幸いです。
PowerPoint のグラフィックスとは何ですか?
グラフィックスとは、画像ではないものです。グラフィックスは、アイコン、図形、および SmartArt です。PowerPoint には、[図形の書式] タブでも [グラフィックの書式] タブでも、グラフィックをカスタマイズできる機能があります。
プレゼンテーションでグラフィックスが重要なのはなぜですか?
SmartArt などのグラフィックを使用して組織図を作成するなど、プレゼンテーションをより魅力的で理解しやすくするため、グラフィックは PowerPoint で重要です。ビジュアルは、言葉よりも速く情報を聴衆に伝えます。
PowerPoint でグラフィックを表示するには?
スライドにグラフィックを挿入したい場合は、次の手順に従います。
- [挿入] タブに移動します。
- アイコン、図形、3D モデル、SmartArt、グラフなど、プレゼンテーションに使用する図グループ内の任意のグラフィックを選択できます。
出典: Windows クラブ



コメントを残す