新しい印刷スタイルを Outlook に追加する方法
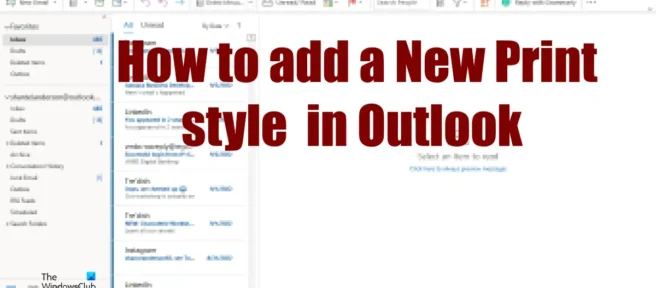
印刷とは、機械的な手段によって文字や画像を紙に印刷することです。Outlookの印刷設定を使用して、印刷する用紙の部数を選択します。ドキュメントをカラーまたは白黒にしたい場合は、用紙の種類とサイズを変更します。印刷スタイルを追加したり、後で使用するために新しいスタイルを作成したりすることもできます.
新しい印刷スタイルを Outlook に追加する方法
次の手順に従って、新しいスタイルを Outlook に追加します。
- Outlook を起動します。
- [ファイル] をクリックします。
- Backstage ビューで [印刷] をクリックします。
- [印刷オプション] ボタンをクリックします。
- サンプルの印刷スタイルを選択し、[コピー] をクリックします。
- スタイル名フィールドに、スタイルの名前を入力します。
- [サイズ]、[用紙]、または [ヘッダーとフッター] タブでオプションを選択して、印刷スタイルをカスタマイズします。
- [OK] をクリックします。
- [プレビュー] をクリックして、カスタム印刷スタイルがどのように表示されるかを確認します。
Outlookを起動します。
[ファイル] タブをクリックします。

Backstage ビューで、左側の [印刷] をクリックします。
「設定」セクションでスタイルを選択します。
[印刷オプション] ボタンをクリックします。
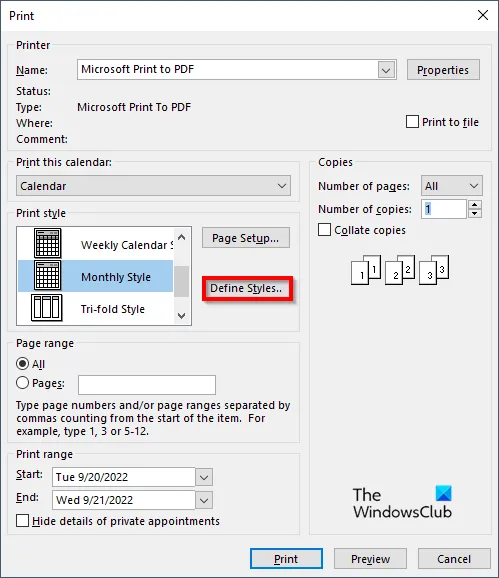
印刷ダイアログボックスが開きます。
[スタイルの定義] ボタンをクリックします。
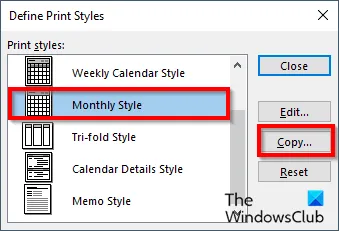
[印刷スタイルを定義]ダイアログ ボックスが開き、サンプルの印刷スタイルを選択して[コピー]をクリックします。
[ページ設定] ダイアログ ボックスが開きます。
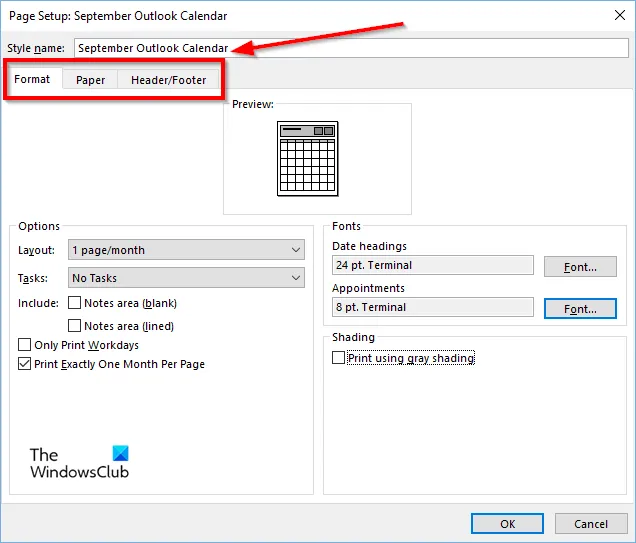
スタイル名フィールドに、スタイルの名前を入力します。
[ページ設定] ダイアログには、[形式]、[用紙]、[ヘッダーとフッター] の 3 つのタブがあります。これらのタブの設定を調整して、印刷スタイルを定義できます。
印刷スタイルに含める設定を選択したら、[OK] をクリックします。
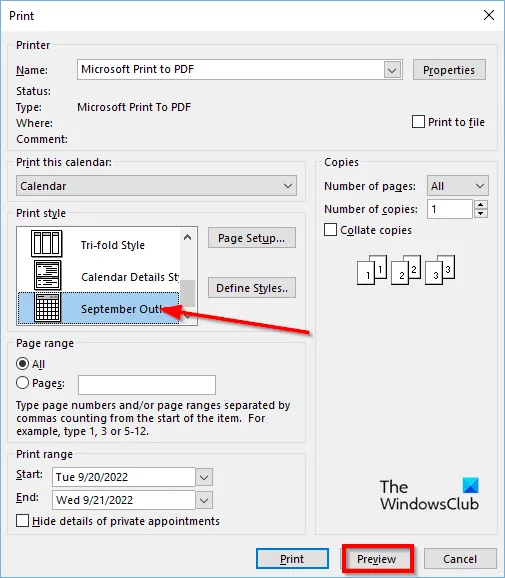
[印刷] ダイアログ ボックスに、作成したばかりの印刷スタイルが表示されます。
[プレビュー] をクリックすると、カスタム印刷スタイルのプレビューが表示されます。

新しい印刷スタイルは、左側の [スタイル] ウィンドウでいつでも確認できます。
Outlook で電子メール メッセージを印刷するための既定の印刷スタイルは何ですか?
Outlook には、表スタイルとメモ スタイルの 2 つの印刷スタイルがあります。一般的なデフォルトの印刷スタイルはメモ スタイルですが、ユーザーは別のスタイルを選択するか、独自のスタイルをカスタマイズして、将来の使用のために新しいスタイルとして追加することができます。
クイックプリントを追加するには?
- クイック アクセス ツールバーの右側にあるドロップダウン矢印をクリックします。
- 次に、[クイック プリント] を選択します (クイック アクセス ツールバーに追加されている場合)。
- [クイック印刷] コマンドをクリックして印刷します。
印刷とクイック印刷の違いは何ですか?
印刷とクイック印刷の間に大きな違いはありません。クイック プリントは、メール、カレンダー、連絡先などをデフォルト モードで印刷します。印刷設定では、印刷スタイルや向きを変更できます。
印刷するときにどのタブを選択しますか?
[印刷] タブにアクセスするには、次の手順に従います。
- [ファイル] をクリックします。
- Backstage ビューの左側にある [印刷] をクリックします。
- 印刷パネルが表示されます。
Outlook から印刷名を削除する方法?
Microsoft Outlook は、印刷物の上部にある名前またはメッセージを変更または削除する機能をサポートしていません。使用している用紙を印刷すると、印刷物の上部に名前とメッセージが入ります。
印刷用のキーボード ショートカットとは何ですか?
キーボード ショートカットは、ユーザーがすばやくコマンドを実行できるようにするキーの組み合わせです。Backstage ビューの [印刷] タブに移動せずに Outlook で印刷領域を開くには、Ctrl キーを押しながら P キーを押して印刷領域を開きます。
出典: Windows クラブ



コメントを残す