Javaは内部コマンドまたは外部コマンドとして認識されません
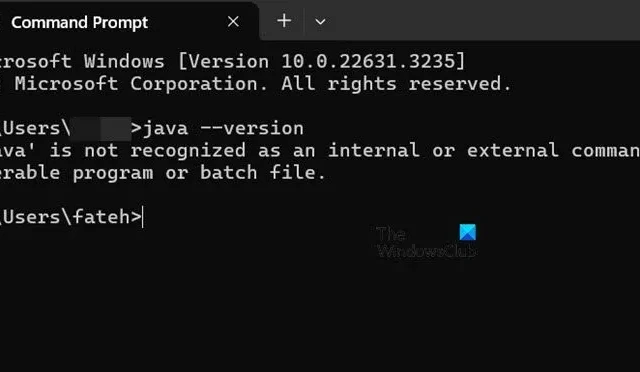
Java は世界で最も古く、最も有名な言語の 1 つです。初心者でもプロでも、Java コードを実行する必要があります。ただし、ターミナルでJava が内部コマンドまたは外部コマンドとして認識されないというメッセージが表示されることがあります。
「java」は内部または外部コマンド、操作可能なプログラム、またはバッチファイルとして認識されません

Javaは内部コマンドまたは外部コマンドとして認識されません
この問題には、コマンド プロンプト、Minecraft、Arduino、VScode、IntelliJ などで、JAVAC、JRE、MVN、JAR が内部または外部のコマンド、操作可能なプログラムまたはバッチ ファイルとして認識されない、Java が内部または外部のコマンド、操作可能なプログラムまたはバッチ ファイルとして認識されないなど、さまざまな例があります。ただし、以下に示す解決策を使用すれば、これらの問題はすべて解決できます。
- コンピュータにJavaがインストールされているかどうかを確認します
- コンピュータにJavaをインストールする
- 環境変数を設定する
- Javaを再インストールする
それらについて詳しくお話ししましょう。
1] コンピュータにJavaがインストールされているかどうかを確認する
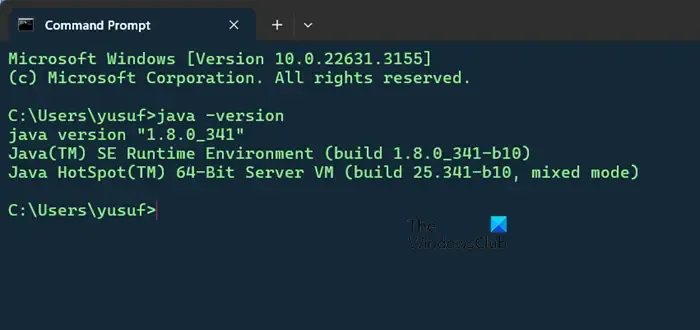
まず、コンピュータに Java がインストールされていることを確認する必要があります。インストールされていない場合は、コマンド プロンプトや他の場所からアクセスすることはできません。同じことを行うには、コマンド プロンプトを開いて次のコマンドを実行し、コンピュータにインストールされている Java のバージョンを確認します。結果が表示された場合は Java がインストールされています。そうでない場合は、次の解決策に進みます。
2] コンピュータにJavaをインストールする
お使いのコンピュータに Java がインストールされていない場合は、先に進んで Java をインストールする必要があります。 お使いのシステムに Java がインストールされている場合でも、Java インストール メディアをもう一度実行し、ここで説明する手順に従ってユーティリティを正しくインストールできます。 お使いのコンピュータに Java をインストールするには、以下の手順に従ってください。
- oracle.comにアクセスして、Java SE Development Kit のコピーをダウンロードします。
- 次に、 Windows x64 インストーラーを探してダウンロードします。
- ダウンロードしたら、インストーラーを実行し、画面の指示に従ってインストール プロセスを完了する必要があります。
うまくいけば、これで問題が解決するでしょう。
問題が解決しない場合は、既存の OS に合わせた Java バージョンのインストールを検討してください。したがって、64 ビットの Windows 10 をお持ちの場合は、64 ビット システム用に調整された Java バージョンをダウンロードしてインストールしてください。逆に、32 ビットの Windows オペレーティング システムの場合は、32 ビットの Java プログラムを選択してください。この方法で問題が解決したというユーザーはほとんどいません。さらに、両方の Java バージョンをインストールするオプションがあり、必要に応じて 32 ビット バージョンまたは 64 ビット バージョンのいずれかを使用できます。
3] 環境変数を設定する

コマンドが内部コマンドまたは外部コマンドとして認識されない理由の 1 つは、それが環境変数の 1 つではないことです。Java にはコンパイラとインタープリタが必要なので、変数を手動で追加する必要があります。同じ操作を行うには、以下の手順に従います。
- Win + S を押して、「システムの詳細設定の表示」と入力し、ユーティリティを開きます。
- 次に、「システム プロパティ」を探し、「詳細設定」タブをクリックします。
- 次に、「環境変数」をクリックします。
- システム変数セクションに移動し、 PATH 変数を選択して、編集ボタンをクリックします。
- 変数を追加するには、「新規」ボタンをクリックします。
- 次に、指定されたフィールドに、JDA ビンの場所である次の場所を貼り付けます。
C:\Program Files\Java\jdk-18.0.2\bin - 次に、JDA の場所を貼り付けます。
C:\Program Files\Java\jdk-18.0.2 - 完了したら、「OK」をクリックして変更を保存します。
使用している Java のバージョンによっては、フォルダーが異なる場合があることに注意してください。すべてが完了したら、問題のあるコマンドを実行し、問題が解決されたかどうかを確認します。
4] Javaを再インストールする

Java が認識されない場合は、コンピュータにインストールされている Java が破損している可能性が高いです。したがって、前述のガイドに従って、Java をアンインストールしてから、同じ Java の新しいコピーをインストールする必要があります。
うまくいけば、この投稿に記載されている解決策を使用して問題を解決できます。
Java が内部コマンドまたは外部コマンドとして認識されない問題を修正するにはどうすればよいですか?
すでにご存知かもしれませんが、環境変数は、設定されたプロセスにローカルです。Java がシステム変数の 1 つとして設定されていない場合、CMD はその存在を検出できず、問題のエラーが表示されます。この問題を解決するには、Java のパスと bin の場所をシステム変数に追加します。これで問題が解決します。前述の解決策に従って、同じことを行います。
コマンドプロンプトに Java バージョンが表示されないのはなぜですか?
コマンド プロンプトに Java バージョンが表示されない場合は、Java がシステムに正しくインストールされていないか、システム変数セクションに Java の場所が追加されていないという 2 つの理由のいずれかが考えられます。前述の解決策を実行して、問題を解決できます。



コメントを残す