Forza Windows a riparare i componenti danneggiati quando punta a WSUS
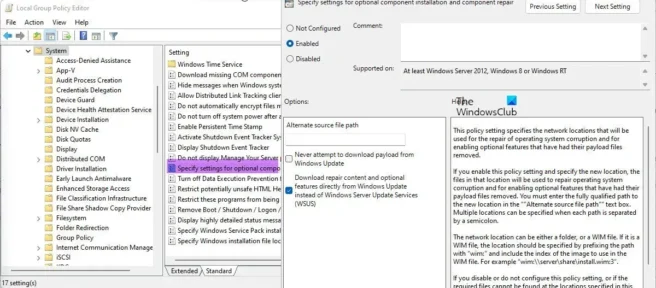
A volte potrebbe essere necessario ripristinare il sistema. Per impostazione predefinita, Windows scarica i file direttamente da Windows Server Update Services o WSUS. Tuttavia, se desideri scaricare file da Windows Update e forzare Windows a riparare i componenti danneggiati, puoi seguire questa guida. Tutto quello che devi fare è modificare l’impostazione dei criteri di gruppo.
Quando Windows punta a WSUS, ripara i componenti danneggiati che devono essere scaricati dai server Microsoft o da Windows Update. Impedisce inoltre l’installazione nel sistema di alcuni strumenti come RSAT.
Forza Windows a riparare i componenti danneggiati quando punta a WSUS
Per forzare Windows a riparare i componenti rotti quando viene indirizzato a WSUS, hai due opzioni:
- Utilizzare l’Editor Criteri di gruppo locali
- Usa l’editor del Registro di sistema
Per saperne di più su questi metodi, continua a leggere.
1] Utilizzo dell’Editor Criteri di gruppo locali
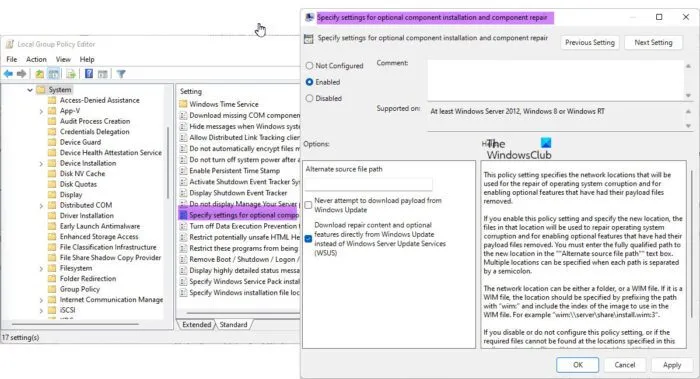
Per forzare Windows a riparare i componenti danneggiati quando si punta a Windows Server Update Services utilizzando l’Editor criteri di gruppo locali, attenersi alla seguente procedura:
- Premi Win + R per aprire la finestra Esegui.
- Digita gpedit.msc e fai clic su OK.
- Segui questo percorso: Configurazione computer > Modelli amministrativi > Sistema
- Individuare l’opzione Specificare le opzioni per l’installazione dei componenti facoltativi e il ripristino dei componenti.
- Fare doppio clic su di esso e selezionare l’ opzione Abilitato.
- Selezionare la casella di controllo Scarica contenuto di ripristino e funzionalità avanzate direttamente da Windows Update, non da Windows Server Update Services (WSUS).
- Fare clic su OK per salvare la modifica.
Ora il tuo sistema riparerà automaticamente i componenti danneggiati.
2] Utilizzo dell’editor del registro
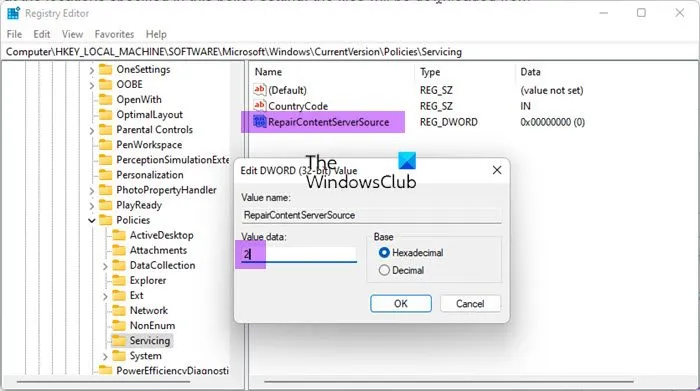
Lo stesso può essere configurato utilizzando l’editor del registro. Se non desideri utilizzare l’Editor Criteri di gruppo locali e stai utilizzando l’Editor del Registro di sistema, puoi seguire questa guida.
Innanzitutto, devi aprire l’Editor del Registro di sistema. Per fare ciò, premi Win + R per aprire il prompt Esegui, digita regedit e premi il pulsante Invio . Se viene visualizzato un prompt UAC, è necessario fare clic sul pulsante Sì per aprire il registro di Windows.
Dopo averlo aperto, vai al seguente percorso:
HKEY_LOCAL_MACHINE\SOFTWARE\Microsoft\Windows\CurrentVersion\Policies\Servicing
Cordiali saluti, questa impostazione deve essere creata su HKLM. Non puoi fare lo stesso in HKCU o HKEY_CURRENT_USER.
Nella chiave del servizio è necessario creare un valore REG_DWORD. Per fare ciò, fare clic con il pulsante destro del mouse su Manutenzione > Nuovo > Valore DWORD (32 bit) e denominarlo RepairContentServerSource.
Quindi fai doppio clic su di esso e imposta Dati valore come 2.
Infine, fai clic sul pulsante OK, chiudi tutte le finestre aperte e riavvia il computer.
Come riparare i componenti danneggiati di Windows Update?
Puoi riparare i componenti di Windows Update danneggiati utilizzando lo strumento DISM. Se non lo sai, DISM è uno strumento integrato che puoi utilizzare dalla riga di comando. Indipendentemente dal modo in cui i componenti di Windows Update sono stati danneggiati, puoi risolverlo eseguendo lo strumento DISM in una finestra del prompt dei comandi con privilegi elevati. Puoi leggere questa guida dettagliata su come riparare i file di sistema di Windows Update danneggiati utilizzando lo strumento DISM.
Come forzare un computer a segnalare a WSUS?
Per forzare un computer a segnalare a Windows Server Update Services o WSUS, è necessario utilizzare due comandi sul sistema client o server. Per prima cosa inserisci questo comando: gpupdate /force. Allora devi usare questo comando: wuauclt /detectnow. Tuttavia, in alcuni casi è utile anche il seguente comando: wuauclt.exe /resetauthorization /detectnow.
Fonte: Windows Club



Lascia un commento