La protezione contro le manomissioni non è disponibile in Windows 11

Se Windows 11 Tamper Protection è disattivato , questo post sarà utile per risolvere questo problema. Alcuni utenti scoprono che quando accedono alle impostazioni di Protezione da virus e minacce, non sono in grado di abilitare o disabilitare l’impostazione di Protezione da manomissioni perché è disattivata.
Al contrario, vedono il messaggio Questa impostazione è gestita dall’amministratore per questa opzione. Sebbene la protezione in tempo reale, la protezione cloud e altre impostazioni possano essere facilmente abilitate o disabilitate nell’app di sicurezza di Windows, non possono utilizzare la funzione di protezione dalle manomissioni. Quindi, per coloro che stanno affrontando questo problema, abbiamo incluso alcune opzioni utili.
La protezione contro le manomissioni è una delle funzionalità di sicurezza di Windows più importanti che, se abilitata, aiuta a prevenire le modifiche alle funzionalità di sicurezza come la protezione in tempo reale, la protezione del cloud di Microsoft Defender Antivirus e altro ancora. Ma per qualche motivo alcuni utenti non possono farlo. Fortunatamente, ci sono alcune correzioni che possono essere utili. Tutte queste correzioni sono descritte di seguito.
La protezione contro le manomissioni non è disponibile in Windows 11
Se la protezione antimanomissione non è attiva sul tuo sistema Windows 11, le seguenti soluzioni ti aiuteranno a risolvere il problema:
- Rimuovere antivirus di terze parti
- Abilita la protezione dalle manomissioni utilizzando il registro
- Elimina la voce di registro DisableAntiSpyware.
- Usa Microsoft Intune
- Ripristina la sicurezza di Windows
- Eseguire un aggiornamento sul posto.
Diamo un’occhiata a tutte queste soluzioni.
1] Rimuovere l’antivirus di terze parti
Se hai installato uno strumento antivirus di terze parti e se presenta bug o è infetto, potrebbe interferire con le impostazioni di Microsoft Defender Antivirus, che potrebbero includere la protezione da manomissioni. Questo potrebbe essere il motivo per cui Tamper Protection è disattivato sul tuo PC Windows 11. Quindi, se questo problema inizia a verificarsi dopo l’installazione di qualche altro strumento di sicurezza (rimozione malware, software di rimozione virus, ecc.), rimuovilo semplicemente dal sistema.
Non dimenticare di rimuovere i file rimanenti dopo la disinstallazione per assicurarti che lo strumento colpevole sia stato completamente rimosso. Riavvia il computer e controlla se il problema è scomparso.
2] Abilita la protezione da manomissioni utilizzando il registro
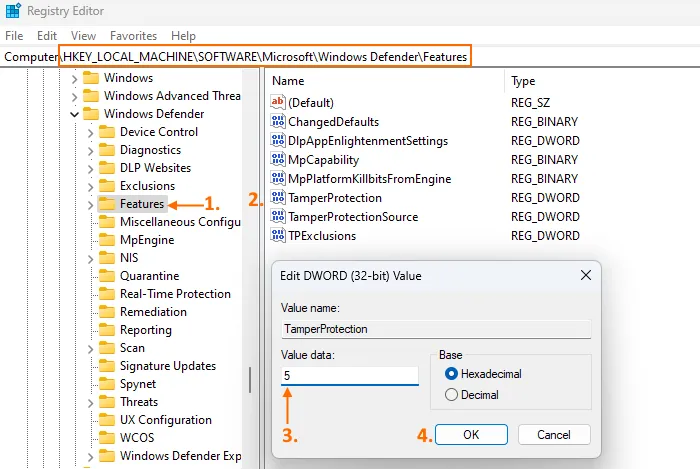
Questa soluzione ha funzionato per alcuni utenti con lo stesso problema. Quindi vale anche la pena provare. Esiste un’impostazione dell’Editor del Registro di sistema per la protezione dalle manomissioni che ti aiuta ad attivare e disattivare la protezione dalle manomissioni in Windows 11. Verifica se questa impostazione è configurata per disabilitarla. In caso affermativo, è necessario abilitare la protezione antimanomissione tramite un’impostazione del registro. Prima di fare ciò, eseguire il backup del registro di Windows e quindi seguire i passaggi indicati di seguito:
- Apri l’editor del registro. Puoi digitare regedit nel campo di ricerca per aprirlo.
- Passare alla chiave di registro Funzioni
HKEY_LOCAL_MACHINE, che si trova sotto la chiave radice principale. Percorso per la chiave delle funzionalità:
HKEY_LOCAL_MACHINE\SOFTWARE\Microsoft\Windows Defender\Features
- Sul lato destro, trova il valore DWORD TamperProtection e fai doppio clic su di esso.
- Aggiungi 5 al campo “Valore”.
- Fare clic su OK.
Ciò dovrebbe abilitare la protezione antimanomissione. Se non riesci ad apportare modifiche alla sezione Funzionalità, prendi prima il controllo completo della chiave di registro e riprova.
Nella maggior parte dei casi, è disponibile anche un’impostazione di criteri di gruppo locali equivalente per un’impostazione del Registro di sistema, ma questa impostazione non lo è. Quindi, è necessario utilizzare il metodo Editor del Registro di sistema.
3] Rimuovere la voce di registro DisableAntiSpyware.
Verificare se la voce di registro DisableAntiSpyware è presente nell’editor del registro. Lo scopo di questa impostazione deprecata nell’Editor del Registro di sistema era disabilitare Microsoft Defender Antivirus in modo che i professionisti IT e gli OEM possano distribuire un altro antivirus non più necessario. Pertanto, se questa chiave si trova nel tuo computer, potrebbe essere in conflitto e causare la disattivazione delle impostazioni di Microsoft Defender Antivirus o la disattivazione della funzionalità di protezione da manomissioni. Quindi, devi rimuoverlo.
Nell’Editor del Registro di sistema vai al seguente percorso:
HKEY_LOCAL_MACHINE\SOFTWARE\Policies\Microsoft\Windows Defender
Sul lato destro, controlla se è presente il valore DWORD DisableAntiSpyware. In caso affermativo, fai clic con il pulsante destro del mouse e utilizza l’ opzione Elimina per rimuoverlo. Riavvia il computer e questo dovrebbe risolvere il problema.
4] Usa Microsoft Intune
Le organizzazioni che usano Microsoft Endpoint Manager o Microsoft Intune possono attivare o disattivare la protezione da manomissioni per tutti o alcuni dei propri utenti. Pertanto, se non sei l’amministratore del dispositivo Windows 11 che stai utilizzando, è probabile che la protezione antimanomissione sia inattiva o disabilitata dalla tua organizzazione. In questo caso, puoi usare l’interfaccia di amministrazione di Microsoft Endpoint Manager o Microsoft Intune per abilitare la protezione da manomissioni per quel dispositivo specifico. Se la tua organizzazione lo consente, puoi farlo o chiedere alla persona interessata di farlo.
5] Ripristina la sicurezza di Windows
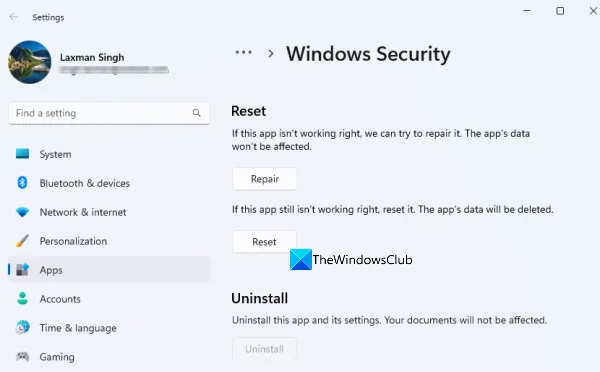
È possibile che il problema riguardi l’app di sicurezza di Windows stessa, che sta causando la disattivazione della protezione antimanomissione sul sistema Windows 11. Se i suoi dati sono danneggiati, sarebbe una buona idea ripristinare l’app di sicurezza di Windows. Per questo:
- Apri l’app Impostazioni di Windows 11 usando il tasto di scelta rapida Win+I.
- Passare alla pagina App installate nella categoria App e quindi cercare l’app Sicurezza di Windows.
- Fare clic sull’icona Avanzate (tre punti orizzontali) per la sicurezza di Windows.
- Seleziona Altre opzioni
- Accesso alla sezione di ripristino
- Premere il pulsante di ripristino
- Nella finestra pop-up di conferma, utilizzare il pulsante “Ripristina”.
Questo cancellerà tutti i dati di sicurezza di Windows per un nuovo inizio. Deve lavorare.
6] Eseguire un aggiornamento sul posto
Se questo problema è correlato alla build installata di Windows 11, puoi eseguire un aggiornamento sul posto o un ripristino del sistema. Ciò non danneggerà le applicazioni e i file del tuo sistema e il tuo computer verrà aggiornato a una versione più recente in grado di risolvere vari problemi, incluso questo.
Spero che queste soluzioni aiutino.
Perché la mia protezione in tempo reale è disattivata?
Il motivo per cui la protezione in tempo reale non è attiva sul tuo sistema Windows 11/10 è perché alcune impostazioni sono state configurate dall’amministratore o da te per errore, oppure potrebbe essere dovuto a malware o un attacco di virus. In questo caso, puoi abilitare la protezione in tempo reale per Microsoft Defender Antivirus usando il registro, eseguire un’analisi offline, abilitare l’impostazione Microsoft Defender Antivirus nell’Editor criteri di gruppo e così via.
Come abilitare la protezione antimanomissione?
Se la protezione dalle manomissioni è disattivata o disabilitata sul PC Windows 11, puoi attivare la protezione dalle manomissioni utilizzando Microsoft Intune, il registro di Windows, il ripristino delle impostazioni di sicurezza di Windows, l’esecuzione di un aggiornamento sul posto e altro ancora.Tutte queste soluzioni con le istruzioni necessarie descritto in questo articolo. Dai un’occhiata.
Come riparare la sicurezza di Windows non si apre su Windows 11?
Se l’app di sicurezza di Windows non si apre o non funziona sul tuo PC Windows 11, puoi risolvere questo problema utilizzando le opzioni elencate di seguito:
- Reinstallare l’app di sicurezza di Windows.
- Esegui Controllo file di sistema e Strumento DISM
- Disabilita lo strumento di sicurezza di terze parti
- Utilizzare l’opzione Ripristina questo PC.
Fonte: The Windows Club



Lascia un commento