Impedisci ad altri di creare attività in Utilità di pianificazione

In Windows, Utilità di pianificazione consente di creare o eseguire automaticamente attività di routine su un computer selezionato monitorando i criteri (chiamati trigger) impostati e quindi eseguendo attività quando tali criteri vengono soddisfatti. In questo post, forniamo istruzioni su come impedire ad altri utenti di creare, eliminare o eseguire attività in Utilità di pianificazione .
Impedisci ad altri di creare attività in Utilità di pianificazione
In un computer Windows 11/10 configurato con più account utente, per un motivo o per l’altro, l’utente con diritti di amministratore potrebbe impedire ad altri utenti di creare, eliminare o eseguire attività nell’utilità di pianificazione del dispositivo . Per fare ciò, puoi farlo usando uno dei seguenti metodi:
- Editor criteri di gruppo locali
- Editore del Registro di sistema
- File di registro (.reg)
- Riga di comando
Discutiamo questi metodi in dettaglio. In particolare, per i metodi dell’editor del registro, del file REG e della riga di comando, si consiglia di eseguire il backup del registro o di creare un punto di ripristino del sistema come precauzioni necessarie, poiché questi metodi modificano in modo significativo il registro di Windows.
1] Editor criteri di gruppo locali
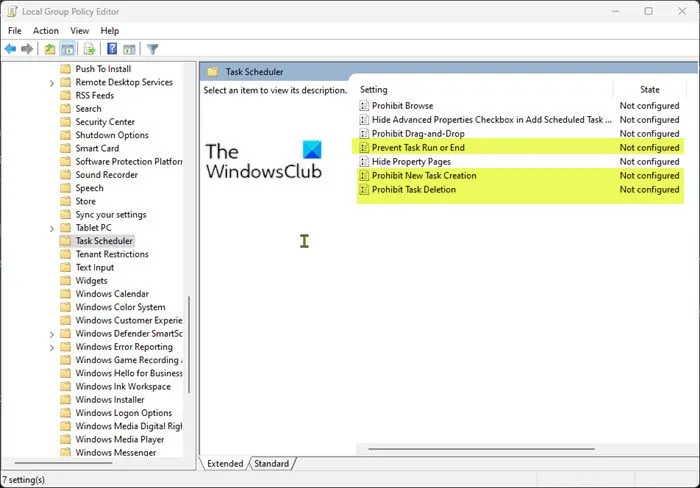
Per impedire ad altri utenti di creare, eliminare o eseguire attività nell’Utilità di pianificazione su un PC Windows 11/10 utilizzando l’Editor criteri di gruppo locali, attenersi alla seguente procedura:
- Premi il tasto Windows + R per visualizzare la finestra di dialogo Esegui.
- Nella finestra di dialogo Esegui, digita gpedit.msc e premi Invio per aprire l’Editor criteri di gruppo locali.
- Nell’Editor criteri di gruppo locali nel riquadro di sinistra, vai al percorso seguente:
Computer Configuration > Administrative Templates > Windows Components > Task Scheduler
- Ora esegui una delle seguenti operazioni in base alle tue esigenze:
- Per impedire ad altri utenti di creare attività, nel riquadro di destra fare doppio clic sul criterio Impedisci la creazione di nuove attività per modificarne le proprietà.
- Per impedire ad altri utenti di eliminare attività, nel riquadro di destra fare doppio clic sul criterio Impedisci eliminazione attività per modificarne le proprietà.
- Per impedire ad altri utenti di eseguire attività, nel riquadro di destra, fare doppio clic sul criterio Impedisci l’avvio o la fine dell’attività per modificarne le proprietà.
- In una qualsiasi delle finestre dei criteri aperte, impostare il pulsante di opzione su Enabled .
- Fare clic su Applica > OK per salvare le modifiche.
- Esci dall’Editor criteri di gruppo locali.
- Nessun riavvio richiesto.
Se stai utilizzando Windows 11/10 Home Edition, puoi seguire i passaggi in questa guida per aggiungere la funzionalità Editor criteri di gruppo locali e quindi seguire le istruzioni sopra, oppure puoi utilizzare l’editor del registro, il file REG o i metodi della riga di comando sotto.
2] Editor del Registro di sistema
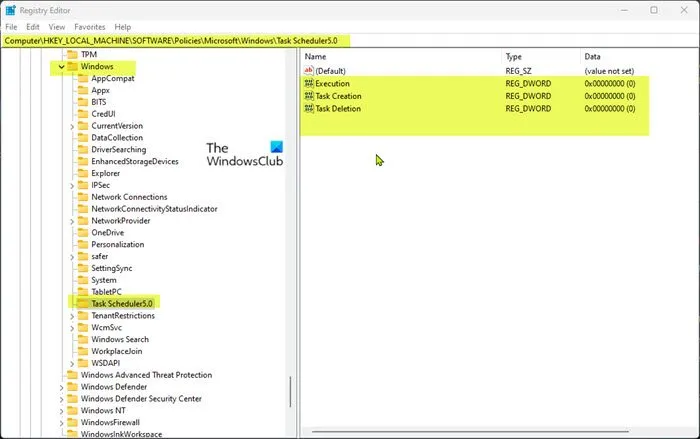
Per impedire ad altri utenti di creare, eliminare o eseguire attività nell’Utilità di pianificazione su un computer Windows 11/10 utilizzando l’Editor del Registro di sistema, attenersi alla seguente procedura:
- Premi il tasto Windows + R per visualizzare la finestra di dialogo Esegui.
- Nella finestra di dialogo Esegui, digita regedit e premi Invio per aprire l’Editor del Registro di sistema.
- Naviga o vai al percorso della chiave di registro di seguito:
HKEY_LOCAL_MACHINE\Software\Policies\Microsoft\Windows\Task Scheduler5.0
Se la cartella della chiave dell’Utilità di pianificazione 5.0 non è presente, è possibile fare clic con il pulsante destro del mouse sulla cartella della chiave di Windows secondaria nel riquadro di navigazione a sinistra, fare clic su Nuovo > Chiave per creare una chiave del Registro di sistema, quindi rinominare la chiave in modo appropriato e premere Invio. .
- Ora fai clic sul pulsante Utilità di pianificazione 5.0 ed esegui una delle seguenti operazioni in base alle tue esigenze:
- Per impedire ad altri utenti di creare attività, fare clic con il pulsante destro del mouse su uno spazio vuoto nel riquadro di destra e scegliere Nuovo > Valore DWORD (32 bit) . Denominare questo valore come Creazione attività .
- Per impedire ad altri utenti di eliminare le attività, nel riquadro di destra fare clic con il pulsante destro del mouse su uno spazio vuoto e selezionare Nuovo > Valore DWORD (32 bit) . Assegna un nome a questo valore Attività Elimina .
- Per impedire ad altri utenti di eseguire attività, nel riquadro di destra fare clic con il pulsante destro del mouse su uno spazio vuoto e selezionare Nuovo > Valore DWORD (32 bit) . Assegna un nome a questo valore Esecuzione .
- Fare doppio clic sulla chiave appena creata per modificarne le proprietà.
- Immettere il valore 0 nel campo Dati valore.
- Premere OK o Invio per salvare le modifiche.
- Esci dall’editor del registro
- Nessun riavvio richiesto.
3] File di registro (.reg)
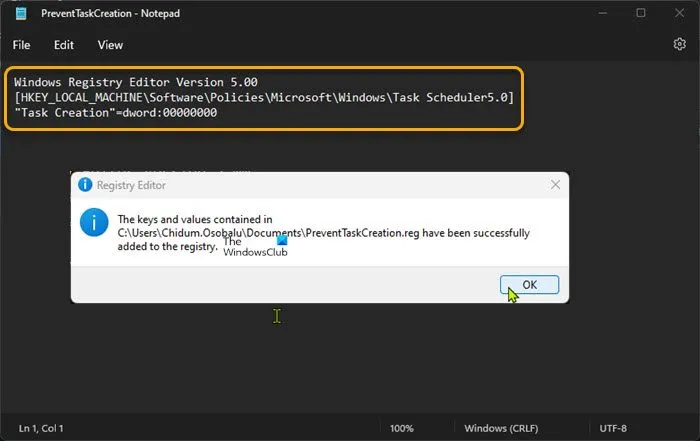
Per impedire ad altri utenti di creare, eliminare o eseguire attività in Utilità di pianificazione su un PC Windows 11/10 utilizzando un file di registro (.reg), attenersi alla seguente procedura:
- Premi il tasto Windows + R per visualizzare la finestra di dialogo Esegui.
- Nella finestra di dialogo Esegui, digita Blocco note e premi Invio per aprire Blocco note.
- Ora esegui una delle seguenti operazioni in base alle tue esigenze:
- Per impedire ad altri utenti di creare attività, copia e incolla il codice seguente in un editor di testo.
Windows Registry Editor Version 5.00[HKEY_LOCAL_MACHINE\Software\Policies\Microsoft\Windows\Task Scheduler5.0]"Task Creation"=dword:00000000
- Per impedire ad altri utenti di eliminare Attività, copia e incolla il codice seguente in un editor di testo.
Windows Registry Editor Version 5.00[HKEY_LOCAL_MACHINE\Software\Policies\Microsoft\Windows\Task Scheduler5.0]"Task Deletion"=dword:00000000
- Per impedire ad altri utenti di eseguire attività, copia e incolla il codice seguente in un editor di testo.
Windows Registry Editor Version 5.00[HKEY_LOCAL_MACHINE\Software\Policies\Microsoft\Windows\Task Scheduler5.0]"Execution"=dword:00000000
- Ora seleziona l’opzione ” File ” dal menu e fai clic sul pulsante ” Salva con nome “.
- Seleziona una posizione (preferibilmente il desktop) in cui desideri salvare il file.
- Immettere un nome descrittivo con estensione .reg (ad esempio, PreventTaskCreation.reg ).
- Seleziona “Tutti i file” dall’elenco a discesa Salva con nome.
- Fare doppio clic sul file salvato. reg per unirlo.
- Quando richiesto, fare clic su Esegui > Sì ( UAC ) > Sì > OK per confermare l’unione.
- Ora puoi eliminare il file. reg se vuoi
- Nessun riavvio richiesto.
4] Riga di comando

Per impedire ad altri utenti di creare, eliminare o eseguire attività nell’Utilità di pianificazione su un PC Windows 11/10 utilizzando il prompt dei comandi, attenersi alla seguente procedura:
- Premi il tasto Windows + R per visualizzare la finestra di dialogo Esegui.
- Nella finestra di dialogo Esegui, digitare cmd e quindi premere CTRL + MAIUSC + INVIO per aprire il prompt dei comandi in modalità amministratore/elevata.
- Ora esegui una delle seguenti operazioni in base alle tue esigenze:
- Per impedire ad altri utenti di creare attività, copia e incolla il comando seguente nel prompt di CMD e premi Invio.
reg.exe Add "HKLM\Software\Policies\Microsoft\Windows\Task Scheduler5.0"/V "Task Creation"/T REG_DWORD /D "0"
- Per impedire ad altri utenti di eliminare le attività, copia e incolla il comando seguente nel prompt di CMD e premi Invio.
reg.exe Add "HKLM\Software\Policies\Microsoft\Windows\Task Scheduler5.0"/V "Task Deletion"/T REG_DWORD /D "0"
- Per impedire ad altri utenti di eseguire attività, copia e incolla il comando seguente nel prompt di CMD e premi Invio.
reg.exe Add "HKLM\Software\Policies\Microsoft\Windows\Task Scheduler5.0"/V "Execution"/T REG_DWORD /D "0"
- Uscire dal prompt di CMD dopo aver eseguito il comando.
- Nessun riavvio richiesto.
Ecco come impedire ad altri utenti di creare, eliminare o eseguire attività in Utilità di pianificazione in Windows 11/10!
Un utente non amministratore può creare un’attività pianificata?
Gli unici utenti che possono pianificare un’attività da eseguire con l’account di un altro utente sono gli utenti che appartengono al gruppo Administrators o hanno diritti di amministratore. Tuttavia, se l’attività viene creata per la prima volta, un utente non amministratore può utilizzare l’utilità di pianificazione per pianificare un’attività eseguita con un account utente diverso.
Le attività pianificate sono specifiche dell’utente?
Puoi vedere solo le “tue” attività perché le attività pianificate sono specifiche dell’utente per impostazione predefinita. È possibile selezionare un utente o un gruppo di utenti specifico durante la creazione di un’attività “normale” (non un’attività semplice). Per modificare l’utente o il gruppo in Utilità di pianificazione, fare clic con il pulsante destro del mouse sul nome dell’attività pianificata che si desidera modificare, selezionare Proprietà e fare clic sulla scheda Attività . Nel campo “Esegui come”, inserisci il nome dell’account che stai utilizzando.
Fonte: The Windows Club



Lascia un commento