Hai appena installato Windows 11? Le prime 10 cose da fare
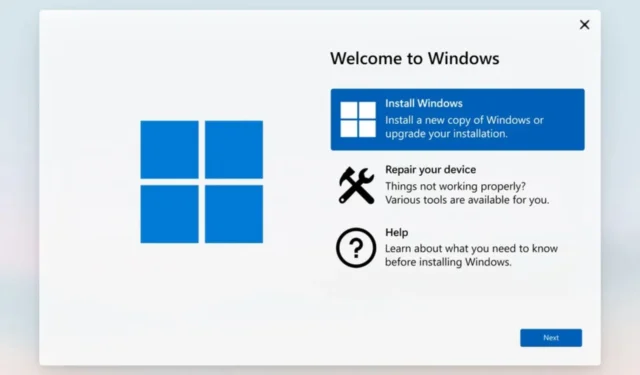
Se hai appena installato Windows 11 , congratulazioni. Ora è il momento di iniziare. Naturalmente, probabilmente hai sentito parlare di tutte le sue fantastiche funzionalità e non vedi l’ora di provare lo stesso. Non si tratta solo di utilizzare le app o l’hardware giusti.
Ci sono alcune semplici cose che puoi fare per assicurarti che la tua esperienza con Windows 11 sia il più agevole possibile. Quindi, ecco alcune cose che devi sapere prima di avviare il tuo nuovo sistema operativo.
Come utilizzare al meglio Windows 11?
Ci sono passaggi che devi seguire per assicurarti di utilizzare Windows 11 al massimo delle sue capacità 11. Ecco cosa devi sapere:
- Verifica la compatibilità hardware : prima di tutto, assicurati che il tuo computer soddisfi i requisiti minimi per Windows 11 . Puoi controllare sulla pagina del prodotto Microsoft o utilizzare l’ app PC Health Check . Se non soddisfa i requisiti, dovrai aggiornare il tuo computer o acquistarne uno nuovo prima di poter ottenere Windows 11. Sebbene tu possa essere in grado di installare Windows 11 su hardware non supportato , il tuo utilizzo del sistema operativo sarà limitato .
- Utilizza la versione corretta di Windows : Windows 11 non è solo un prodotto. Sono disponibili diverse versioni, ognuna con i suoi punti di forza e di debolezza. Alcune di queste versioni sono aggiornamenti gratuiti, mentre altre richiedono l’acquisto di una nuova licenza. Ad esempio, Windows 11 Home e Windows 11 Pro. La versione più appropriata per le tue esigenze dipende da diversi fattori, tra cui quali app utilizzi, il tipo di hardware che possiedi e se è per esigenze individuali o aziendali. Abbiamo un articolo speciale che consiglia la migliore versione di Windows per i giocatori .
- Iscriviti con un account Microsoft : al primo avvio del PC, ti verrà chiesto se desideri accedere con un account Microsoft o crearne uno. Se ne hai già uno, vale la pena effettuare l’accesso. Non solo fornisce un’integrazione perfetta con tutte le tue impostazioni su tutti i dispositivi, ma anche l’accesso ad altri servizi essenziali. Tuttavia, puoi configurare Windows senza un account Microsoft .
Cosa devo fare per prepararmi a Windows 11?
1. Controlla gli aggiornamenti di Windows
Gli aggiornamenti di Windows di solito contengono bug e correzioni di sicurezza che mantengono il tuo sistema protetto. Dovresti farlo regolarmente per assicurarti che il tuo computer funzioni in modo fluido e sicuro. Mentre ci sono aggiornamenti facoltativi, dovresti anche controllarli e aggiornarli di conseguenza.

Gli aggiornamenti opzionali di solito includono aggiornamenti dei driver che sono anche essenziali per il buon funzionamento del tuo PC e tengono a bada gli errori BSoD .
In alternativa, puoi aggiornare i driver utilizzando altri metodi se non desideri utilizzare il percorso di aggiornamento di Windows.
2. Verificare lo stato di attivazione
Windows 11, come qualsiasi altra versione di Windows, può essere attivato utilizzando un codice Product Key. Questo è molto importante, soprattutto se vuoi provare tutte le funzionalità.
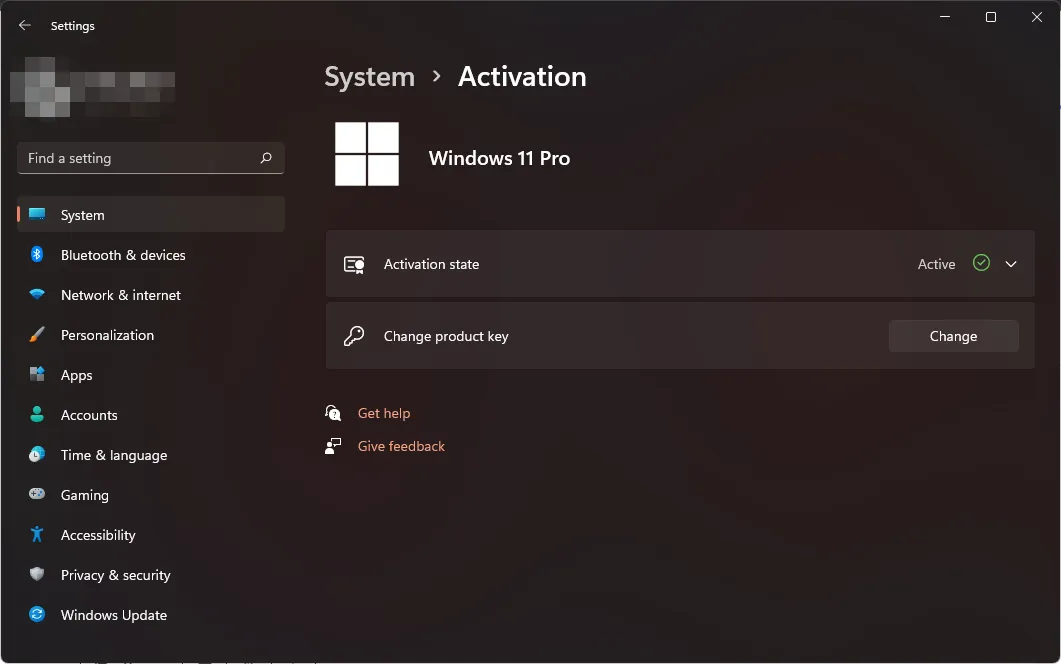
È anche un modo per verificare che stai utilizzando una copia legittima di Windows. Se vedi che la tua edizione è attivata, non c’è nulla di cui preoccuparsi.
Tuttavia, se la tua versione di Windows non è attivata, potrebbe essere ancora nel periodo di prova. Ciò significa che il tuo accesso ad alcune funzioni potrebbe essere limitato.
3. Creare un punto di ripristino
Se sei nuovo nel sistema operativo Windows 11, la creazione di un punto di ripristino dovrebbe essere in cima all’elenco. Ottenere un nuovo sistema operativo è come ottenere un nuovo giocattolo.
Sei curioso, quindi, normalmente, esplorerai molto. Sebbene questo sia un buon modo per familiarizzare con Windows 11, può diventare rapidamente catastrofico.
I punti di ripristino ti consentono di tornare a un momento precedente in cui il tuo PC funzionava correttamente se viene danneggiato o commetti un errore. Sono come una rete di sicurezza, quindi è importante crearne una prima di apportare modifiche importanti al PC.
4. Impostare profili e password
Dopo aver attivato la tua copia di Windows e creato un punto di ripristino, la cosa successiva è impostare profili utente , soprattutto se si tratta di un PC condiviso.
Se sei un utente Windows di lunga data, probabilmente conosci il concetto di profili. Puoi creare più account utente che utilizzano tutti lo stesso computer, ciascuno con le proprie impostazioni e dati.
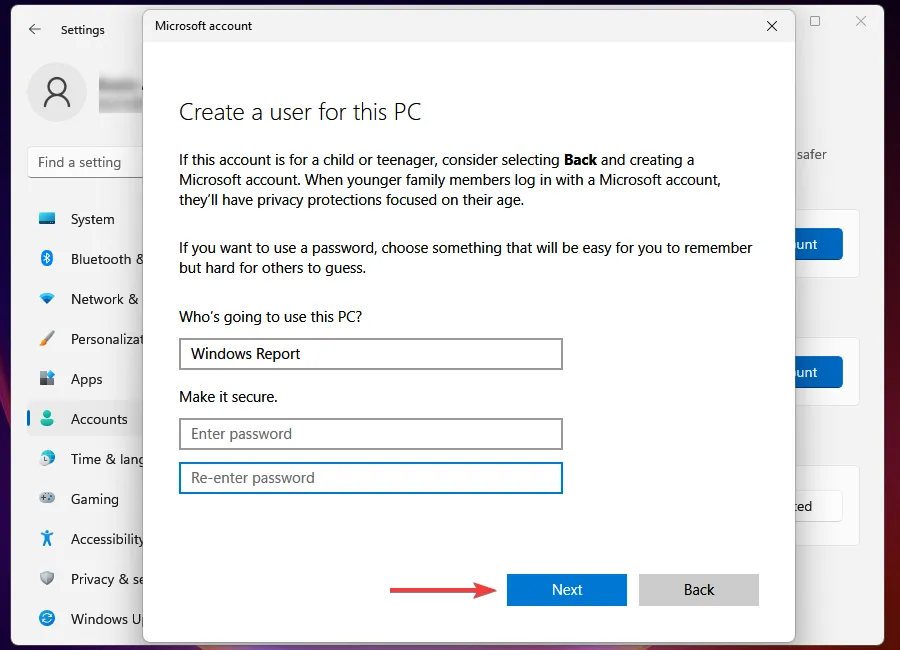
In questo modo, puoi avere un account amministratore e altri account locali . È molto utile per motivi di privacy e sicurezza.
Una volta configurato, puoi selezionare i metodi di accesso utilizzando una delle tante opzioni di accesso di Windows 11. Puoi scegliere tra Windows Hello (riconoscimento facciale, impronta digitale e PIN), chiave di sicurezza, password o password immagine.
Se sei un singolo utente e non desideri proteggere con password il tuo PC, puoi optare per la funzione di accesso automatico .
5. File di backup
Dovresti sempre eseguire il backup dei tuoi file perché non vi è alcuna garanzia che il tuo PC sia sempre privo di virus. I file possono anche essere danneggiati quando si modifica il registro, quindi è fantastico avere un backup da qualche parte.
Windows 11 dispone di strumenti di backup integrati che ti consentono di eseguire il backup di foto, documenti, musica e altri file. Puoi anche utilizzare un software di backup che offre più soluzioni di archiviazione.
6. Proteggi il tuo sistema
Assicurati di avere un programma antivirus installato sul tuo computer e mantienilo aggiornato con aggiornamenti regolari. Se dovessimo consigliarne uno, ESET NOD32 sarebbe la nostra prima scelta.
Inoltre, i firewall torneranno utili. Bloccheranno l’accesso non autorizzato al tuo computer da Internet o da un altro computer sulla tua rete.
7. Disabilitare i programmi di avvio non necessari
Molti programmi si avviano automaticamente all’avvio di Windows. Questo è un bene perché ti risparmia il fastidio di aprire ogni programma individualmente. Tuttavia, se il tuo computer impiega molto tempo per avviarsi , probabilmente è perché hai un carico di programmi di avvio.
I programmi di avvio possono rallentare il computer e renderlo meno reattivo. Il problema è che questi programmi non sono sempre necessari e possono occupare memoria e risorse della CPU che potrebbero essere utilizzate meglio dalle applicazioni che si desidera effettivamente eseguire.
Se non vuoi che un programma sia sempre in esecuzione in background, devi disabilitare questi programmi . Ciò assicurerà che il tuo sistema si avvii più velocemente e utilizzi meno memoria durante l’esecuzione.
8. Disinstalla le app non necessarie
Se hai mai sentito parlare del termine bloatware , ecco da dove viene. Ai produttori piace includere le proprie app sui nuovi PC e non sempre le eliminano quando non sono più necessarie.
Windows 11 viene fornito con molte app preinstallate . Alcuni sono utili, ma molti sono lì solo per occupare spazio sul tuo disco rigido e distrarti da ciò che stai cercando di fare.
9. Pulisci i file spazzatura
Probabilmente sai già che il tuo computer ha file temporanei che si accumulano nel tempo e occupano spazio sul tuo disco rigido. Questi file non servono a nessuno scopo utile e occupano spazio sul disco rigido.
Questo potrebbe non sembrare un grosso problema, ma lo è. Tutti quei piccoli frammenti di file lasciati dopo aver scaricato qualcosa o installato un’app possono aumentare di dimensioni nel tempo.
Puoi utilizzare lo strumento di pulizia del disco integrato di Windows 11 per eliminare tutti i file non necessari che occupano spazio sul disco rigido.
10. Personalizza il tuo PC
Le opzioni di personalizzazione sono molte e varie in Windows 11. Alcune personalizzazioni che puoi apportare includono:
Cambia il tema
La prima cosa che noterai dopo l’aggiornamento a Windows 11 è che ha un nuovo aspetto. Lo sfondo del desktop predefinito ora è nero anziché bianco, il che gli conferisce un aspetto leggermente più scuro rispetto alle versioni precedenti di Windows.
Tuttavia, se ritieni che il tema scuro non faccia per te, puoi passare al tema chiaro. I temi sono un insieme di colori, suoni e altri aspetti che possono essere applicati al computer. Puoi scegliere tra diversi temi precaricati o creare il tuo tema personalizzato.
Altri temi tra cui scegliere includono:
- Temi educativi
- Temi oscuri _
- Temi invernali
- Temi natalizi
- Temi di San Valentino
Personalizza il menu di avvio
Il menu Start è il menu principale visualizzato sullo schermo quando si inizia a utilizzare il computer. Contiene tutti i programmi e le applicazioni installate sul tuo computer, quindi ha senso modificarlo in base alle tue preferenze.
Puoi scegliere quali app visualizzare nell’elenco Tutte le app, bloccare le app e persino personalizzare i consigli. Scopri di più sulle opzioni di personalizzazione del menu Start dal nostro articolo dettagliato.
Personalizza Esplora file
Come principale app di gestione file in Windows 11, usi molto File Explorer, quindi è necessario apportare alcune modifiche che funzionino per te.
Personalizza la schermata di blocco
La schermata di blocco è la schermata che appare all’avvio del computer ed è anche quella che vedi quando blocchi il computer.
Puoi personalizzarlo per mostrare informazioni aggiuntive come eventi del calendario, previsioni del tempo e altro.
Quali cose interessanti puoi fare su Windows 11?
Ammettiamolo, dal valore nominale, Windows 11 può sembrare un sistema operativo di base con solo un nuovo restyling. Tuttavia, saresti sorpreso di sapere quanto sia interessante il sistema operativo.
Fortunatamente, di seguito condividiamo alcune cose che probabilmente non sapevi e come possono semplificarti la vita:
- Esegui app come un utente diverso : sebbene non sia una nuova funzionalità, la maggior parte delle persone di solito cambia profilo se desidera eseguire un’app non disponibile sul proprio profilo. Beh, non devi più farlo.
- Crea scorciatoie da tastiera – Probabilmente sei a conoscenza delle scorciatoie quotidiane comuni che usiamo per il multitasking. Tuttavia, Windows 11 ti consente di creare le tue scorciatoie da tastiera che ti semplificheranno sicuramente la vita.
- Rimuovi gli annunci di Windows 11 : gli annunci in qualsiasi forma e su qualsiasi piattaforma possono essere fastidiosi. Tendono ad apparire nel momento più inopportuno e possono frustrarti. Beh, non più. Ora puoi rimuovere gli annunci da Windows 11.
- Cambia il suono di avvio/spegnimento : sapevi che non devi attenersi al suono di avvio o spegnimento predefinito di Windows 11? Puoi effettivamente disabilitarlo del tutto se vuoi eliminarlo.
Inoltre, dai un’occhiata al nostro nuovo elenco di controllo per PC per familiarizzare con le cose che devi fare durante la configurazione del tuo nuovo PC.
Questo è tutto per questo elenco di cose da fare di Windows 11, ma continua la conversazione nella sezione commenti qui sotto con più cose che pensi si debbano fare dopo aver installato Windows 11.



Lascia un commento