Hai inserito un PIN errato troppe volte in Windows 11
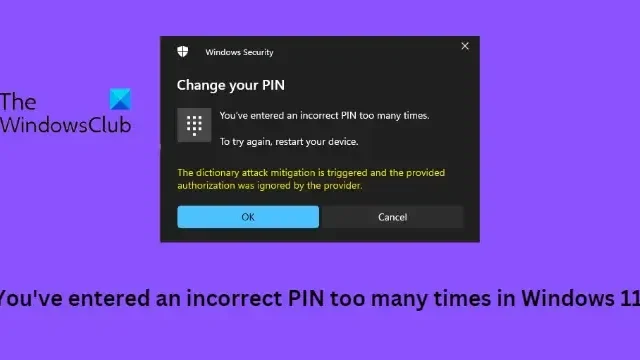
Se l’ errore Hai inserito un PIN errato troppe volte in Windows 11 continua a darti problemi, soprattutto se hai inserito un PIN errato, allora questo post ti aiuterà. Il messaggio di errore completo recita:
Cambia il PIN
Hai inserito un PIN errato troppe volte
Per riprovare, riavvia il dispositivo.
La mitigazione dell’attacco del dizionario viene attivata e l’autorizzazione fornita è stata ignorata dal provider
Cosa causa un errore PIN errato su Windows 11?
Fix Hai inserito un PIN errato troppe volte in Windows 11
Per correggere Hai inserito un PIN errato troppe volte, viene attivata la mitigazione dell’attacco del dizionario e l’autorizzazione fornita è stata ignorata dall’errore del provider, segui questi suggerimenti:
- Accedi invece con il tuo account Microsoft
- Rimuovi il PIN e creane uno nuovo
- Cancella TPM e quindi aggiungi un nuovo PIN
- Risolvere i problemi con un account amministratore utilizzando il prompt dei comandi
- Ripristino configurazione di sistema a un punto precedente all’inizio del problema
Ora vediamoli nel dettaglio.
La mitigazione dell’attacco del dizionario viene attivata e l’autorizzazione fornita è stata ignorata dal provider
1] Accedi invece con il tuo account Microsoft
Windows consente agli utenti di accedere ai propri account utente tramite la password dell’account Microsoft. Nella schermata di accesso, fai clic sulle opzioni di accesso e seleziona Password. Qui, inserisci la password del tuo account Microsoft e sarai in grado di accedere.
2] Rimuovere il PIN e crearne uno nuovo
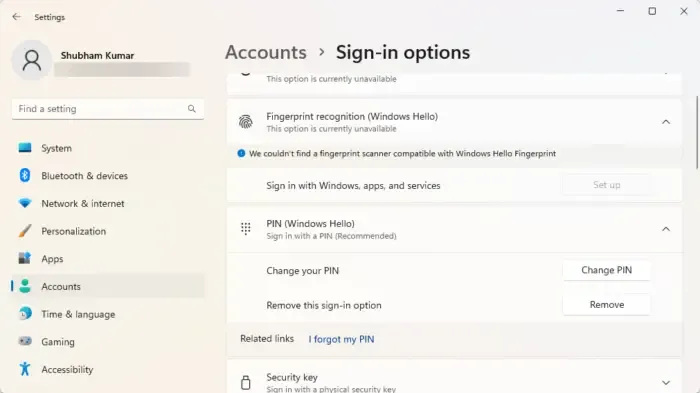
Dopo aver effettuato l’accesso utilizzando il tuo account Microsoft, rimuovi la funzione di accesso tramite PIN, riavvia il computer e reimposta nuovamente la password del PIN. Ecco come:
- Premi il tasto Windows + I per aprire Impostazioni .
- Vai su Account > Opzioni di accesso .
- Espandi l’opzione PIN (Windows Hello) e fai clic su Rimuovi .
- Ora inserisci la password del tuo account Microsoft per confermare il processo.
- Riavvia il dispositivo e imposta un nuovo PIN.
3] Cancella TPM e aggiungi un nuovo PIN
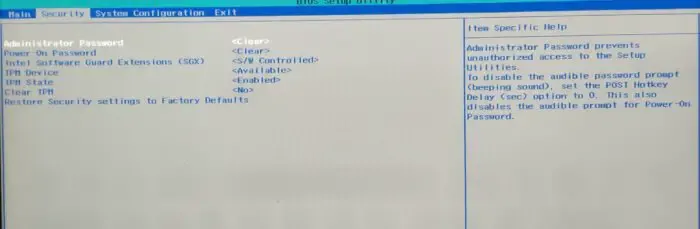
Un altro metodo che puoi provare è cancellare il TPM del tuo dispositivo e quindi aggiungere un nuovo PIN. In questo modo il TPM verrà reimpostato sullo stato predefinito e verranno rimossi il valore di autorizzazione del proprietario e le chiavi archiviate. Ecco come:
- Premi il tasto Windows + I per aprire Impostazioni .
- Passare a Sistema > Ripristino e fare clic su Riavvia ora accanto a Avvio avanzato.
- Una volta riavviato il dispositivo, fai clic su Risoluzione dei problemi > Opzioni avanzate > Impostazioni firmware UEFI . Questo ti porterà al BIOS.
- Nel BIOS, vai alla scheda Sicurezza e qui vedrai un’opzione Clear TPM .
- Selezionare Cancella TPM e salvare le modifiche.
- Una volta riavviato il dispositivo, aggiungi un nuovo PIN utilizzando Windows Hello.
Prima di cancellare il tuo TPM, disattiva BitLocker su tutte le tue unità o salva la password di crittografia da qualche parte. Devi farlo per evitare di perdere le chiavi di crittografia per le tue unità e non sarai in grado di rileggerle.
In alternativa, puoi anche cancellare il TPM tramite Powershell.
4] Risoluzione dei problemi con un account amministratore utilizzando il prompt dei comandi
Questo errore può verificarsi se l’account utente viene danneggiato in qualche modo. In tal caso, puoi creare un nuovo account amministratore utilizzando il prompt dei comandi per la risoluzione dei problemi. Inoltre, i tuoi dati non possono essere recuperati utilizzando un account amministratore. Ecco come puoi farlo:
Tieni premuto il tasto Maiusc nella schermata di accesso di Windows e riavvia il dispositivo.
Selezionare Risoluzione dei problemi > Opzioni avanzate > Prompt dei comandi .
Qui, digita il seguente comando e premi Invio .
net user administrator /active:yes
Riavvia il dispositivo e troverai un nuovo account amministratore, accedi all’account.
Ora apri il Pannello di controllo e fai clic su Account utente > Gestisci account .
Seleziona Aggiungi un nuovo utente nelle impostazioni del PC e segui le istruzioni per creare un nuovo account utente.
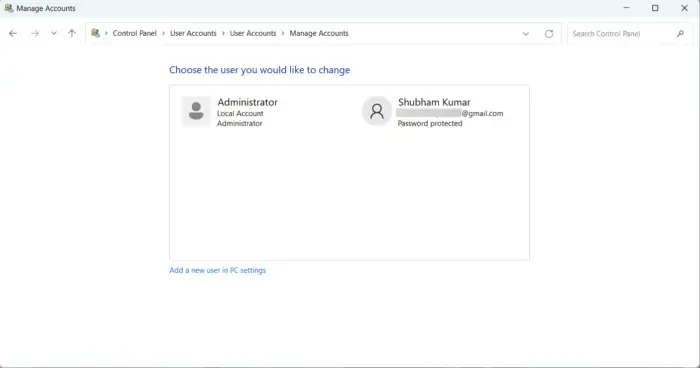
Ora apri Esplora file e vai a C:\Users\<Old_Username> , dove C è l’unità in cui è installato il sistema operativo Windows e Old_Username è il profilo da cui vuoi copiare i file.
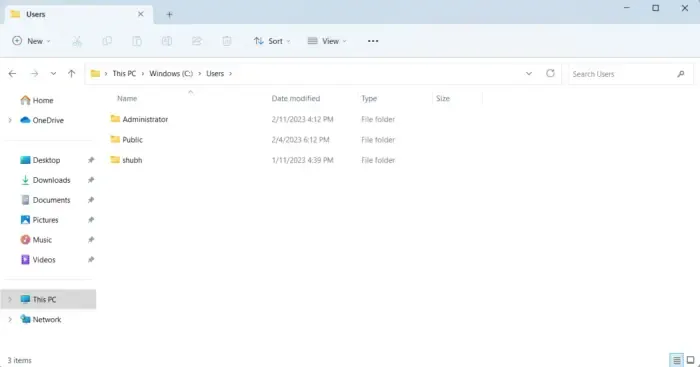
Ora premi CTRL + A per selezionare tutti i file e CTRL + C per copiarli.
Al termine, passare a C:\Users\<New_Username> , dove New_Username è il nome del profilo appena creato.
Incolla qui i file copiati, chiudi Esplora file e riavvia il dispositivo.
Una volta riavviato il PC, accedi utilizzando il nuovo account utente e voilà, il gioco è fatto.
5] Ripristino configurazione di sistema a un punto precedente all’inizio del problema
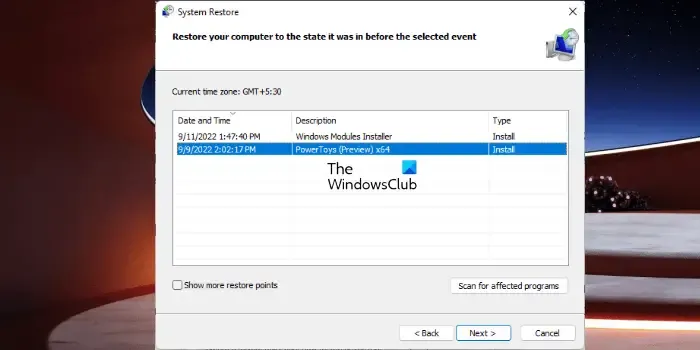
Gli errori del PIN di Windows possono verificarsi a causa di errori di installazione o danneggiamento dei dati, Ripristino configurazione di sistema può far funzionare il dispositivo senza reinstallare il sistema operativo. In questo modo si riparerà l’ambiente Windows installando i file e le impostazioni salvate nel punto di ripristino. Ecco come eseguire un Ripristino configurazione di sistema. Nota che questo può essere fatto solo se hai creato un punto di ripristino del sistema in precedenza.
Spero che questo ti aiuti.




Lascia un commento