Il video di YouTube non viene riprodotto in PowerPoint
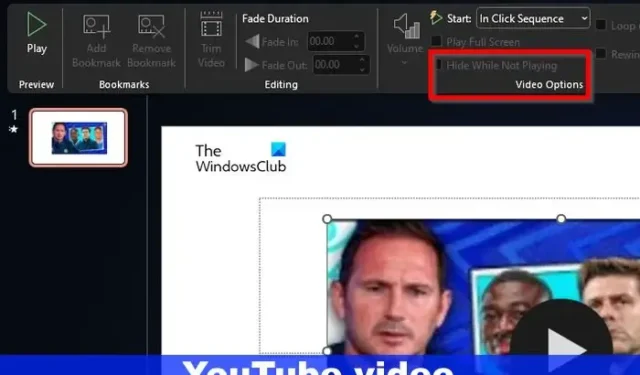
Le persone possono caricare video in una presentazione di Microsoft PowerPoint, ma coloro che potrebbero non avere un particolare video salvato sul proprio computer possono scegliere di aggiungere invece un video di YouTube. Ora, ci sono momenti in cui i video di YouTube non vengono riprodotti in PowerPoint dopo essere stati aggiunti a una presentazione. Questo è un problema, senza dubbio, soprattutto se il video non viene riprodotto durante una presentazione dal vivo. Quindi, la domanda è: questo problema può essere risolto? Sicuramente può, e ti suggeriamo di ricontrollare se tutto funziona prima di andare in diretta.
Come riparare un video di YouTube che non viene riprodotto in PowerPoint
Se il tuo video di YouTube non viene riprodotto in PowerPoint, controlla la connessione Internet insieme al codice incorporato. Inoltre, assicurati che Office sia aggiornato alla versione più recente.
- Controlla la tua connessione Internet
- Controlla il codice di incorporamento del video di YouTube
- Aggiorna la tua versione di Microsoft Office
- Salva solo nel nuovo formato PowerPoint
- Rivela il video se nascosto
1] Controlla la tua connessione Internet
La prima cosa che dovresti fare qui è controllare la qualità della tua connessione Internet . Riteniamo che almeno una delle soluzioni elencate nel post collegato aiuterà il tuo video di YouTube a tornare in carreggiata.
2] Controlla il codice di incorporamento del video di YouTube
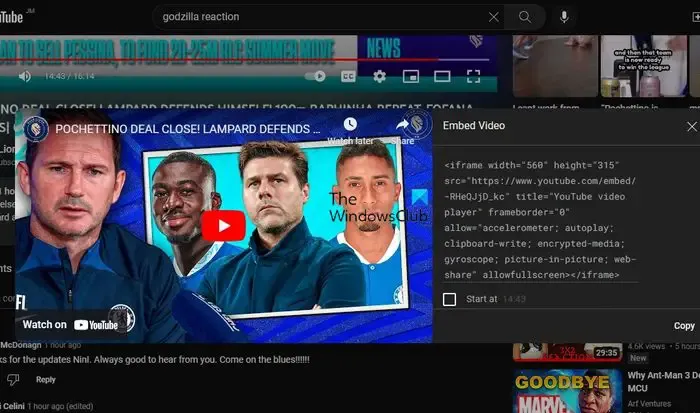
Se la connessione a Internet non è il problema, forse il problema qui ha molto a che fare con il codice incorporato per il video di YouTube.
Innanzitutto, assicurati che il video di YouTube aggiunto alla tua presentazione di PowerPoint non sia stato fatto tramite un collegamento. Dovrebbe essere sempre il codice incorporato ogni volta poiché PowerPoint non è in grado di trasformare i collegamenti video di YouTube in contenuti in streaming.
- Per verificare, visita il sito Web di YouTube tramite il tuo browser Web preferito.
- Individua il video che desideri aggiungere alla presentazione.
- Dalla pagina del video, fai clic sul pulsante Condividi che si trova sotto il video player.
- Successivamente, fai clic sul pulsante Incorpora dalla finestra delle opzioni di condivisione.
- Copia il codice dalla schermata Incorpora video.
- Torna alla presentazione PowerPoint e fai clic su Inserisci > Video > Video online.
- Incolla il codice di incorporamento pertinente nella casella dell’URL e il gioco è fatto, il video verrà ora aggiunto direttamente alla tua diapositiva.
3] Aggiorna la tua versione di Microsoft Office
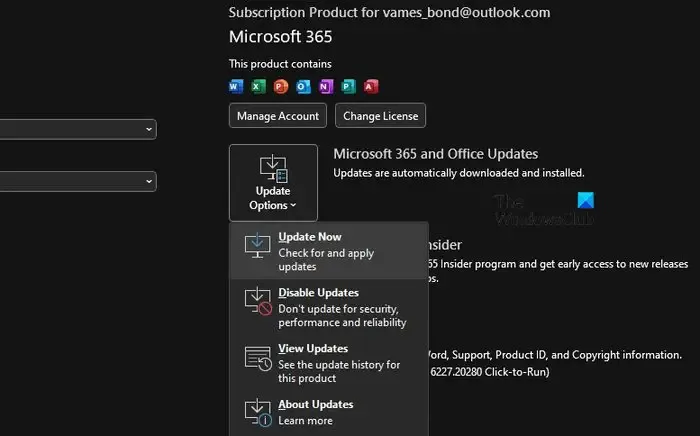
Il prossimo passo da fare qui è aggiornare Microsoft Office. In questo modo aggiornerai anche PowerPoint poiché fa parte della suite di app Office.
- Per aggiornare Microsoft Office , devi aprire una delle app di Office. Ad esempio, apri subito PowerPoint.
- Fare clic su File, quindi selezionare Account.
- Vai su Opzioni di aggiornamento, quindi fai clic su di esso.
- Dal menu a discesa, fai clic su Aggiorna ora, quindi attendi.
4] Salva solo nel nuovo formato PowerPoint
Ecco il punto, PowerPoint insieme a tutte le altre app di Office consentono agli utenti di salvare in formati precedenti. Questo viene fatto per migliorare la compatibilità, ma non ha senso farlo quando un video di YouTube viene aggiunto a una presentazione.
Se hai intenzione di aggiungere un video alla tua presentazione, ti suggeriamo di salvarlo sempre nel formato predefinito, che è PPTX . In caso contrario, è possibile che il file si corrompa e, pertanto, il video non venga caricato come previsto.
5] Rivela il video se nascosto
PowerPoint ha una funzione in cui le persone possono nascondere i video. In alcune situazioni, gli utenti potrebbero nascondere accidentalmente il video di YouTube che hanno aggiunto a una presentazione.
- Per scoprire un video nascosto, devi aprire PowerPoint.
- Seleziona il video sulla diapositiva pertinente.
- Fare clic sulla scheda Riproduzione tramite la barra multifunzione.
- Guarda nell’area Opzioni video per Nascondi durante la riproduzione .
- Se l’opzione che dice Nascondi durante la riproduzione non è deselezionata, fallo.
Perché il mio video non viene riprodotto automaticamente in PowerPoint?
Forse il video non è impostato per la riproduzione automatica, quindi dobbiamo cambiarlo. Vai su Strumenti video e fai clic sulla scheda Riproduzione. Successivamente, su Start, fai clic sulla freccia giù e seleziona Automaticamente.
Perché il mio PowerPoint non riproduce audio o video?
Ci sono alcune cause comuni per cui i tuoi video e audio non funzionano in PowerPoint. Può ridursi a una scarsa connessione a Internet, problemi con il sistema operativo o forse ha molto a che fare con il video stesso che con qualsiasi altra cosa.



Lascia un commento