YouTube non funziona su WiFi su iPhone: correzione

La migliore esperienza di streaming video su YouTube può essere ottenuta quando sei connesso al Wi-Fi. Ma cosa succede se YouTube smette di riprodurre video sul Wi-Fi? Ci sono alcune ragioni comprensibili per cui YouTube non riesce a riprodurre video in modalità cellulare, ma le cose non sono le stesse quando sei sul Wi-Fi. In tal caso, queste soluzioni risolveranno il problema.
Correzione 1 – Attiva la modalità Aereo e controlla
Per prima cosa, dovresti impostare l’iPhone in modalità aereo e poi disattivarla e controllare se YouTube funziona o meno.
Fase 1 – Basta scorrere verso il basso con il dito. In seguito, tocca il pulsante Flight Mode per attivarlo .

Noterai che tutte le reti (Wi-Fi, impostazioni operatore e Bluetooth) sono disattivate.
Attendere 15-20 secondi.
Fase 2 – Quindi, apri il Centro di controllo allo stesso modo. Disattiva la modalità Aereo.
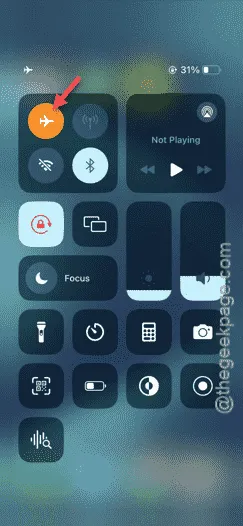
Tutte le reti, le connessioni Wi-Fi saranno ripristinate entro pochi secondi. Se il tuo iPhone non si connette automaticamente al Wi-Fi, devi connetterti manualmente.
Prova l’app YouTube.
Correzione 2: riavviare il router e testare
Esiste una procedura che puoi seguire per verificare se il problema è causato dal router oppure no.
Passaggio 1: scollegare l’iPhone dal Wi-Fi.
Fase 2 – Quindi, spegni il router . Scollegalo dalla presa di corrente.
Passaggio 3: quindi, attendere almeno mezzo minuto.
Passaggio 4: in seguito, puoi collegare il router alla presa di corrente e accenderlo.
Torna al tuo iPhone e attiva il Wi-Fi. Quando il Wi-Fi è online e ti sei connesso al Wi-Fi, prova a riprodurre un video qualsiasi dal feed di casa.
Correzione 3 – Modifica le preferenze della qualità video
Le preferenze correnti relative alla qualità video possono influenzare il video sull’app YouTube.
Fase 1 – Apri l’app YouTube. Ignora, anche se i video non vengono riprodotti.
Passaggio 2: quindi, tocca l’ immagine del tuo account nell’angolo in basso a destra.
Passaggio 3: nella nuova pagina, tocca il pulsante ⚙ per aprire le impostazioni di YouTube.
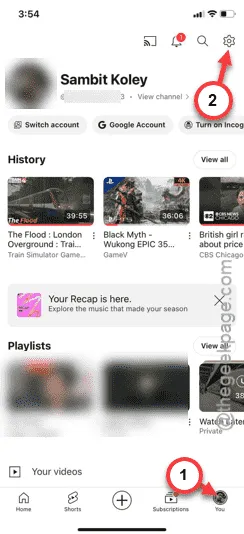
Passaggio 4: tocca per aprire le ” Preferenze qualità video “.
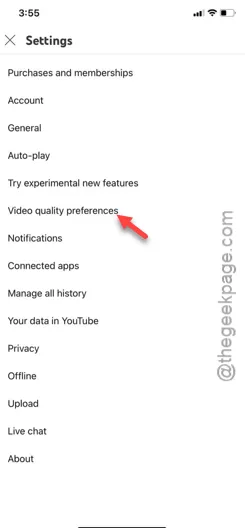
Passaggio 5 – All’interno troverai due impostazioni, ma devi aprire l’ opzione “ Su Wi-Fi ”.
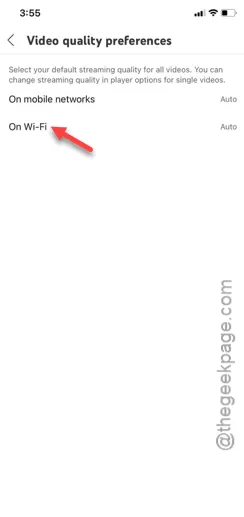
Passaggio 6: impostare la “Qualità video su Wi-Fi” sulla modalità ” Auto (consigliata) “.
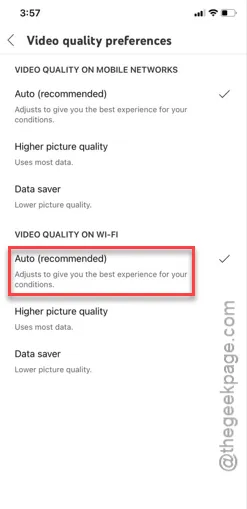
Dopo aver modificato la qualità video nelle impostazioni Wi-Fi, prova a riprodurre un video in streaming.
Controlla se questo ti è utile.
Correzione 3: dimentica la rete Wi-Fi e riconnettiti
Dimentica la rete Wi-Fi e riconnettiti alla stessa rete.
Passaggio 1: vai alle Impostazioni dell’iPhone e apri le impostazioni ” Wi-Fi “.
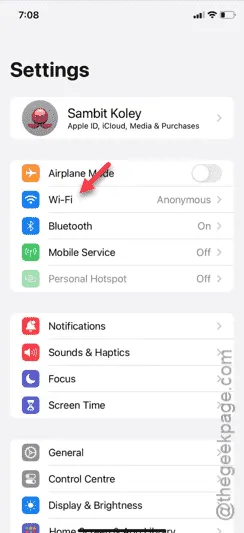
Fase 2 – Ci sarà un piccolo pulsante blu ℹ. Tocca per aprire le sue impostazioni.

Passaggio 3: tocca l’opzione ” Dimentica questa rete “.
Passaggio 4: tocca l’opzione ” Dimentica ” per dimenticare la rete.
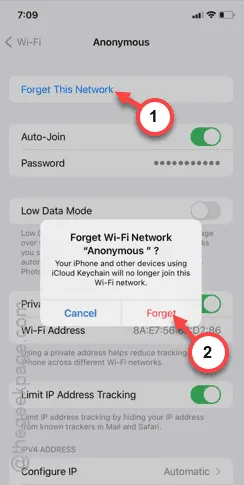
Ciò significa che la password salvata verrà rimossa per quello specifico SSID. Quindi, devi connetterti di nuovo al Wi-Fi.
Passaggio 5: torna alla pagina principale del Wi-Fi.
Passaggio 6: tocca quell’SSID per connetterti.
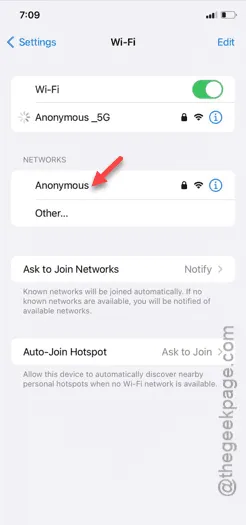
Passaggio 7: devi fornire la password Wi-Fi, quindi toccare il pulsante ” Unisciti ” per connetterti a quella rete Wi-Fi.
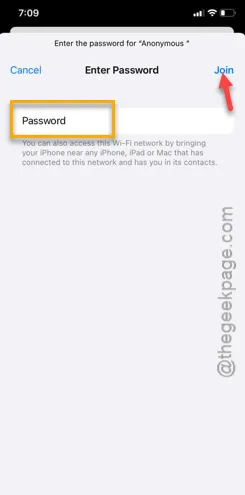
Una volta connesso al Wi-Fi, puoi nuovamente riprodurre i video in streaming.
Correzione 4 – Reimpostare la configurazione Internet
Reimposta completamente la configurazione dell’iPhone.
Passaggio 1: puoi avviare questo approccio dalla home page delle Impostazioni.
Passaggio 2: quindi, segui questo percorso:
General > Transfer or reset iPhone

Passaggio 3: nella pagina seguente, tocca il pulsante ” Reimposta “.
Fase 4 – Noterai una serie di opzioni di reset. Tocca l’ opzione ” Reset Network Settings “.
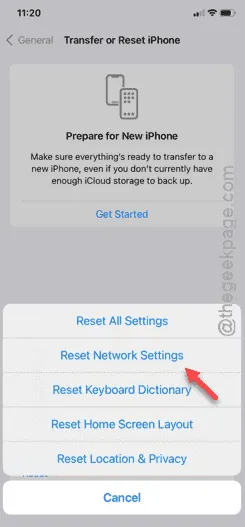
Una volta regolata la configurazione di rete sul tuo iPhone, il tuo dispositivo verrà riavviato. Questo è il processo standard. Quindi, non preoccuparti.
Riconnettiti al Wi-Fi utilizzando la password corretta. Ora puoi goderti i video di YouTube sul Wi-Fi senza più problemi.



Lascia un commento