YouTube continua a mettersi in pausa [Correzione]
![YouTube continua a mettersi in pausa [Correzione]](https://cdn.thewindowsclub.blog/wp-content/uploads/2023/09/youtube-keeps-pausing-itself-1-640x300.webp)
I video di YouTube continuano a essere messi in pausa automaticamente in modo casuale? Come segnalato da alcuni utenti, i loro video su YouTube vengono interrotti o messi in pausa in modo casuale e ripetuto senza premere il pulsante Pausa. È stato segnalato che questo problema si verifica sia sui PC che sui telefoni cellulari. Ora, come puoi risolvere questo problema, scopriamolo in questo post.
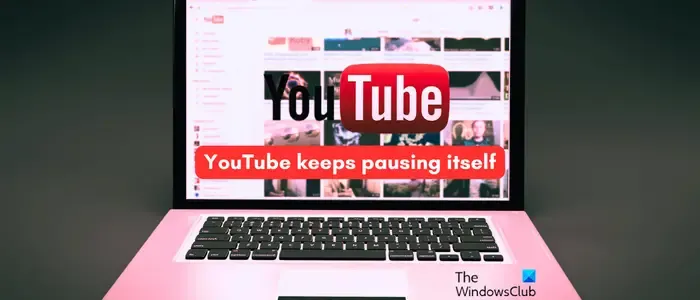
Come posso impedire a YouTube di mettere in pausa automaticamente?
Per impedire a YouTube di mettersi in pausa automaticamente, puoi controllare se le tue cuffie non si disconnettono in modo casuale, poiché YouTube mette in pausa i video ogni volta che le tue cuffie vengono disconnesse. Oltre a ciò, potrebbe trattarsi di un problema temporaneo, quindi riavvia il dispositivo e controlla se il problema è stato risolto.
YouTube continua a mettersi in pausa
Se YouTube continua a mettere in pausa i video in modo casuale da solo, ecco le soluzioni che puoi utilizzare per eliminare il problema:
- Controlla se c’è un problema di connettività Internet.
- Cancella la cache e i cookie del browser.
- Disabilita le estensioni del browser.
- Chiudere il software in conflitto.
- Utilizza AutoTube per guardare YouTube ininterrottamente.
- Disattiva Ricordami di fare una pausa.
- Controlla se le cuffie stanno causando il problema.
- Passa a un browser Web diverso.
- Scarica il video per guardarlo offline.
- Contatta il team di assistenza di YouTube.
1] Controlla se c’è un problema di connettività Internet
Questo problema potrebbe verificarsi in caso di connessione Internet debole o altri problemi di rete. Quindi, la prima cosa che dovresti fare è controllare la tua connessione Internet e assicurarti di essere ben connesso a una connessione Internet a buona velocità. Ecco alcuni suggerimenti che puoi seguire:
- Controlla se ci sono problemi di connettività Internet e risolvili .
- Metti alla prova la tua velocità Internet e aggiorna il tuo piano di rete, se necessario.
2] Cancella la cache e i cookie del browser
La cache e i cookie del browser obsoleti o danneggiati potrebbero interferire con il funzionamento di YouTube e provocarne la messa in pausa automatica. Pertanto, se lo scenario è applicabile, puoi eliminare la cache e i cookie dal tuo browser web e vedere se il problema è stato risolto. Ecco come:
Google Chrome:
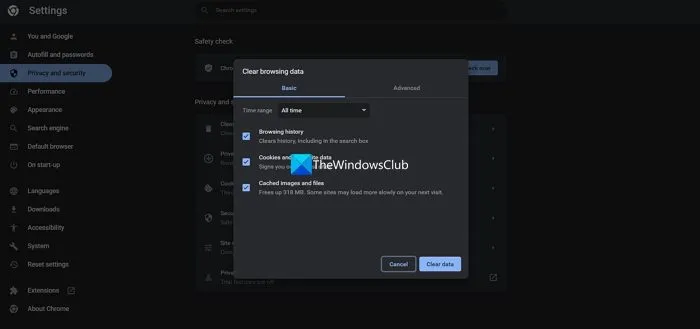
- Innanzitutto, apri il browser Chrome, tocca il pulsante del menu a tre punti, vai all’opzione Altri strumenti e scegli l’ opzione Cancella dati di navigazione . In alternativa, puoi anche premere rapidamente il tasto di scelta rapida Ctrl+Maiusc+Canc .
- Successivamente, imposta Intervallo di tempo su Tutto e seleziona le caselle di controllo Cookie e altri dati dei siti , Immagini e file memorizzati nella cache.
- Infine, premi il pulsante Cancella dati e, una volta completato il processo, riapri YouTube e controlla se il problema della pausa automatica è stato risolto.
Microsoft Bordo:
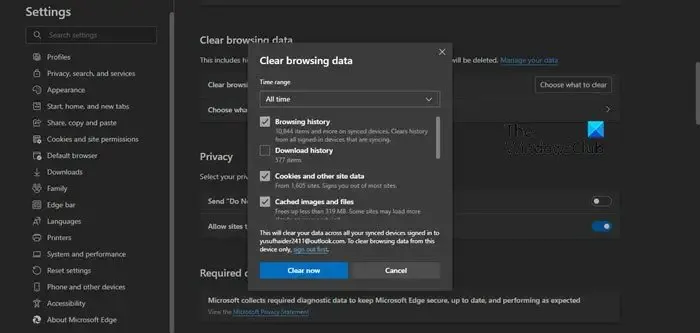
- Innanzitutto, vai su Edge, premi il pulsante Impostazioni e altro (menu a tre punti) e scegli l’ opzione Cronologia . In alternativa, utilizza CTRL+H per selezionare l’opzione Cronologia.
- Ora, fai clic sul pulsante del menu a tre punti nella casella visualizzata, quindi seleziona l’ opzione Cancella dati di navigazione .
- Successivamente, seleziona Tutto come Intervallo di tempo e seleziona le opzioni chiamate Cookie e altri dati del sito e Immagini e file memorizzati nella cache .
- Una volta terminato, fai clic sul pulsante Cancella ora e quindi riapri YouTube per vedere se il problema è stato risolto.
3] Disabilita le estensioni del browser
Un’altra potenziale causa di questo problema potrebbe essere un’estensione problematica del browser di terze parti che potrebbe interferire con YouTube. Ora, se lo scenario è applicabile, puoi risolvere il problema disabilitando o disinstallando qualsiasi estensione del browser sospetta . Ecco i passaggi per farlo:
Google Chrome:
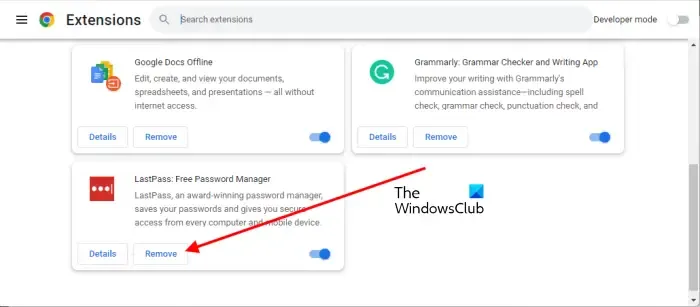
- Innanzitutto, apri Chrome, fai clic sul pulsante del menu a tre punti, vai all’opzione Altri strumenti e seleziona l’ opzione Estensioni .
- Ora puoi disabilitare un’estensione sospetta disattivando l’interruttore ad essa associato. In alternativa, puoi disinstallare permanentemente un’estensione facendo clic sul pulsante Rimuovi .
Microsoft Bordo:
- Innanzitutto, apri Edge e premi il pulsante Impostazioni e altro .
- Ora fai clic sull’opzione Estensioni e scegli l’ opzione Gestisci estensioni .
- Successivamente, rimuovi o disabilita eventuali estensioni sospette e quindi riapri YouTunbe per verificare se il problema è stato risolto.
4] Chiudi il software in conflitto
Software in conflitto come una VPN o un antivirus di terze parti in esecuzione in background possono essere un altro motivo del problema della pausa automatica su YouTube. Quindi, puoi provare a chiudere i programmi in background e vedere se il problema è stato risolto. Questa correzione si applica sia ai PC che ai dispositivi mobili.
5] Usa AutoTube per guardare YouTube senza sosta
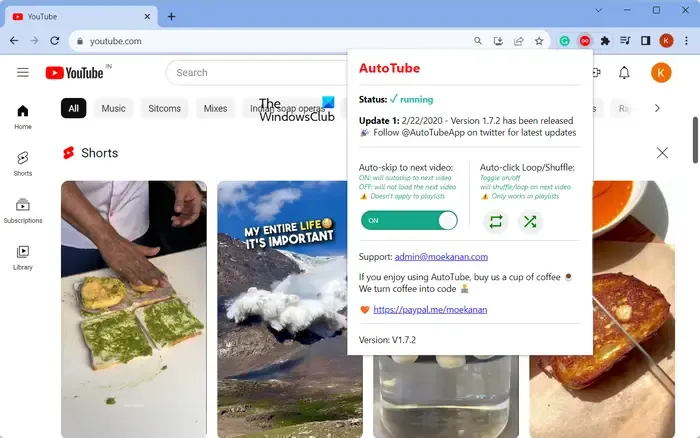
Se il problema persiste anche dopo aver provato le soluzioni di cui sopra, puoi utilizzare l’ estensione AutoTube nel tuo browser per guardare YouTube ininterrottamente senza problemi di pausa.
YouTube potrebbe mettere in pausa i video dopo un po’ se guardi continuamente video di YouTube. Tuttavia, se vuoi guardare YouTube senza alcun ostacolo, AutoTube è la soluzione. Si tratta di un’estensione web gratuita per Chrome che ti consente di guardare YouTube senza interruzioni e passa anche automaticamente al video successivo presente nell’elenco.
Puoi scaricare AutoTube dal Chrome Web Store e aggiungerlo al tuo browser.
6] Disattiva Ricordami di fare una pausa
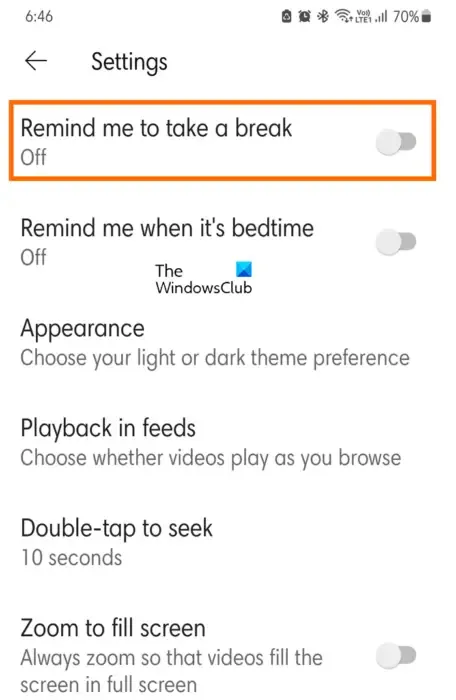
YouTube offre una pratica funzione Ricordami di fare una pausa che ti avvisa che hai utilizzato l’app ininterrottamente per un bel po’ e mette in pausa il tuo video. È abbastanza utile quando vuoi concentrarti su altri lavori. Questa funzione è abilitata automaticamente per gli utenti di età inferiore a 18 anni ed è disabilitata per impostazione predefinita per gli adulti.
Ora, se questa funzione è abilitata sul tuo account YouTube, puoi disabilitarla disattivandola dalle tue impostazioni. Questa funzione è disponibile solo sui telefoni cellulari. Ecco i passaggi per disattivare la funzione Ricordami di fare una pausa su YouTube:
- Innanzitutto, apri l’app YouTube e fai clic sulla tua immagine del profilo.
- Ora scegli l’ opzione Impostazioni e poi passa alla scheda Generale .
- Successivamente, scorri verso il basso fino all’opzione Ricordami di fare una pausa e disabilita l’interruttore ad essa associato.
Ora puoi iniziare a guardare i video di YouTube senza pausa automatica.
7] Controlla se il problema è causato dalle cuffie
Se utilizzi le cuffie, soprattutto sul telefono, il video viene automaticamente messo in pausa quando le cuffie vengono disconnesse. Pertanto, se utilizzi cuffie cablate, assicurati che siano collegate correttamente al tuo dispositivo. Nel caso di cuffie Bluetooth o wireless, assicurati che le cuffie siano cariche e collegate al telefono o al PC.
8] Passa a un browser web diverso
Puoi anche provare a utilizzare un browser web diverso per risolvere il problema della pausa automatica di YouTube. Il problema potrebbe essere specifico del browser, quindi passare a un altro browser web dovrebbe aiutarti a risolvere il problema.
9] Scarica il video per guardarlo offline

Se il problema si verifica con video specifici, puoi scaricare i video offline e guardarli. Puoi trovare un’opzione di download sotto un video per salvarlo offline. Fai clic su questa opzione, quindi scegli la qualità video in cui desideri scaricare e guardare il video. Vedi se questo ti aiuta a risolvere il problema.
Perché YouTube si chiude ogni pochi secondi?
L’arresto anomalo o la chiusura casuale di YouTube potrebbe essere dovuto a vari fattori, tra cui problemi di rete, interruzione del server, spazio di archiviazione insufficiente e cache dell’app danneggiata. Oltre a ciò, se la versione della tua app YouTube è obsoleta, potrebbe verificarsi questo problema. Potrebbe anche darsi che l’installazione dell’app sia danneggiata o incompleta, motivo per cui continua a bloccarsi. Quindi, controlla la tua connessione Internet, assicurati che i server YouTube non siano inattivi, svuota la cache di YouTube e aggiorna YouTube.



Lascia un commento