YouTube a schermo intero non funziona su iPhone: correzione
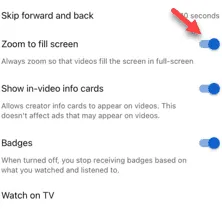
Guardare YouTube in modalità a schermo intero cattura la tua completa attenzione. Ma cosa succede se non riesci a richiamare la modalità a schermo intero nella modalità YouTube? Ogni volta che apri un video di YouTube, ci sarà sempre il pulsante Schermo intero nell’angolo del video. Risolvere questo problema non è così difficile. Basta seguire questi passaggi.
Correzione 1 – Sblocca la funzione Rotazione automatica
A volte la funzione Auto-Rotate può causare il malfunzionamento del pulsante a schermo intero. Quindi, disattiva la funzione auto-rotate dal Control Center e potrai usare YouTube a schermo intero.
Passaggio 1: mentre sei nell’app YouTube, apri il Centro di controllo .
Fase 2 – Successivamente, controlla se la funzione “ Auto Rotate ” è abilitata. In tal caso, disattivala .

Passaggio 3: dopo aver disattivato la funzione Rotazione automatica e tornato su YouTube, ruota l’iPhone lateralmente o posizionalo orizzontalmente.
Fase 4 – Avrai trovato il player di YouTube in modalità a schermo intero. Ma, se non è così e il video è ancora in riproduzione in modalità standard, usa la modalità a schermo intero.

Verifica se riesci a visualizzare i video a schermo intero oppure no.
Se il problema persiste, passare alla soluzione successiva.
Correzione 2 – Attiva/disattiva il livello di zoom dello schermo
La modifica del livello di zoom dello schermo può essere la ragione per cui non è possibile visualizzare i video in modalità a schermo intero.
Passaggio 1: per fare ciò, carica le Impostazioni dell’iPhone utilizzando l’icona ⚙.
Passaggio 2: trova le impostazioni ” Schermo e luminosità ” e aprile.
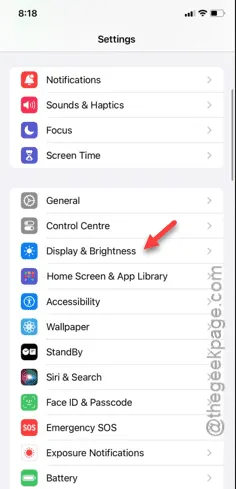
Passaggio 3: scorrere un po’ verso il basso e aprire la funzione ” Zoom display “.
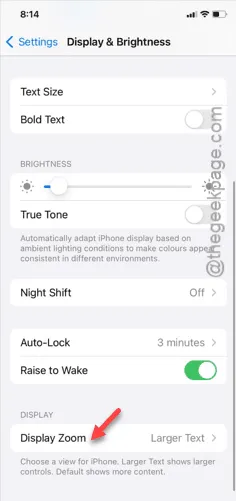
Fase 4 – Controlla se stai utilizzando la modalità ‘Testo più grande’. In tal caso, scegli la modalità ” Predefinita “.
Passaggio 5: quindi, tocca ” Fine ” per salvare le modifiche.
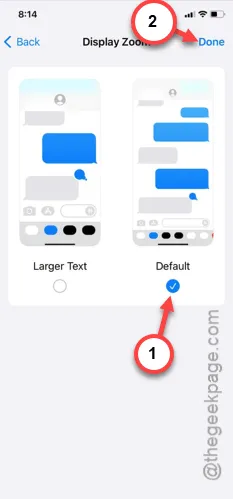
Passaggio 6 – Verrà visualizzato un messaggio di avviso –
Changing Display Zoom will restart iPhone
Passaggio 7: tocca l’opzione ” Usa standard “.
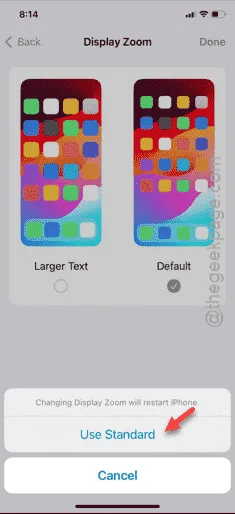
Dopo aver ripristinato il livello di zoom del display al livello predefinito sul tuo iPhone, puoi mettere i video di YouTube in modalità a schermo intero. Ma, prima di farlo, devi riavviare l’iPhone una volta.
Successivamente, apri l’app YouTube e prova a mettere i video in modalità a schermo intero.
Correzione 3 – Forza la chiusura di YouTube e verifica
Prova a forzare la chiusura dell’app YouTube e controlla di nuovo.
Passaggio 1: mentre l’app YouTube è aperta sul tuo iPhone, scorri verso l’alto dal basso a sinistra.
Passaggio 2: quindi, chiudi l’ app YouTube scorrendo verso l’alto.
Passaggio 3: seguendo la stessa procedura, chiudi tutte le app in esecuzione sul dispositivo.
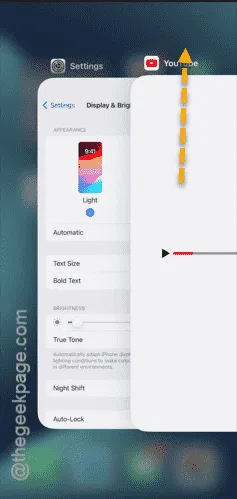
Dopo aver chiuso tutte le app, compresa YouTube, riavvia il client YouTube sul tuo iPhone.
Apri il primo video sul tuo feed. Prova a mettere quel video in modalità a schermo intero.
Correzione 4 – Abilita Zoom per riempire lo schermo
Ancora non hai avuto fortuna con la modalità Schermo intero su YouTube? Puoi configurare tutti i tuoi video in modo che siano ingranditi per riempire lo schermo del tuo iPhone.
Passaggio 1: apri l’ app YouTube , se non l’hai ancora aperta.
Fase 2 – Non riprodurre nessuno dei video. Invece, tocca l’icona del tuo profilo in basso per caricare la libreria.
Passaggio 3: in seguito, tocca l’icona del tuo profilo in alto.
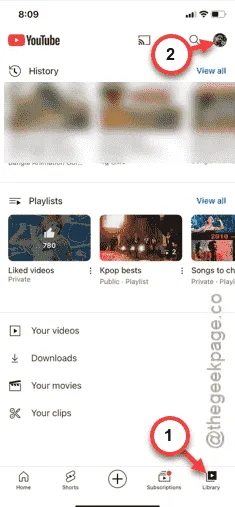
Passaggio 4: tocca ” Impostazioni ” per aprire le impostazioni di YouTube.
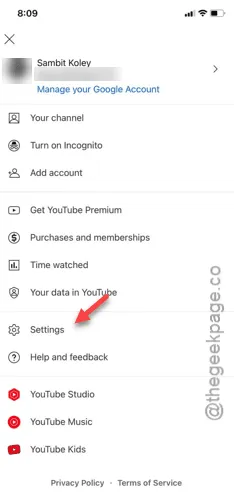
Passaggio 5 – Successivamente, apri le impostazioni “ Generali ”.

Passaggio 6: nelle impostazioni generali, scorri verso il basso e attiva la modalità ” Zoom per riempire lo schermo “.

Dopo aver modificato le impostazioni, tutti i video verranno ingranditi (indipendentemente dalle proporzioni desiderate per il video) per riempire lo schermo del tuo iPhone.
Passaggio 6: per verificare se questa soluzione ha funzionato o meno, apri un video di YouTube casuale nell’app.
Passaggio 7: utilizzare lo stesso pulsante a schermo intero nel lettore video per visualizzarlo a schermo intero.
Prova a verificare se funziona o meno.



Lascia un commento