Audio di YouTube non sincronizzato [Correzione]
![Audio di YouTube non sincronizzato [Correzione]](https://cdn.thewindowsclub.blog/wp-content/uploads/2023/07/youtube-audio-out-of-sync-1-640x300.webp)
Alcuni utenti continuano a riscontrare problemi di desincronizzazione, ritardo e ritardo tra audio e video su YouTube . È stato segnalato che questi problemi si verificano sia su PC che su altri dispositivi come Smart TV, Roku TV, ecc.
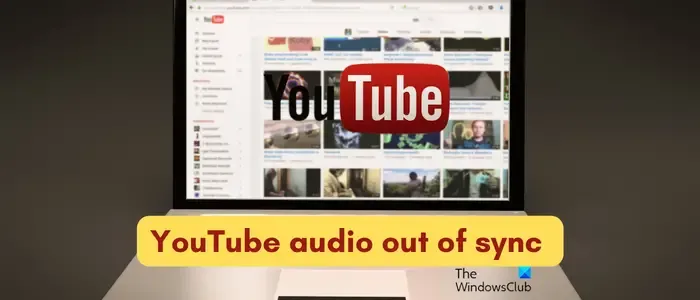
Ciò può essere causato da diversi motivi. Uno dei motivi principali potrebbe essere il fatto che la tua connessione Internet è debole, motivo per cui stai riscontrando problemi di sincronizzazione audio durante la visione di video di YouTube di alta qualità. Oltre a ciò, gli utenti di PC potrebbero riscontrare questo problema se i loro driver di dispositivo sono obsoleti oa causa di dati di navigazione ingranditi. L’app YouTube obsoleta, l’accelerazione hardware abilitata nel browser e il contenuto difettoso possono essere altri motivi per lo stesso problema. In ogni caso, ti abbiamo coperto. Qui discuteremo diverse correzioni funzionanti che ti aiuteranno a risolvere i problemi di desincronizzazione dell’audio di YouTube su PC e TV.
Come posso correggere il ritardo audio su YouTube?
Se l’audio è in ritardo o non è sincronizzato con il video su YouTube, assicurati di essere ben collegato a una connessione Internet stabile e funzionante. Oltre a ciò, assicurati che il contenuto del video non sia difettoso. Puoi anche provare ad aggiornare i driver grafici e audio, a svuotare la cache e i cookie del browser, a disabilitare l’accelerazione hardware nel browser web o a reinstallare l’app YouTube per risolvere il problema.
Correggi l’audio di YouTube non sincronizzato su PC Windows
Se riscontri problemi di sincronizzazione con audio e video su YouTube, puoi utilizzare le seguenti soluzioni per risolvere i problemi:
- Assicurati che i driver video e audio siano aggiornati.
- Prova a riprodurre altri video di YouTube.
- Verificare la presenza di problemi di connessione di rete.
- Cancella cache e cookie del browser.
- Disabilita l’accelerazione hardware nel tuo browser web.
- Aggiorna o reinstalla YouTube (se applicabile).
- Usa un browser alternativo.
1] Assicurati che i tuoi driver video e audio siano aggiornati
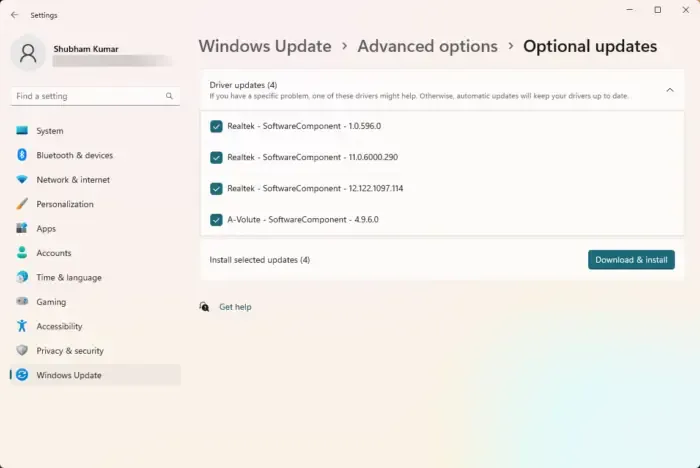
La prima cosa che dovresti assicurarti è che il problema non sia causato da un problema di driver. Se i tuoi driver di grafica, audio e altri dispositivi sono obsoleti o corrotti. Quindi, assicurati che i driver del tuo dispositivo, in particolare i driver grafici e audio, siano aggiornati . Puoi aggiornarli tramite Impostazioni di Windows. Ecco come:
- Innanzitutto, apri Impostazioni utilizzando Win + I e vai alla scheda Windows Update .
- Ora, fai clic su Opzioni avanzate e quindi premi l’ opzione Aggiornamenti facoltativi .
- Quindi, controlla se sono disponibili aggiornamenti del driver del dispositivo. In tal caso, selezionare le caselle di controllo dell’aggiornamento del driver e quindi fare clic sul pulsante Scarica e installa .
- Una volta scaricati gli aggiornamenti, riavvia il PC per completare il processo di installazione.
Al prossimo avvio, i problemi di sincronizzazione audio con YouTube dovrebbero essere risolti ora.
2] Prova a riprodurre altri video di YouTube
La colpa potrebbe essere dello specifico video di YouTube che stai cercando di guardare. Quindi, per escludere tale possibilità, guarda altri video di YouTube e controlla se il problema rimane lo stesso. In caso contrario, puoi essere certo che il contenuto stesso fosse difettoso. Tuttavia, se il problema persiste in tutti i video di YouTube, passa alla soluzione successiva.
3] Verificare la presenza di problemi di connessione di rete
Poiché è necessaria una connessione Internet ad alta velocità per riprodurre in streaming o guardare video di YouTube di alta qualità, potrebbe essere un problema di connessione di rete a causare il problema. La tua connessione Internet potrebbe essere lenta, motivo per cui l’audio e il video su YouTube non sono sincronizzati. Potrebbero esserci altri problemi di rete alla tua estremità. Quindi, assicurati che la tua connessione Internet sia stabile e affidabile. Inoltre, puoi risolvere i problemi relativi al WiFi per risolvere il problema.
4] Cancella cache e cookie del browser
Se stai guardando YouTube in un browser Web sul tuo PC e stai affrontando questo problema, potrebbero essere i dati della cache e dei cookie vecchi, danneggiati e sovradimensionati a causare il problema. È risaputo che i dati del browser obsoleti o non funzionanti causano problemi di prestazioni nei browser. Quindi, se lo scenario è applicabile, elimina la cache e i cookie del browser e controlla se il problema è stato risolto.
Se utilizzi uno dei seguenti browser Web, incluso Google Chrome o Microsoft Edge , puoi controllare i passaggi per cancellare la cache e i cookie di seguito.
Google Chrome:
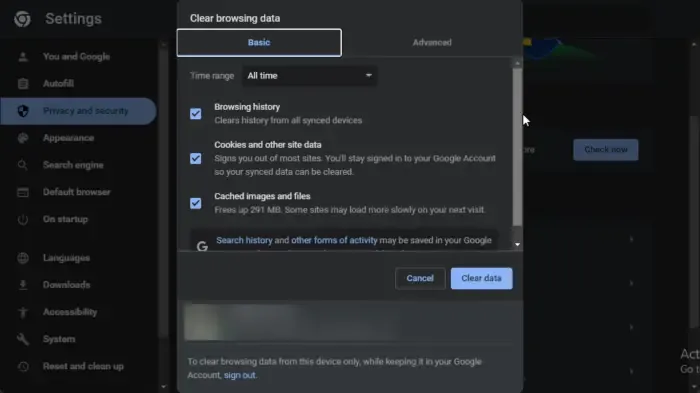
- Innanzitutto, apri il browser Google Chrome e fai clic sull’opzione di menu a tre punti.
- Successivamente, premi l’ opzione Altri strumenti > Cancella dati di navigazione o premi il tasto di scelta rapida Ctrl+Maiusc+Canc per cancellare rapidamente i dati di navigazione.
- Successivamente, assicurati di aver impostato Intervallo di tempo su Sempre e seleziona le caselle di controllo Cookie e altri dati del sito e Immagini e file memorizzati nella cache.
- Infine, premi sul pulsante Cancella dati e riavvia Chrome per verificare se l’audio è ancora fuori sincrono su YouTube o meno.
Microsoft Edge:

- Innanzitutto, apri il browser Edge e fai clic sull’opzione Impostazioni e altro (pulsante del menu a tre punti)> Cronologia . In alternativa, premi rapidamente il tasto di scelta rapida CTRL+H.
- Nel pannello Cronologia apparso, tocca il pulsante del menu a tre punti e fai clic sull’opzione Cancella dati di navigazione.
- Ora, scegli Tutto il tempo come Intervallo di tempo e seleziona le caselle di controllo Cookie e altri dati del sito e Immagini e file memorizzati nella cache.
- Successivamente, premi il pulsante Cancella ora e riavvia il browser.
- Infine, apri YouTube e verifica se il problema è stato risolto.
5] Disabilita l’accelerazione hardware nel tuo browser web
L’accelerazione hardware è una funzione utile che consente di utilizzare la GPU per migliorare ulteriormente le prestazioni del browser, in particolare durante lo streaming e la visione di video. Tuttavia, in alcuni casi, questa funzione potrebbe non funzionare come previsto e causare problemi come problemi di desincronizzazione dell’audio di YouTube. Pertanto, se lo scenario è applicabile, è possibile disabilitare la funzione di accelerazione hardware nel browser Web e verificare se il problema è stato risolto.
Google Chrome:

- Innanzitutto, apri il browser Chrome e tocca il pulsante del menu a tre punti presente nell’angolo in alto a destra.
- Successivamente, seleziona l’ opzione Impostazioni e vai alla scheda Sistema dal riquadro di sinistra.
- Successivamente, vedrai un’opzione Usa l’accelerazione hardware quando disponibile nel riquadro di destra; disabilita semplicemente l’interruttore ad esso associato.
- Al termine, riavvia Chrome e apri YouTube per vedere se il problema è stato risolto.
Microsoft Edge:
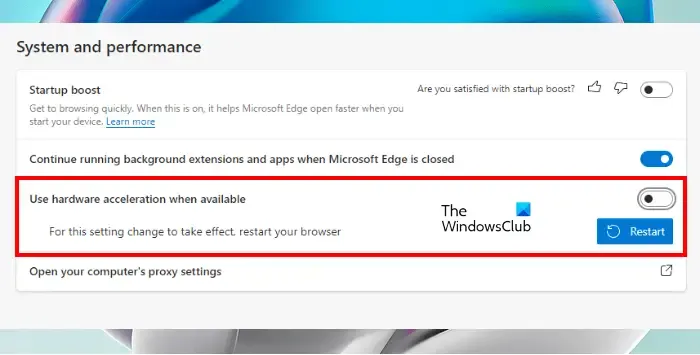
- Innanzitutto, apri il browser Microsoft Edge, premi l’ opzione Impostazioni e altro (pulsante del menu a tre punti) e fai clic sull’opzione Impostazioni .
- Successivamente, passa alla scheda Sistema e prestazioni .
- Ora, disattiva l’interruttore associato all’opzione Usa l’accelerazione hardware quando disponibile .
- Ora puoi riavviare Edge e quindi provare a riprodurre i video di YouTube e vedere se sono ancora fuori sincrono o meno.
6] Aggiorna o reinstalla YouTube (se applicabile)
Se hai installato l’app YouTube da Microsoft Store e stai riscontrando questo problema, è possibile che la versione dell’app non sia aggiornata. Quindi, puoi provare ad aggiornare l’app YouTube e vedere se il problema è stato risolto.
Nel caso in cui l’aggiornamento dell’app non aiuti, l’app potrebbe essere danneggiata. Quindi, puoi disinstallare e reinstallare l’app per risolvere il problema. Per disinstallare YouTube, apri Impostazioni utilizzando Win + I, vai su Impostazioni > App > App installate , seleziona YouTube, fai clic sul pulsante del menu a tre punti presente accanto ad esso e scegli Disinstalla . Successivamente, segui le istruzioni richieste e l’app YouTube verrà rimossa dal tuo PC. Ora puoi riavviare il computer e reinstallare YouTube da Microsoft Store. Spero che non dovrai più affrontare questo problema.
7] Usa un browser alternativo
Gli utenti del browser possono provare a passare a un browser Web diverso per guardare YouTube. Ad esempio, puoi passare a Chrome se stai utilizzando Edge. E, allo stesso modo.
Risolto il problema con l’audio di YouTube TV non sincronizzato
Nel caso in cui ti trovi di fronte a un problema audio non sincronizzato sull’app YouTube sulla tua TV, potrebbero esserci diversi motivi alla base, come problemi di connettività di rete, cache del dispositivo danneggiata, cache dell’app YouTube obsoleta, app obsoleta, ecc. Ora, di seguito sono riportate le soluzioni per risolvere il problema:
- Riavvia la TV.
- Assicurati che la tua connessione Internet sia stabile.
- Svuota la cache dell’app.
- Prova a cambiare il formato audio in PCM.
- Aggiorna o reinstalla l’app YouTube TV.
1] Riavvia la TV
La prima cosa per risolvere il problema di desincronizzazione audio su YouTube è riavviare la TV. Alcuni problemi temporanei come la cache di sistema ingrandita, ecc., potrebbero causare questo problema sulla tua TV. Quindi, puoi provare a riavviare la TV.
Se un semplice riavvio non funziona, esegui un ciclo di spegnimento sul dispositivo. Per farlo, spegni la TV, scollega il dispositivo dalla fonte di alimentazione e attendi almeno un minuto. Successivamente, collega il cavo di alimentazione alla TV e accendila. Una volta riavviata la TV, apri YouTube e controlla se il problema è stato risolto.
2] Assicurati che la tua connessione Internet sia stabile
Una connessione Internet lenta o instabile può benissimo facilitare questo problema. Quindi, assicurati che la tua TV sia collegata a una connessione Internet attiva e stabile.
3] Svuota la cache dell’app
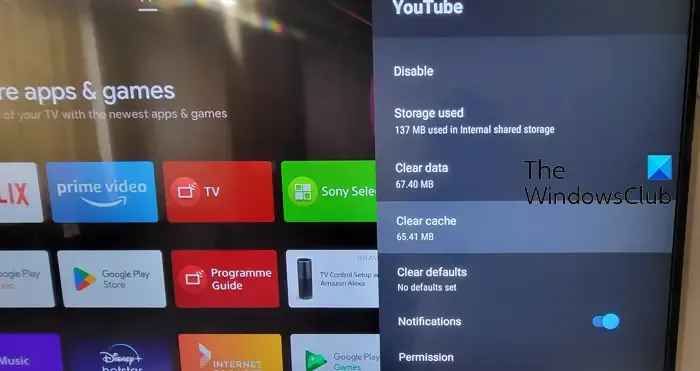
Un’altra soluzione che potrebbe risolvere il problema è svuotare la cache dell’app YouTube sulla TV. Questo problema potrebbe verificarsi a causa di una cache dell’app obsoleta o danneggiata. Quindi, svuota la cache e verifica se il problema è stato risolto. Se utilizzi un Android TV, ecco i passaggi per svuotare la cache di YouTube:
- Innanzitutto, dalla schermata principale, vai all’opzione Impostazioni .
- Ora, fai clic sull’opzione App e quindi seleziona l’ opzione Vedi tutte le app .
- Successivamente, scegli l’ app YouTube e fai clic sull’opzione Cancella cache .
- Successivamente, premi il pulsante OK nella finestra di dialogo di conferma.
- Una volta svuotata la cache, riapri YouTube e verifica se il problema è stato risolto.
4] Prova a cambiare il formato audio in PCM
Puoi anche provare a passare al formato audio PCM e vedere se aiuta. Puoi semplicemente aprire le impostazioni audio sulla TV e modificare il formato audio. Controlla se aiuta a risolvere i problemi di desincronizzazione audio e video su YouTube o meno.
5] Aggiorna o reinstalla l’app YouTube TV
Nel caso in cui nessuna delle soluzioni di cui sopra abbia funzionato per te, aggiorna la tua app YouTube all’ultima versione sulla tua TV. Se non funziona, puoi disinstallare e reinstallare l’app YouTube sulla TV.
Perché YouTube non si sincronizza su tutti i dispositivi?
Se non riesci a vedere i tuoi video di YouTube offline scaricati su altri dispositivi, controlla se hai effettuato l’accesso al dispositivo con lo stesso account che hai utilizzato per scaricare i contenuti. A parte questo, assicurati di utilizzare l’ultima versione dell’app YouTube su tutti i tuoi dispositivi.



Lascia un commento