Sei offline, controlla la tua connessione su YouTube [Correggi]
![Sei offline, controlla la tua connessione su YouTube [Correggi]](https://cdn.thewindowsclub.blog/wp-content/uploads/2023/05/youre-offline-check-your-connection-on-youtube-640x340.webp)
Alcuni utenti di YouTube hanno segnalato che continuano a ricevere il messaggio di errore Sei offline, controlla la tua connessione durante il tentativo di riprodurre video di YouTube. Sebbene l’errore indichi chiaramente che Internet non funziona e che sei offline, diversi utenti hanno segnalato di aver riscontrato l’errore anche con una connessione Internet funzionante. Perché si verifica questo errore e come risolverlo, scopriamolo in questo post.
Perché YouTube continua a dire che sono offline?
Se continui a ricevere il messaggio di errore Sei offline su YouTube, è molto probabile che Internet sia instabile. Potrebbero esserci anche altri problemi di connettività causati da driver della scheda di rete obsoleti o difettosi o incoerenza del server DNS. Oltre a ciò, i dati della cache e dei cookie del tuo browser possono essere un altro motivo per questo errore. Inoltre, anche la configurazione errata di data e ora sul PC, estensioni del browser problematiche, VPN abilitate e adblocker possono causare questo problema.
Fix Sei offline, controlla il tuo errore di connessione su YouTube
Se continui a visualizzare l’errore Sei offline, controlla la tua connessione su YouTube durante il tentativo di riprodurre i video, ecco le soluzioni che puoi utilizzare per risolvere questo errore:
- Aggiorna YouTube più volte.
- Metti alla prova la tua connessione Internet.
- Aggiorna i driver di rete.
- Configurare le impostazioni di data e ora corrette.
- Cancella cache e cookie del browser.
- Cambia il tuo server DNS.
- Disattiva estensioni o componenti aggiuntivi di terze parti.
- Disattiva VPN e adblocker.
- Aggiorna il tuo browser web.
- Passa a un altro browser web.
1] Aggiorna YouTube più volte
Potrebbe trattarsi di un problema temporaneo o di un problema che causa il messaggio “Sei offline. Controlla la tua connessione” errore su YouTube. Quindi, puoi provare a ricaricare la pagina di YouTube un paio di volte premendo il pulsante Riprova e vedere se l’errore è scomparso. Oppure puoi anche aggiornare la pagina di YouTube usando il tasto di scelta rapida Ctrl + F5 e verificare se aiuta. Se l’errore persiste, puoi passare al metodo di risoluzione dei problemi successivo.
2] Verifica la tua connessione Internet
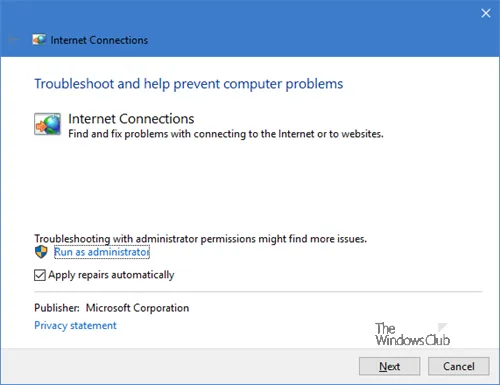
Prima di entrare nei metodi avanzati di risoluzione dei problemi, è necessario assicurarsi che non vi siano problemi di connettività di rete e che la connessione Internet funzioni correttamente. Il messaggio stesso chiede di controllare la tua connessione, quindi risolvi i problemi della tua connessione Internet e poi vedi se l’errore è stato corretto.
Puoi connetterti a un’altra connessione di rete e quindi provare a visitare YouTube per vedere se l’errore è scomparso. Oltre a ciò, puoi spegnere e riaccendere il router o ripristinarlo per escludere qualsiasi possibilità che la cache del router causi l’errore.
3] Aggiorna i driver di rete
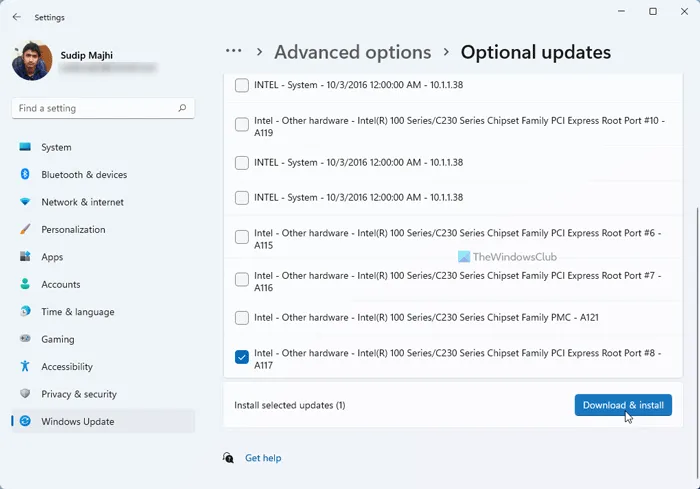
È noto che i driver della scheda di rete obsoleti o difettosi causano problemi di connettività di rete. Quindi, assicurati di disporre di driver di rete aggiornati per evitare errori come questo. Per aggiornare i driver di rete su Windows 11/10, puoi utilizzare l’app Impostazioni. Ecco come:
- Innanzitutto, premi Win + I per avviare Impostazioni e vai a Windows Update .
- Ora, fai clic sull’opzione Opzioni avanzate> Aggiornamenti facoltativi .
- Successivamente, seleziona le caselle di controllo associate agli aggiornamenti dei driver di rete in sospeso e premi il pulsante Scarica e installa .
- Windows si riavvierà al termine del processo. Puoi quindi aprire YouTube nel tuo browser e vedere se l’errore è stato corretto.
È inoltre possibile scaricare i driver di rete più recenti direttamente dal sito Web del produttore del dispositivo. In alternativa, utilizza il metodo convenzionale e aggiorna i driver utilizzando Gestione dispositivi.
4] Configurare le impostazioni di data e ora corrette
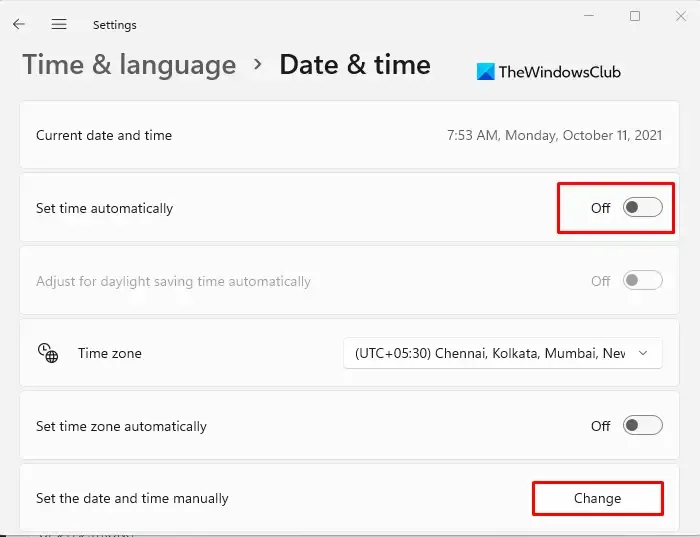
Se il messaggio “Sei offline. Controlla la tua connessione “l’errore continua a comparire su YouTube, potrebbe essere il caso che le tue impostazioni di data e ora non siano corrette. Quindi, assicurati di aver configurato le impostazioni di data e ora corrette, incluso il fuso orario. Ecco come puoi farlo:
- Innanzitutto, apri Impostazioni usando Win + I.
- Ora vai alla scheda Ora e lingua dal riquadro di sinistra.
- Successivamente, fai clic sull’opzione Data e ora .
- Successivamente, attiva gli interruttori associati alle opzioni Imposta ora automaticamente e Imposta fuso orario automaticamente .
- Al termine, riapri YouTube e controlla se l’errore ha smesso di apparire o meno.
Se questo scenario non è applicabile a te, passa alla correzione successiva.
5] Cancella cache e cookie del browser
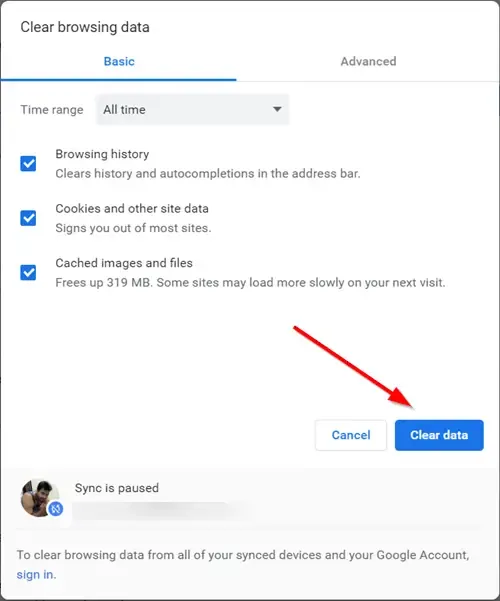
La cache e i cookie del tuo browser Web possono essere i principali colpevoli del messaggio “Sei offline. Controlla la tua connessione” errore su YouTube. La cache e i cookie del browser vecchi e danneggiati creano diversi problemi nei browser web. Quindi, cancella i vecchi dati di navigazione inclusi cache e cookie, quindi riavvia il browser per verificare se l’errore è scomparso. Qui mostreremo i passaggi per eliminare cache e cookie da Chrome, Firefox e Edge. Passaggi simili possono essere seguiti in altri browser per cancellare la cache del browser e i cookie.
Questi post ti mostreranno come cancellare i dati di navigazione e la cache in Edge , Opera o Chrome e Firefox .
Se l’eliminazione dei dati di navigazione non aiuta, puoi utilizzare la prossima soluzione funzionante per correggere l’errore.
6] Cambia il tuo server DNS
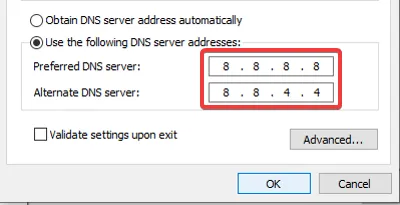
Potrebbe essere un’incoerenza con il tuo server DNS predefinito fornito dal tuo ISP che attiva questo errore su YouTube. Quindi, se lo scenario è applicabile, puoi correggere questo errore passando a un server DNS pubblico .
Google DNS è la prima scelta degli utenti. È più affidabile e veloce ed è stato dimostrato che evita tali errori. Ecco i passaggi per configurare Google Public DNS su Windows 11/10:
- Innanzitutto, evoca la finestra di comando Esegui utilizzando Win + R e inserisci ncpa.cpl in essa per aprire la finestra Connessioni di rete sul tuo PC.
- Successivamente, fai clic con il pulsante destro del mouse sulla connessione attiva e seleziona l’ opzione Proprietà dal menu contestuale.
- Nella finestra Proprietà visualizzata, selezionare l’ opzione Protocollo Internet versione 4 (TCP/IPv4) e quindi premere il pulsante Proprietà .
- Ora, fai clic sull’opzione Usa i seguenti indirizzi del server DNS e inserisci i seguenti indirizzi come indicato di seguito:
Preferred DNS server: 8.8.8.8
Alternate DNS server: 8.8.4.4 - Al termine, premi il pulsante Applica> OK, quindi apri YouTube per verificare se l’errore è scomparso.
Se l’errore persiste, puoi utilizzare il metodo di risoluzione dei problemi successivo per risolverlo.
7] Disattiva estensioni o componenti aggiuntivi del browser
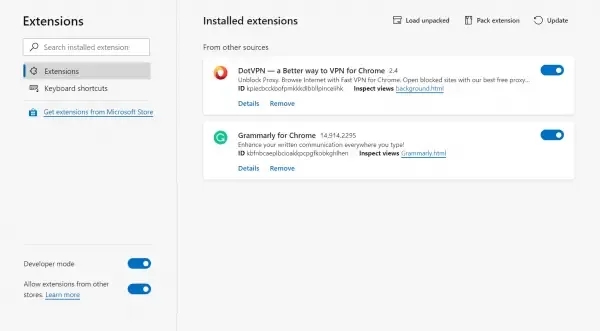
La prossima cosa che puoi fare per correggere l’errore è disabilitare o rimuovere estensioni/componenti aggiuntivi dal tuo browser. Esistono molte estensioni Web di terze parti dannose o mal codificate che possono causare errori e problemi nei browser. Quindi, puoi provare a disabilitare tali estensioni e vedere se l’errore è stato corretto.
8] Disattiva VPN e adblocker
Se utilizzi un client VPN (Virtual Private Network) o un server proxy mentre utilizzi YouTube sul tuo PC, potresti riscontrare questo errore. La tua VPN potrebbe interferire con Internet e quindi causare questo errore. Pertanto, si consiglia di disabilitare la VPN o il server proxy e quindi verificare se l’errore è stato corretto.
Allo stesso modo, se stai utilizzando ad-blocker nel tuo browser o computer, spegnilo e controlla se l’errore si è fermato su YouTube.
9] Aggiorna il tuo browser web
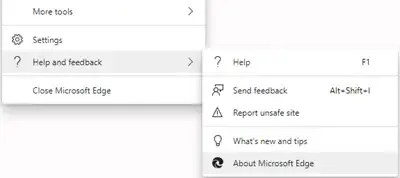
Se il tuo browser non è aggiornato, potresti riscontrare errori come questo. Quindi, aggiorna il tuo browser web e controlla se l’errore è stato corretto.
10] Passa a un altro browser web
Puoi anche provare a utilizzare un browser Web diverso e vedere se ricevi ancora l’errore di YouTube. Ci sono più browser web gratuiti tra cui scegliere. Ad esempio, se riscontri questo errore su Chrome, prova a utilizzare Firefox o Edge e verifica se il problema è stato risolto.
Spero che questo ti aiuti!
Come posso riparare la mia connessione offline?
Se la tua rete è offline, prova a spegnere e riaccendere il router o il modem e verifica se il problema è stato risolto. A parte questo, aggiorna il tuo driver di rete alla sua ultima versione. Se nulla aiuta, puoi contattare direttamente il tuo ISP per risolvere il problema.



Lascia un commento