Il tuo sistema ha un driver che è bloccato alle specifiche del produttore
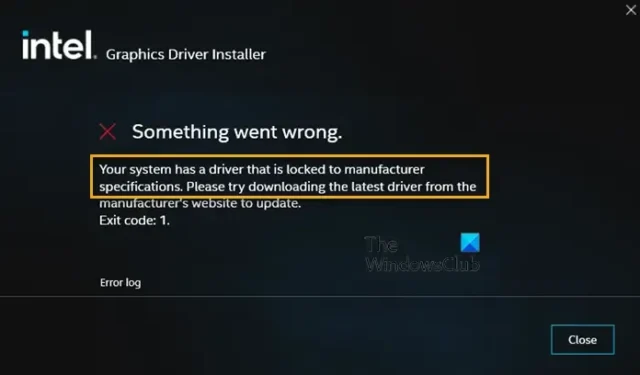
Durante l’esecuzione del programma di installazione del driver di grafica Intel, alcuni utenti hanno segnalato di aver riscontrato il seguente errore: Il sistema ha un driver bloccato secondo le specifiche del produttore, codice di uscita 1 . Di conseguenza, non riescono a installare il driver Intel Graphics. Il problema si verifica perché il driver grafico esistente è bloccato sulla specifica preimpostata del produttore per motivi di sicurezza. Questo post condividerà come ignorare questo blocco e installare il driver.
Cosa fa sì che il tuo sistema abbia un driver bloccato sulle specifiche del produttore?
La semplice ragione alla base di questo errore è che il tuo PC ha un driver bloccato sulle specifiche del produttore del tuo OEM. A meno che l’OEM non invii un aggiornamento, non verrà aggiornato. Alcuni OEM lo fanno per garantire che il sistema sia stabile e completamente controllato. Tuttavia, potrebbe non funzionare a lungo termine con l’implementazione di nuove funzionalità.
Il tuo sistema ha un driver che è bloccato alle specifiche del produttore
I metodi suggeriti verificheranno se il driver più recente è compatibile, quindi forzeranno la disinstallazione e installeranno il driver. Questo ti aiuterà a correggere Il tuo sistema ha un driver bloccato alle specifiche del produttore, codice di uscita 1.
- Controlla i requisiti del sistema operativo
- Forza la disinstallazione del driver
- Installa il driver in modalità offline
Avrai bisogno di un account amministratore per eseguire questi suggerimenti.
1] Controlla i requisiti del sistema operativo
Poiché prevedi di installare l’ultima versione, devi verificare se è compatibile con il tuo sistema operativo. In caso contrario, è necessario eseguire l’aggiornamento all’ultima versione di Windows. Puoi visitare la sezione Windows Update e installarlo se l’aggiornamento è disponibile.
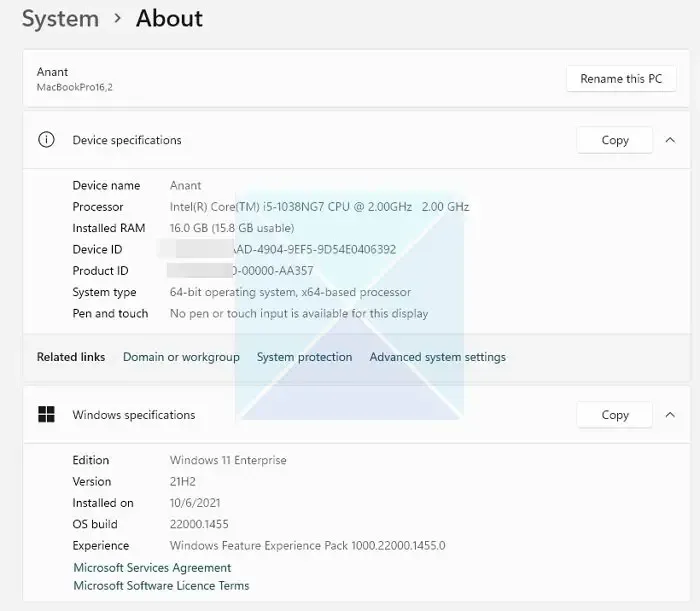
Se non riesci a ottenere l’ultima versione di Windows a causa di limitazioni hardware, devi verificare se l’OEM offre una versione del driver compatibile con il sistema operativo installato. La maggior parte dei produttori ora offre assistenti software in grado di controllare la versione di Windows e quindi installare automaticamente il driver che funziona meglio per la propria configurazione.
2] Forza la disinstallazione del driver
Se hai trovato la versione che può funzionare sul tuo PC, devi disinstallare la versione bloccata e scegliere di installarla. L’unico modo per disinstallare il driver è utilizzare l’assistente software offerto dall’OEM o dal software di terze parti. Ad esempio, DDU o Display Driver Uninstaller for Graphics Drivers può rimuovere i vecchi driver dal tuo PC. È possibile utilizzare questo se il software OEM non funziona come previsto.
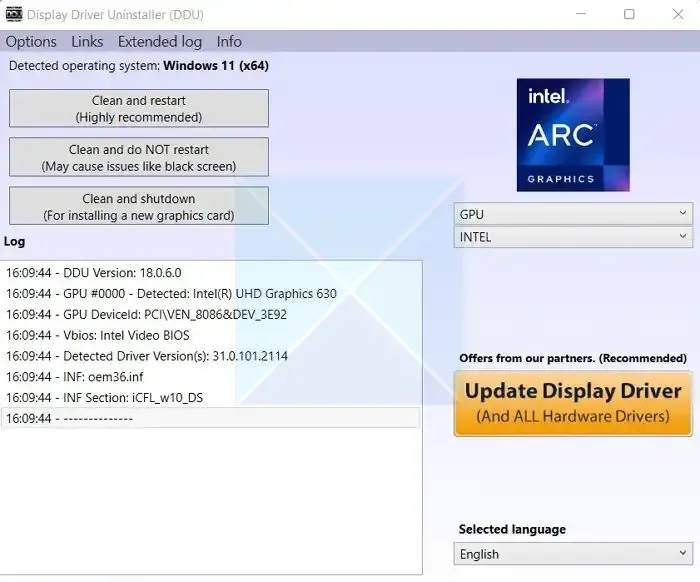
Per forzare la disinstallazione del driver, attenersi alla seguente procedura:
- Innanzitutto, scarica Display Driver Uninstaller (DDU) e installalo sul tuo PC.
- Quindi riavvia il PC in modalità provvisoria per una procedura di pulizia senza problemi.
- Una volta che sei in modalità provvisoria, avvia Display Driver Uninstaller.
- Successivamente, seleziona il tipo di dispositivo come GPU.
- Al termine, fare clic su Pulisci e riavvia e disinstallerà il driver grafico esistente.
- Dopo aver riavviato il PC, scarica l’ultima versione o il driver installato, quindi installalo. Assicurati di selezionare l’installazione pulita.
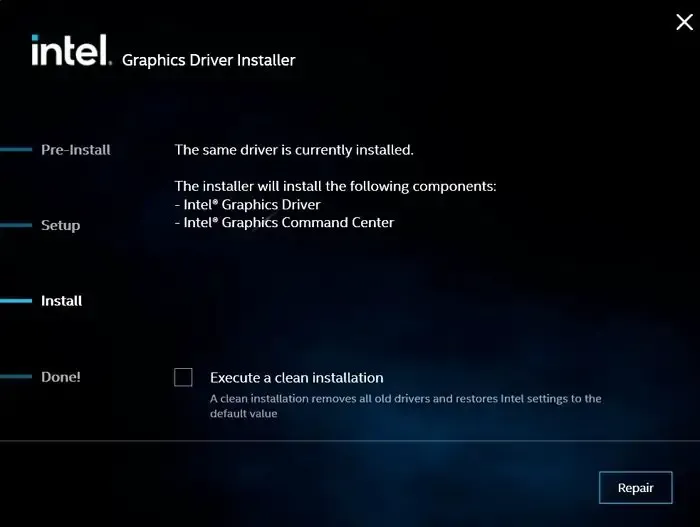
Quando si utilizza DDU, scegliere i tipi di processore e dispositivo corretti.
3] Installa il driver in modalità offline
Se non riesci a installare il driver grafico utilizzando il metodo precedente, il passaggio successivo consiste nell’installare il driver offline. Ciò impedirà qualsiasi controllo effettuato dall’installatore, con conseguente errore di installazione.
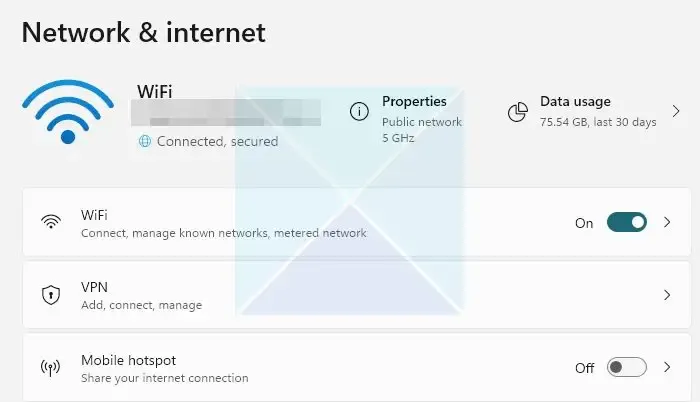
- Per questo, devi prima disconnettere Internet. Vai su Impostazioni > Rete e Internet > Impostazioni di rete avanzate.
- Qui, disabilita la tua connessione Ethernet o Wi-Fi attiva.
- Successivamente, è necessario disinstallare il driver grafico esistente utilizzando DDU
- Successivamente, scarica l’ultima versione del driver dal fornitore dell’hardware.
- Quando raggiungi la pagina di installazione, fai clic sul pulsante Personalizza.
- Qui, assicurati di non abilitare il controllo Esegui un’installazione pulita .
- Quindi completare l’installazione seguendo i passaggi sullo schermo.
Una volta fatto, assicurati di disabilitare l’aggiornamento automatico del driver da parte di Windows.
Quindi era tutto sul tuo sistema che aveva un driver bloccato secondo le specifiche del produttore. Di solito, il problema dovrebbe essere risolto utilizzando DDU e installando la versione più recente e compatibile del driver. Se non funziona nulla, contatta il team di supporto per risolverlo.
Cosa succede se un driver non è installato sul tuo computer?
Se Windows non trova un driver dall’OEM, installerà automaticamente un driver generico. Tutto funzionerà come previsto. Tuttavia, la funzionalità sarà limitata. Nel caso della GPU, la risoluzione personalizzata e il driver specifico per app/gioco non saranno disponibili e otterrai le prestazioni. Sarebbe meglio utilizzare solo un driver generico per risolvere i problemi.



Lascia un commento