Il tuo microfono regola automaticamente il volume? Ecco come fermarlo
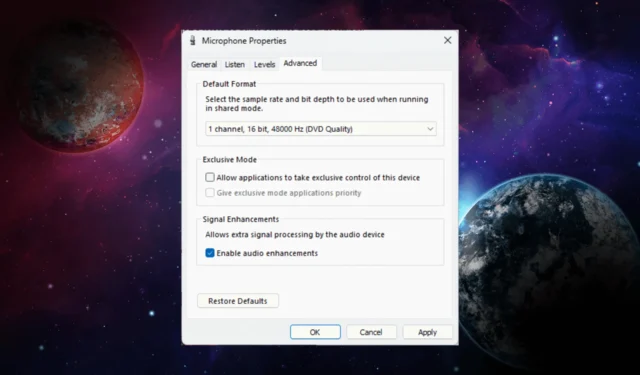
Avere a che fare con un microfono che regola automaticamente il volume può essere frustrante, specialmente durante chiamate o registrazioni importanti.
In questa guida, esploreremo i motivi alla base del comportamento di regolazione automatica del microfono e ti forniremo soluzioni pratiche per impedire al microfono di regolare automaticamente il volume.
Perché il mio microfono continua a cambiare volume?
Potrebbero esserci vari motivi per il problema; alcuni di quelli comuni sono menzionati qui:
- Impostazioni del microfono di Skype/Steam : se Skype o Steam sono configurati per l’avvio a ogni avvio del sistema, potrebbe essere il motivo delle regolazioni automatiche del microfono.
- Driver obsoleto : il driver del microfono, se danneggiato o obsoleto, potrebbe causare questo problema. Prova ad aggiornare i driver per risolvere il problema.
- App che prende il controllo del microfono : se un’app sta assumendo il controllo completo del microfono, è probabile che possa regolare automaticamente il volume.
- Impostazioni del microfono disabilitate : le impostazioni del microfono che sovrascrivono qualsiasi app per regolare il microfono sono disabilitate; potresti dover affrontare questo problema.
- Infezione da malware : se il computer è stato infettato da virus, potrebbe arrestarsi o modificare le impostazioni del microfono causando questo problema. Esegui una scansione del malware utilizzando uno strumento antivirus per risolverlo.
Ora che conosci le cause, diamo un’occhiata alle soluzioni per risolvere il problema.
Come posso impedire al microfono di regolare automaticamente il volume?
Prima di impegnarsi in passaggi avanzati per la risoluzione dei problemi, dovresti prendere in considerazione l’esecuzione dei seguenti controlli:
- Riavvia il tuo computer.
- Controlla tutte le app recenti per le autorizzazioni del microfono.
- Assicurati che Windows non abbia aggiornamenti in sospeso.
Una volta terminato, spostati per eseguire i metodi dettagliati per correggere il microfono regolando automaticamente il problema del volume.
1. Eseguire lo strumento di risoluzione dei problemi
- Premi il Windows tasto , digita risoluzione dei problemi audio e fai clic su Trova e risolvi i problemi con la registrazione dell’audio.
- Fare clic su Avanzate.
- Selezionare Applica riparazione automaticamente e fare clic su Avanti.
- Segui le istruzioni sullo schermo per completare il processo.
2. Regolare manualmente il valore del microfono
- Premere il Windows tasto, digitare pannello di controllo e fare clic su Apri.
- Seleziona Icone grandi come Visualizza per e fai clic su Audio .
- Nella finestra Suono, passa alla scheda Registrazione .
- Seleziona il microfono interessato e fai clic su Proprietà .
- Nella finestra delle proprietà del microfono, vai alla scheda Avanzate .
- Rimuovi un segno di spunta accanto a Consenti alle applicazioni di assumere il controllo esclusivo di questo dispositivo .
- Fare clic su Applica, quindi su OK .
- Ancora una volta, fai clic su OK per chiudere la finestra Audio.
Riavvia il computer per verificare se il problema persiste.
3. Controllare il driver del microfono
- Premere Windows + R per aprire la console Esegui .
- Digita devmgmt.msc e fai clic su OK per aprire Gestione dispositivi .
- Individua e fai clic su Controller audio, video e giochi per espanderlo.
- Fai clic con il pulsante destro del mouse sul dispositivo del microfono e fai clic su Aggiorna driver.
- Seleziona Cerca automaticamente i driver .
- Segui le istruzioni sullo schermo per completare il processo.
4. Disabilita tutti gli effetti sonori
- Premere Windows + R per aprire la finestra di dialogo Esegui .
- Digitare mmsys.cpl e fare clic su OK per aprire la finestra Audio .
- Vai alla scheda Registrazione, seleziona Microfono e fai clic su Proprietà.
- Nella finestra delle proprietà del microfono, passa alla scheda Avanzate .
- Rimuovi il segno di spunta accanto a Abilita miglioramenti audio .
- Fare clic su Applica, quindi su OK .
- Ora fai clic su OK nella finestra Suoni per chiuderla.
5. Controlla le impostazioni di Skype (se applicabile)
- Premere il Windows tasto, digitare skype e fare clic su Apri.
- Vai a Strumenti , quindi fai clic su Opzioni.
- Ora fai clic su Impostazioni audio e rimuovi il segno di spunta accanto a Regola automaticamente le impostazioni del microfono .
6. Eseguire una scansione malware
- Premi il Windows tasto, digita Windows Security e fai clic su Apri.
- Vai a Protezione da virus e minacce e fai clic su Opzioni di scansione .
- Selezionare Scansione completa e fare clic su Esegui scansione ora .
Lo strumento eseguirà ora la scansione di tutti i settori del tuo computer alla ricerca di infezioni da malware e li elencherà se trovati. Eliminali per risolvere il problema.
Questo passaggio è importante poiché a volte un virus sul tuo computer può apportare modifiche alle impostazioni di sistema e causare problemi.
7. Modificare una voce di registro
- Premere Windows + R per aprire la finestra Esegui .
- Digita regedit e fai clic su OK per aprire l’Editor del Registro di sistema .
- Vai a questo percorso:
Computer\HKEY_CURRENT_USER\Software\Microsoft\Speech\RecoProfiles\Tokens{5E552DC5-71E4-4CD8-90F5-136D06A1A3D7}{DAC9F469-0C67-4643-9258-87EC128C5941}\Volume - Individua e fai doppio clic sul valore indicato di seguito nel riquadro di destra per aprirlo:
HKEY_LOCAL_MACHINE\SOFTWARE\Microsoft\Speech\AudioInput\TokenEnums\MMAudioIn{0.0.1.00000000}.{f6b9dfaa-d83c-4ad5-ae4b-3bbd3039a1ac} - Modificare i dati Valore per regolare il volume del microfono. Puoi cambiarlo in 8888 per ottenere il volume dell’88% o qualsiasi altro valore secondo le tue preferenze.
Quindi, questi sono metodi per riparare il microfono regolando automaticamente il volume e problemi di fluttuazioni imprevedibili del volume e riprendere il controllo delle impostazioni del microfono.
Se finora non ha funzionato, ti consigliamo di ripristinare il computer alla versione precedente o di eseguire un’installazione pulita di Windows.
Non esitate a darci qualsiasi informazione, consiglio e la vostra esperienza con l’argomento nella sezione commenti qui sotto.



Lascia un commento