La tua casella di posta è quasi piena di messaggi di Outlook 365
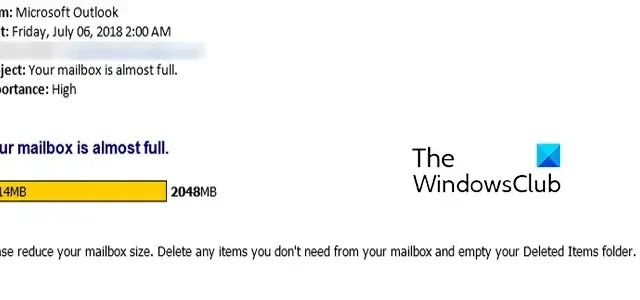
Continui a ricevere email La tua casella di posta è quasi piena dal team di Outlook ? Alcuni utenti di Outlook hanno segnalato di continuare a ricevere e-mail che dicono:
la tua casella di posta elettronica é quasi piena.
Riduci le dimensioni della tua casella di posta. Elimina tutti gli elementi che non ti servono dalla casella di posta e svuota la cartella Posta eliminata.
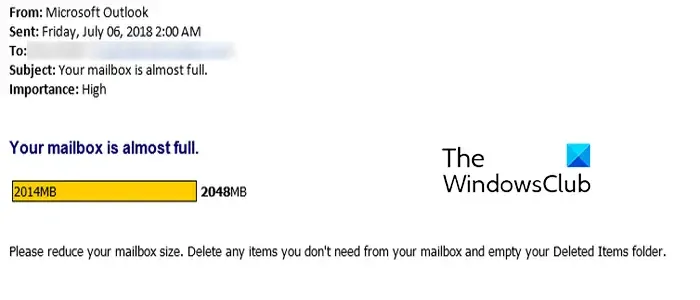
Il messaggio di avviso indica chiaramente che stai esaurendo lo spazio di archiviazione su Outlook.
Come posso liberare spazio nella casella di posta in Outlook 365?
ripulire, compattare e ridurre le dimensioni della casella di posta in Outlook![]()
La tua casella di posta è quasi piena di messaggi di Outlook 365
Se continui a ricevere un messaggio di avviso dal team di Outlook che dice che la tua casella di posta è quasi piena, ecco i metodi per liberare spazio di archiviazione su Outlook e risolvere questo problema:
- Pulisci la posta in arrivo di Outlook utilizzando lo strumento di pulizia delle cassette postali.
- Elimina le email duplicate.
- Svuota automaticamente la cartella Posta eliminata al riavvio di Outlook.
- Archivia manualmente le tue vecchie email.
- Sposta gli allegati su OneDrive.
- Disattiva la modalità cache.
- Comprimi il file PST di Outlook.
- Aumenta il limite dei file di dati di Outlook.
- Aggiorna il tuo account Outlook.com.
1] Pulisci la posta in arrivo di Outlook utilizzando lo strumento Pulizia cassetta postale

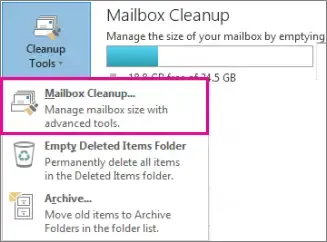

- Innanzitutto, apri Outlook e vai al menu File .
- Ora, dalla scheda Informazioni , seleziona il pulsante del menu a discesa Strumenti .
- Successivamente, fai clic sullo strumento Pulizia casella di posta .
Dopo aver aperto lo strumento Pulizia cassetta postale, puoi eseguire le seguenti azioni per eliminare la posta indesiderata e liberare spazio di archiviazione di Outlook:
A) Cancella la cartella Posta eliminata
Puoi liberare spazio cancellando la cartella Posta eliminata in Outlook. Questa cartella contiene gli elementi, incluse le email e le conversazioni che hai eliminato in precedenza. Fare clic sul pulsante Svuota accanto all’opzione Lo svuotamento della cartella degli elementi eliminati elimina definitivamente tali elementi. Se desideri verificare la dimensione degli elementi eliminati, puoi fare clic sul pulsante Visualizza dimensione elementi eliminati .
B) Archivia automaticamente le vecchie email
imposta l’archiviazione automatica per l’archiviazione automatica delle tue vecchie email![]()
C) Trova email di grandi dimensioni ed eliminale
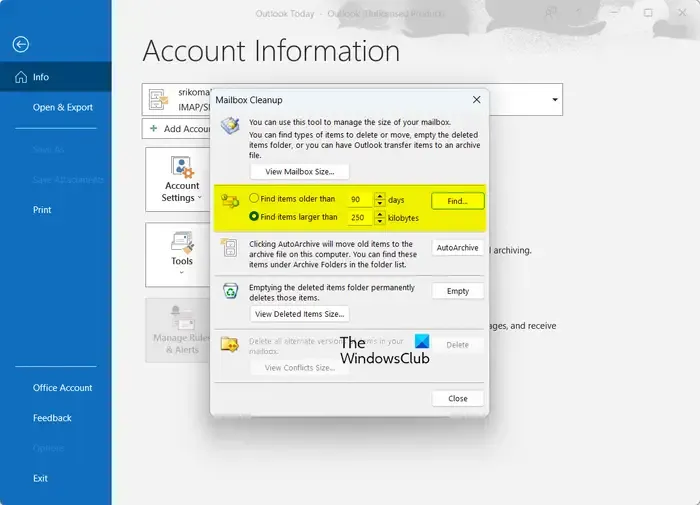
La prossima cosa che puoi fare utilizzando lo strumento Pulizia cassetta postale è cercare email più grandi della dimensione specificata ed eliminarle se non necessarie. Ciò libererà spazio nella posta in arrivo di Outlook. Puoi anche trovare email più vecchie di un determinato numero di giorni e rimuoverle.
È possibile inserire il numero di giorni nella casella Trova elementi più vecchi di e fare clic sul pulsante Trova . Oppure puoi inserire una dimensione specifica nella casella Trova elementi più grandi di e premere il pulsante Trova . Quindi cercherà e troverà gli oggetti. Puoi selezionare ed eliminare gli elementi che non ti servono.
Un altro metodo consiste nell’eliminare messaggi di posta elettronica di grandi dimensioni in Outlook senza utilizzare lo strumento Pulizia cassetta postale. Ecco i passaggi per farlo:
Apri Outlook e vai alla scheda Home.
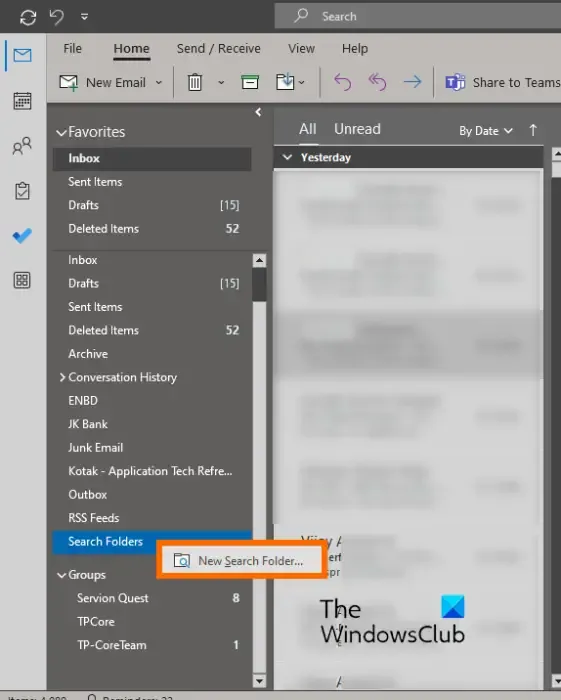
Ora fai clic su Cartelle di ricerca nel riquadro di sinistra. Successivamente, seleziona l’ opzione Nuova cartella di ricerca .

Successivamente, nella sezione Organizzazione della posta, seleziona l’ opzione Posta di grandi dimensioni .
Quindi, sotto l’opzione Personalizza cartella di ricerca, premi il pulsante Scegli .
Ora, inserisci la dimensione della posta all’interno della casella Mostra posta maggiore di e premi il pulsante OK.
Ti mostrerà quindi tutte le email che superano il limite di dimensione specificato. Puoi quindi scegliere di eliminare le email se non ti servono.
2] Elimina le email duplicate

Gli elementi duplicati possono anche occupare una quantità significativa di spazio nella posta in arrivo su Outlook. Per eliminare le email duplicate, seguire i passaggi seguenti:
- Vai alla scheda Home in Outlook e assicurati di aver selezionato la cartella Posta in arrivo.
- Fare clic sul pulsante a discesa Elimina .
- Scegli l’ opzione Pulisci cartella .
- Infine, premi il pulsante Pulisci cartella nella richiesta di conferma.
Outlook ora cancellerà tutte le conversazioni ridondanti e duplicate.
3] Svuota automaticamente la cartella Posta eliminata al riavvio di Outlook
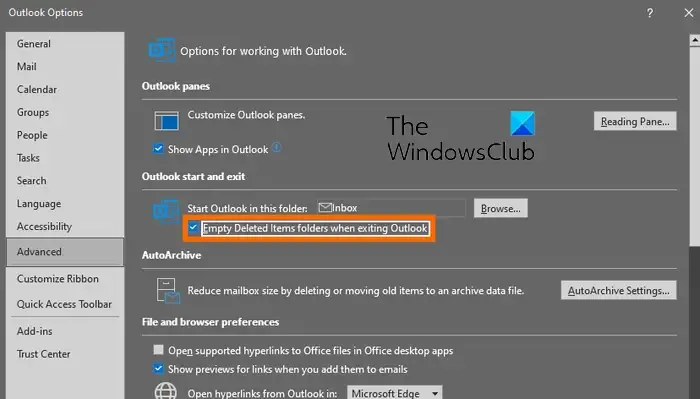
Se desideri cancellare automaticamente la cartella Posta eliminata in Outlook ogni volta che chiudi l’app, puoi farlo modificandone le impostazioni. Garantirà che gli elementi del cestino vengano eliminati definitivamente e ti aiuterà a ottimizzare lo spazio di archiviazione in Outlook.
Ecco i passaggi per cancellare definitivamente gli elementi eliminati di Outlook dopo ogni riavvio:
- Innanzitutto, fai clic sul menu File in Outlook.
- Ora seleziona Opzioni e passa alla scheda Avanzate nella finestra Opzioni di Outlook.
- Successivamente, sotto l’opzione di avvio e uscita di Outlook, seleziona la casella Svuota le cartelle Posta eliminata all’uscita da Outlook .
- Infine, premi il pulsante OK .
4] Archivia manualmente le tue vecchie email
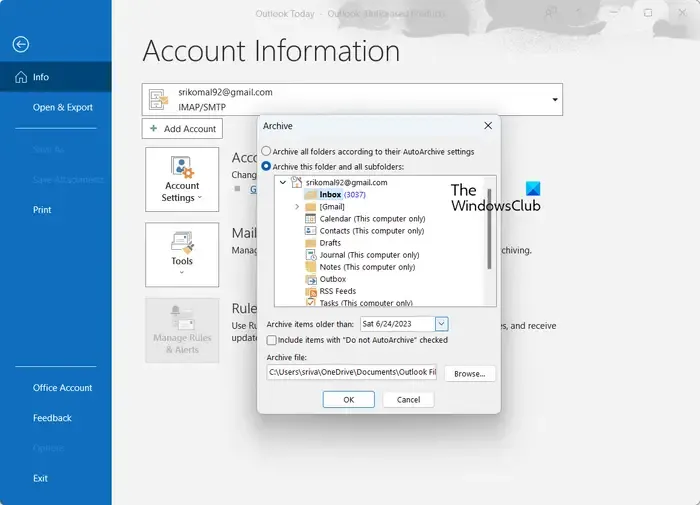
Puoi anche archiviare manualmente le tue vecchie email come segue:
- Innanzitutto, vai al menu File e passa all’opzione Informazioni > Strumenti > Pulisci vecchi elementi .
- Ora seleziona le cartelle e le sottocartelle che desideri archiviare.
- Successivamente, inserisci la data per archiviare gli elementi precedenti a quella data specifica.
- Successivamente, seleziona il file di archivio e premi il pulsante OK per avviare il processo di archiviazione della posta elettronica.
5] Sposta gli allegati su OneDrive
La prossima cosa che puoi fare per liberare spazio di archiviazione su Outlook è salvare gli allegati sul tuo account OneDrive. Ecco i passaggi per farlo:
- Innanzitutto, fai clic sull’opzione Filtro presente nella parte superiore della nostra lista e-mail.
- Ora seleziona l’ opzione Ordina per > Dimensioni .
Nota: se le e-mail sono ordinate in ordine crescente, toccare nuovamente Filtro > Ordina per > Dimensioni. - Successivamente, scegli l’e-mail che contiene gli allegati.
- Successivamente, fai clic su Salva su OneDrive presente sotto l’allegato.
- Ora puoi eliminare l’e-mail originale.
- Ripeti la procedura precedente per tutte le altre e-mail per spostare gli allegati su OneDrive.
6] Disattiva la modalità cache
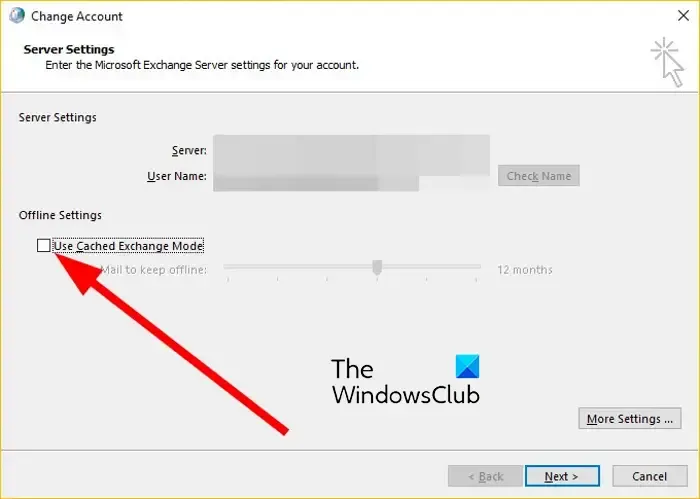
Disabilitare la modalità cache e verificare se il messaggio di avviso viene interrotto. Questa funzionalità, quando abilitata, salva una copia locale della casella di posta per un rapido accesso ai dati. Tuttavia, potrebbe consumare una buona quantità di spazio di archiviazione. Per disabilitarlo:
- Apri Outlook e vai al menu File .
- Ora, dalla scheda Informazioni , seleziona l’ opzione Impostazioni account > Impostazioni account .
- Successivamente, scegli il tuo account attivo e fai clic sul pulsante Cambia .
- Nella finestra visualizzata, seleziona la casella di controllo Utilizza la modalità cache per scaricare la posta elettronica in un file di dati di Outlook .
- Una volta terminato, fai clic sul pulsante Fine e riavvia l’app Outlook. Controlla se non hai più ricevuto il messaggio “La tua casella di posta è quasi piena”.
7] Comprimi il file PST di Outlook
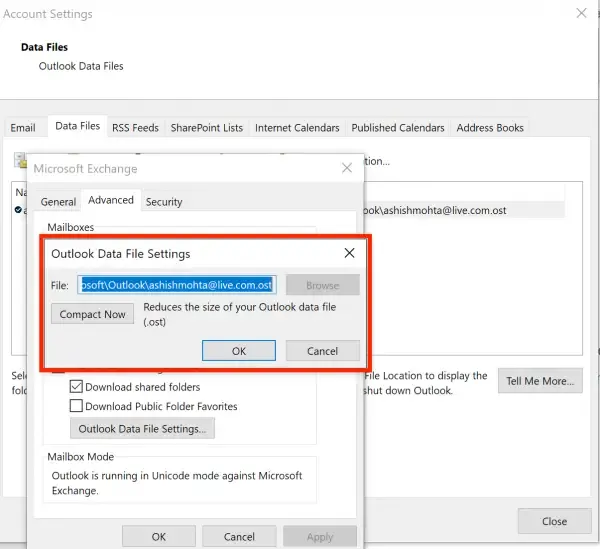
La prossima cosa che puoi fare per risolvere questo problema è comprimere il file PST di Outlook e vedere se funziona. Ecco i passaggi per farlo:
- Innanzitutto, apri Outlook e fai clic sul menu File.
- Ora passa all’opzione Impostazioni account e seleziona l’opzione Impostazioni account.
- Successivamente, vai alla scheda File di dati e scegli il file di dati di Outlook che desideri comprimere.
- Successivamente, premi il pulsante Impostazioni e fai clic sul pulsante Compatta ora .
- Una volta compresso il file PST, controlla se il problema è stato risolto.
9] Aumenta il limite dei file di dati di Outlook
Puoi anche aumentare il limite di dimensione per i file PST utilizzando l’editor del Registro di sistema e verificare se aiuta a risolvere il problema.
10] Aggiorna il tuo account Outlook.com
Ottieni 15 GB gratuiti di spazio di archiviazione e-mail per il tuo account Outlook.com. Se desideri più spazio di archiviazione, puoi aggiornare il tuo account Outlook. Ti darà una casella di posta da 50 GB per persona, sicurezza e-mail avanzata e una casella di posta senza pubblicità.
Spero che aiuti!
È possibile aumentare le dimensioni della casella di posta in Office 365 di oltre 100 GB?
No, non è possibile aumentare le dimensioni della casella di posta oltre i 100 GB in Office 365. Il limite massimo per una cartella della casella di posta è 100 GB per tutti i piani di abbonamento di Office. E le caselle di posta di archivio hanno un limite di archiviazione di 50 GB. Tuttavia, i piani di abbonamento di fascia alta come Microsoft 365 Enterprise E3/E5, Office 365 Enterprise E1 e così via possono avere un limite di archiviazione di 1,5 TB per gli archivi.



Lascia un commento