Il tuo iPhone non è configurato per consentire le chiamate telefoniche tramite questo iPad: correzione
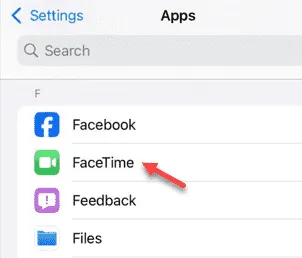
L’ecosistema Apple offre un’esperienza fluida ai suoi utenti, dove puoi facilmente ricevere le tue chiamate iPhone direttamente sul tuo iPad. Ma cosa succede se vedi questo messaggio “Chiamate iPhone non disponibili” mentre provi a rispondere alla chiamata? Non preoccuparti. Questo è solo un problema con le impostazioni dell’iPad e una modifica dovrebbe risolvere il problema.
Correzione 1: consentire le chiamate su altri dispositivi
Devi modificare la funzionalità che consente le chiamate su altri dispositivi Apple.
Fase 1 – Puoi farlo dal tuo iPhone. Basta trovare e premere il pulsante ⚙ per accedervi.
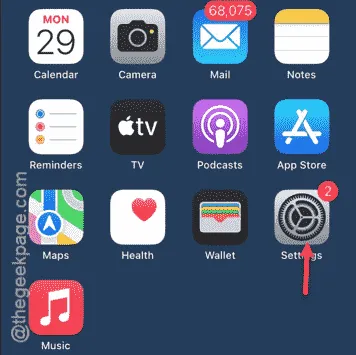
Fase 2 – Ora, se sei su iOS 18, devi andare alla pagina “ App ”. Scorri verso il basso e la troverai lì.
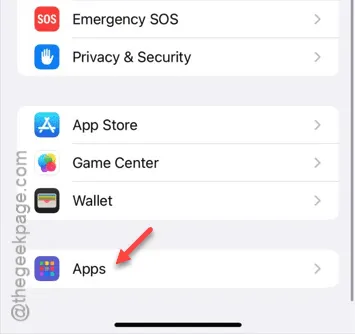
Passaggio 3: nella pagina App, apri l’app ” Telefono “.
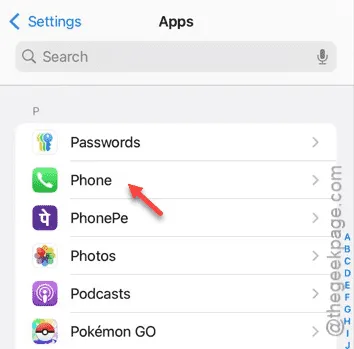
Passaggio 4: una volta caricate le impostazioni principali del telefono, aprire le impostazioni ” Chiamate su altri dispositivi “.
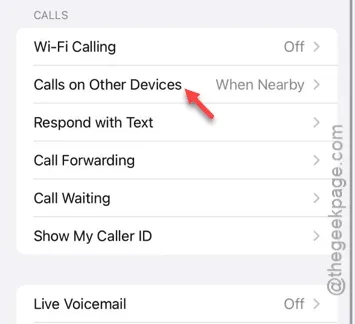
Questa è l’impostazione responsabile delle chiamate visualizzate sugli altri dispositivi iOS.
Passaggio 5: quindi, devi attivare l’opzione ” Chiamate su altri dispositivi “.
Passaggio 6: abilita il tuo dispositivo nell’elenco “Consenti chiamate”.
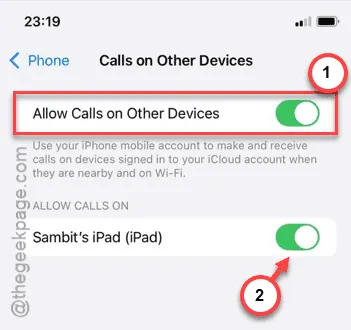
Una volta abilitata questa funzione, potrai ricevere le chiamate telefoniche direttamente sull’iPad o su qualsiasi altro dispositivo iOS.
Tuttavia, pur abilitando l’opzione, alcuni utenti potrebbero riscontrare anche questo messaggio:
FaceTime and iCloud must be signed in to the same Apple ID to enable Calls on Other Devices.
In tal caso, seguire i passaggi della soluzione successiva.
Correzione 2: utilizzare lo stesso ID Apple
La funzionalità Apple Ecosystem funziona tramite la rete iCloud. Quindi, devi usare lo stesso ID Apple sia sul tuo iPhone che sul tuo iPad.
Passaggio 1: quindi, vai di nuovo alle Impostazioni dell’iPhone.
Fase 2 – Dai un’occhiata al banner del nome lì. Ora, vai alla pagina delle impostazioni dell’iPad o del Mac. Devi vedere gli stessi banner del nome (questo è il tuo ID Apple) in entrambi i dispositivi.
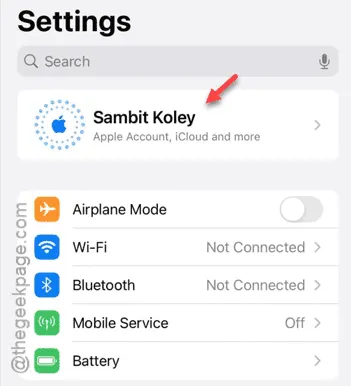
Passaggio 3: se vedi un banner con un nome diverso su uno qualsiasi dei dispositivi, significa che stai utilizzando due ID Apple diversi.
Quindi, devi modificare l’ID Apple di un dispositivo in modo da avere lo stesso ID Apple su entrambi i dispositivi.
Passaggio 4: dopo essere andato alla pagina ID Apple, scorri verso il basso e tocca l’opzione ” Esci “.
Passaggio 5: in seguito, utilizza la stessa opzione ” Esci ” per uscire dall’ID Apple.
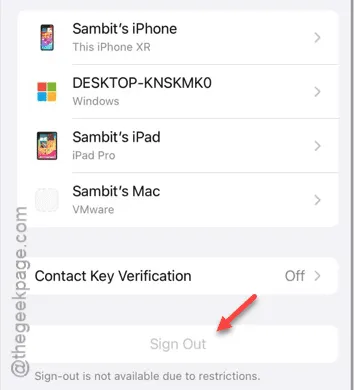
Per rimuovere l’ID Apple attuale, devi completare alcuni passaggi.
Una volta completata la procedura, torna alla pagina Impostazioni dell’iPhone.
Fase 6 – Questa volta, vedrai “ Accedi usando il tuo ID Apple ” invece del solito banner dell’ID Apple. Toccalo per aprirlo.
Passaggio 7: ora utilizza lo stesso ID Apple che hai sul tuo MacBook o iPad.
Passaggio 8: segui la procedura, inserisci le credenziali del tuo ID Apple e completa la procedura di accesso.
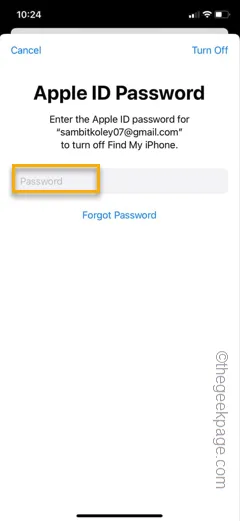
Passaggio 9: quando hai effettuato l’accesso a entrambi i dispositivi Apple utilizzando lo stesso ID Apple, procedi in questo modo nella pagina Impostazioni:
Phone > Calls on Other Devices
Passaggio 10: attiva semplicemente le impostazioni.
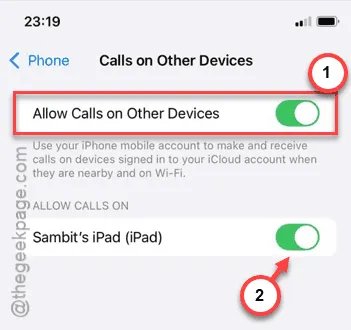
Ricomincerai a ricevere le chiamate sui tuoi iPad o MacBook.
Chiama il tuo numero e verifica se ricevi la stessa notifica di chiamata e se riesci a interagire con la chiamata.
Correzione 3: utilizzare l’ID Apple per FaceTime
Se questa soluzione non funziona, è necessario utilizzare l’ID Apple per la funzione FaceTime per risolvere il problema.
Passaggio 1: devi aprire le Impostazioni del tuo iPhone.
Passaggio 2: scorrere fino in fondo fino alla scheda ” App “.
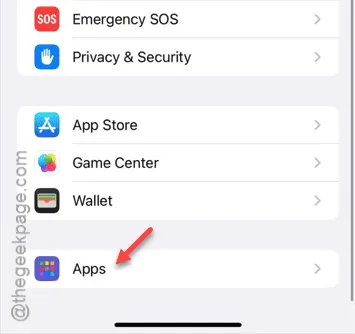
Passaggio 3: aprire le impostazioni ” FaceTime “.
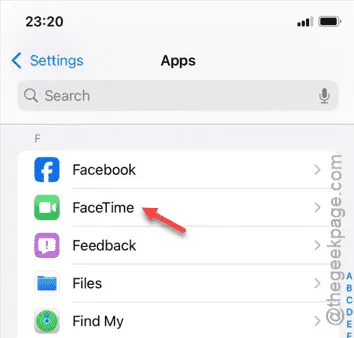
Passaggio 4: quando vengono caricate le impostazioni di FaceTime, tocca le impostazioni ” Usa il tuo ID Apple per FaceTime “.
Passaggio 5: tocca ” Accedi ” per accedere utilizzando l’ID Apple esistente sul dispositivo. Altrimenti, puoi anche utilizzare l’opzione ” Usa un altro ID Apple “.
Facendo questo dovresti risolvere il problema. Riceverai le chiamate direttamente sulle chiamate sul tuo iPad.



Lascia un commento