La tua memoria GPU è piena in DaVinci Resolve [Risolto]
![La tua memoria GPU è piena in DaVinci Resolve [Risolto]](https://cdn.thewindowsclub.blog/wp-content/uploads/2023/02/your-gpu-memory-is-full-640x375.webp)
Potresti ricevere la notifica di errore Your GPU memory is full quando lavori con contenuti ad alta risoluzione in DaVinci Resolve sul tuo computer Windows 11 o Windows 10. Questo post offre le correzioni più pratiche che gli utenti di PC interessati possono applicare per risolvere il problema.
L’errore indica che viene utilizzata tutta la VRAM sulla GPU; hai soddisfatto i limiti della tua scheda grafica. Il messaggio di errore completo visualizzato quando si verifica questo problema è il seguente:
La tua memoria GPU è piena
Prova a ridurre la risoluzione della timeline o il numero di correttori.
- La GPU non è riuscita a eseguire l’elaborazione delle immagini
- Avviso di configurazione della GPU
- Modalità di elaborazione GPU non supportata
Questi errori della GPU possono verificarsi ogni volta che si verificano problemi di compatibilità con la scheda grafica, il driver video e la versione di DaVinci Resolve installata e in uso sul sistema.
La tua memoria GPU è piena in DaVinci Resolve
Se ricevi la notifica di errore Your GPU memory is full mentre lavori su DaVinci Resolve sul tuo computer Windows 11/10. Le nostre correzioni suggerite presentate di seguito dovrebbero essere sufficienti per aiutarti a risolvere il problema sul tuo sistema.
- Lista di controllo iniziale
- Modifica le impostazioni di configurazione della GPU
- Svuota la cache/memoria della GPU/CPU
- Ridurre la risoluzione della sequenza temporale
- Aggiorna il driver della GPU
- Aumenta o disabilita il file di paging
- Aggiorna o ripristina DaVinci Resolve
Analizziamo in dettaglio queste correzioni applicabili.
1] Lista di controllo iniziale
A differenza di altri editor video che fanno molto affidamento sulla CPU, DaVinci Resolve è ad alta intensità di GPU perché la GPU fa tutto il lavoro pesante di elaborazione delle immagini secondo BlackMagic Design. L’applicazione richiede una GPU discreta con un minimo di 16 GB di RAM (se desideri utilizzare Fusion, dovrai dotare il tuo PC di 32 GB di RAM) e in entrambi i casi, un minimo di 2 GB di VRAM (4 GB e oltre è preferibile). Sia NVIDIA (CUDA) che AMD Radeon (OpenCL) sono buone: le più utilizzate sono le seguenti GPU NVIDIA:
- Serie GeForce GTX come 970, 1080, 1650 Ti. ecc, – per i consumatori
- Serie Quadro – per i professionisti
- Serie Tesla – Data Center
A causa delle varianti di schede grafiche NVIDIA e Radeon offerte, diventa necessario assicurarsi che la scheda grafica sia supportata e che il computer sia aggiornato con la versione corretta e più recente dei driver per la GPU (come il driver NVIDIA Studio) e anche , DaVinci Resolve viene aggiornato all’ultima versione.
Il requisito minimo specifica Windows 10 Creators Update, CUDA 11.0 o OpenCL 1.2 e il driver NVIDIA versione 451.82 con una capacità di elaborazione minima di 3.5. Puoi controllare la capacità di calcolo dal sito Web NVIDIA all’indirizzo developer.nvidia.com/cuda-gpus .
2] Modifica le impostazioni di configurazione della GPU
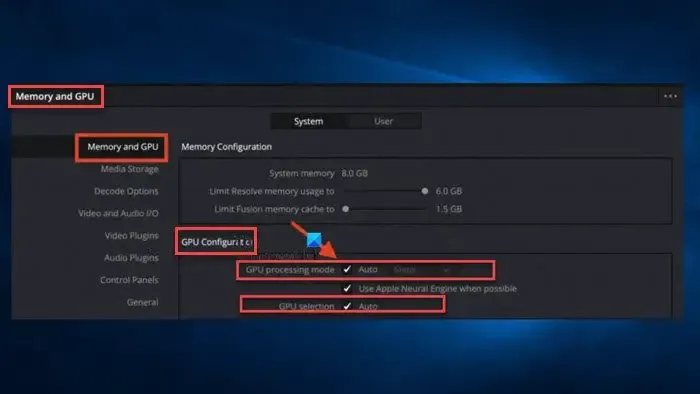
Se la capacità di calcolo della tua scheda è maggiore di 3,5, allora va bene. Ma se è inferiore a 3,5, non sarai in grado di utilizzare CUDA in Resolve. Invece, in questo caso, dovrai andare nel menu DaVinci Resolve > Preferenze > Sistema > Memoria e GPU > Configurazione GPU > Modalità elaborazione GPU , deselezionare Auto e selezionare OpenCL invece di CUDA. D’altra parte, se ottieni che la memoria della tua GPU è piena anche se la capacità di calcolo è maggiore di 3,5, in questo caso devi selezionare CUDA invece di OpenCL e, inoltre, deselezionare l’opzione Auto per la selezione della GPUe poi seleziona manualmente la scheda NVIDIA disponibile sul tuo sistema. Al termine, riavvia il PC.
3] Svuota la cache/memoria della GPU/CPU
Questa è una correzione generale che dovrebbe funzionare anche per i giocatori di PC che potrebbero riscontrare il problema della memoria GPU completa durante il gioco. Puoi eseguire una delle seguenti operazioni.
- Chiudi e riavvia il gioco o l’app. Inoltre, apri Task Manager e fai clic su Memoria nella sezione Processi per ordinare l’elenco dei programmi in esecuzione dalla maggior parte affamata di RAM alla meno affamata di RAM. Termina le applicazioni facendo clic su Termina attività per le app che non stai utilizzando ma utilizza comunque una notevole quantità di RAM in background.
- Spegni il PC e scollega l’alimentazione (per sapere con certezza che è spenta) tutta la cache/RAM nel sistema (inclusa quella nella CPU, GPU, memoria, unità di archiviazione, ecc.) verrà cancellata – attendi circa 30-60 secondi, quindi ricollegare il cavo di alimentazione e avviare il sistema.
- Disattiva e riattiva la GPU in Gestione dispositivi per cancellare la cache di memoria sul tuo computer Windows 11/10.
4] Ridurre la risoluzione della sequenza temporale
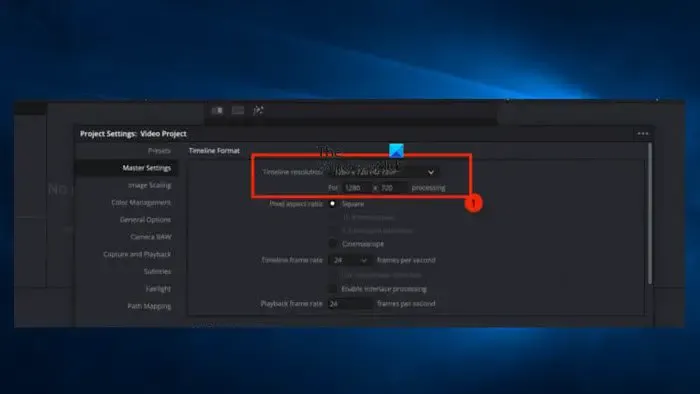
Questa soluzione richiede di ridurre le impostazioni della sequenza temporale per impedire a DaVinci Resolve di utilizzare troppa RAM e VRAM sul PC e di conseguenza generare l’errore. Riducendo le impostazioni della sequenza temporale, il tuo PC inizia a utilizzare meno risorse consentendoti di modificare e renderizzare alla risoluzione video di tua scelta.
Eseguire le seguenti operazioni:
- Fare clic sull’icona Impostazioni (ruota dentata) nell’angolo in basso a destra per aprire le Impostazioni progetto.
- Successivamente, fai clic su Impostazioni principali > Risoluzione sequenza temporale .
- Seleziona una risoluzione video inferiore dal menu a discesa.
Prova a ridurre la risoluzione della sequenza temporale a 1920 x 1080 HD o 1280 x 1080 HD – prima della consegna, puoi eseguire il rendering in 4K UHD = 3840 x 2160).
- Fare clic sul pulsante Salva .
5] Aggiorna il driver della GPU
Il problema potrebbe essere dovuto al fatto che DaVinci Resolve non comunica correttamente con la scheda grafica a causa di un driver errato o obsoleto. In questo caso, puoi risolvere il problema aggiornando il driver della scheda grafica all’ultima versione utilizzando uno dei metodi elencati di seguito.
- È possibile aggiornare manualmente il driver grafico tramite Gestione dispositivi se è già stato scaricato il file .inf o .sys per il driver.
- In Windows Update, puoi anche ottenere gli aggiornamenti dei driver nella sezione Aggiornamenti opzionali.
- È possibile scaricare l’ultima versione del driver dal sito Web del produttore dell’hardware grafico.
- Un’altra opzione disponibile è quella di aggiornare automaticamente i driver utilizzando uno dei software di aggiornamento driver gratuiti per PC Windows 11/10.
6] Aumenta o disabilita il file di paging
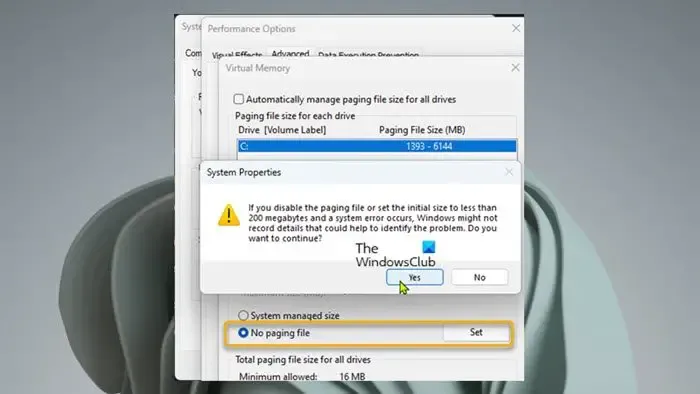
Sebbene tu possa pensare che ci sia memoria sufficiente nel tuo computer per gestire tutti i programmi che esegue, puoi comunque superare tale limite, il che potrebbe causare errori di programma e arresti anomali del sistema. Questa soluzione richiede di aumentare la dimensione del file di paging sul tuo computer e vedere se questo aiuta a risolvere il problema. In caso contrario, puoi seguire questi passaggi per disabilitare il file di paging.
- Premi il tasto Windows + R per richiamare la finestra di dialogo Esegui.
- Nella finestra di dialogo Esegui, digita sysdm.cpl e premi Invio per aprire Proprietà del sistema.
- In Proprietà del sistema, fare clic sulla scheda Avanzate .
- Successivamente, fai clic sul pulsante Impostazioni nella sezione Prestazioni.
- In Opzioni prestazioni, fare clic sulla scheda Avanzate .
- Successivamente, seleziona il pulsante Cambia nella sezione Memoria virtuale.
- Ora, deseleziona l’opzione Gestisci automaticamente le dimensioni del file di paging per tutte le unità.
- Quindi, seleziona l’unità di sistema se hai più di un’unità.
- Ora, seleziona il pulsante di opzione per l’ opzione Nessun file di paging .
- Fare clic sul pulsante Imposta .
- Fare clic su Sì nella richiesta di conferma.
- Fare clic sul pulsante OK per chiudere la finestra.
- Riavvia Windows.
7] Aggiorna o ripristina DaVinci Resolve
Se il problema persiste dopo aver esaurito le soluzioni di cui sopra, puoi aggiornare Resolve all’ultima versione o tornare alla versione precedente (come 16.2.6) per vedere se la tua carta esistente viene supportata in Resolve o meno. È molto probabile che l’ultima versione abbia correzioni di bug e possa supportare la tua GPU senza problemi.
Spero che questo post ti aiuti!
Perché l’utilizzo della memoria della mia GPU è così elevato?
Uno dei motivi dell’elevato utilizzo della memoria della GPU da parte del browser Chrome sul tuo PC Windows 11/10 potrebbe essere che alcune pagine web con grafica o video pesanti sono aperte in più schede. Queste pagine richiedono più potenza di elaborazione e possono far sì che il processo GPU utilizzi più memoria. Inoltre, le impostazioni errate di Chrome sono un altro motivo che può causare un elevato utilizzo della memoria.
Puoi aumentare la memoria della GPU?
La GPU non dispone di memoria dedicata in quanto utilizza memoria condivisa che verrà allocata automaticamente in base a vari fattori. Sebbene non sia disponibile per tutti i sistemi, l’opzione per regolare la memoria massima è generalmente disponibile nel BIOS. Se l’utilizzo della tua GPU è molto basso, potrebbe essere perché stai utilizzando la grafica integrata, c’è un problema con il driver, hai un collo di bottiglia della CPU o il gioco che stai giocando non è ottimizzato. In questo caso, puoi risolvere il problema reinstallando i driver, aggiornando o overcloccando la CPU e regolando determinate impostazioni di gioco.



Lascia un commento