Il tuo computer non è riuscito ad avviarsi – Correzione dell’errore
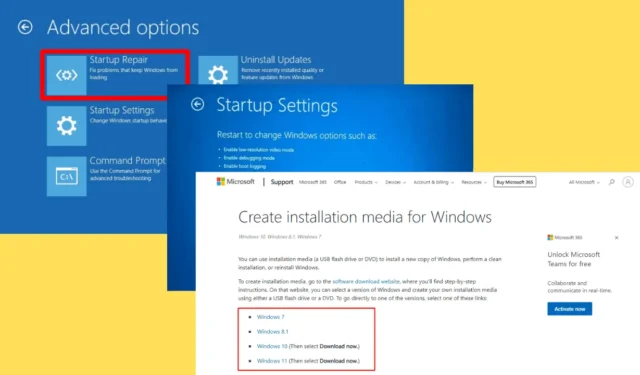
Il computer non è riuscito ad avviarsi è un errore che indica che il sistema sta avendo difficoltà ad avviarsi correttamente. Questo problema può verificarsi per vari motivi, come file di sistema corrotti, hardware difettoso o una recente installazione di software . Fortunatamente, ci sono diversi metodi che puoi provare per risolvere questo problema e riportare il computer alla normalità.
Ti guiderò attraverso i passaggi necessari per correggere questo errore e ripristinare la funzionalità del tuo sistema.
Cominciamo!
5 modi per risolvere l’errore “Impossibile avviare il computer”
Ecco le cinque soluzioni:
Avviare in modalità provvisoria
La modalità provvisoria consente di avviare il computer con driver e servizi minimi, il che può aiutare a identificare e risolvere i problemi. Ecco come avviarlo:
- Riavvia il PC più volte per attivare la modalità di riparazione automatica .
- Selezionare Risoluzione dei problemi tra le opzioni disponibili.
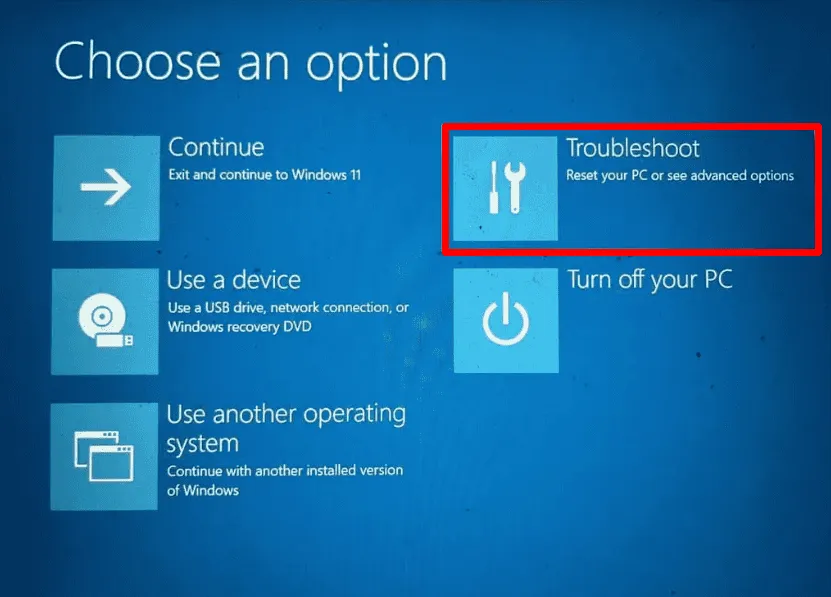
- Fare clic su Opzioni avanzate .
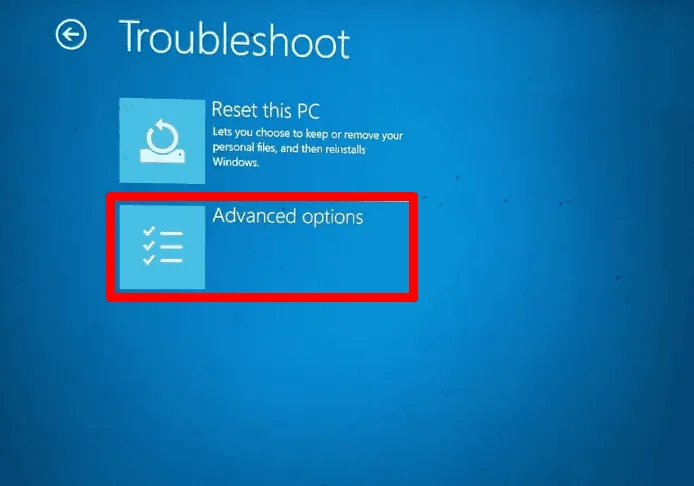
- Tocca Impostazioni di avvio.
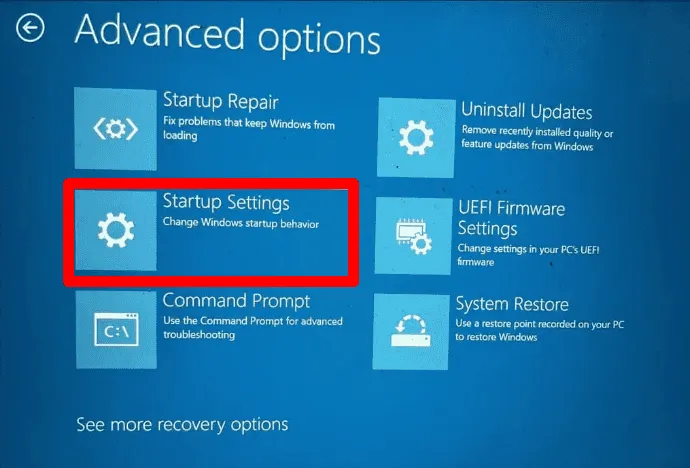
- Tocca Riavvia.

- Premere F5 per avviare Windows in modalità provvisoria con rete.
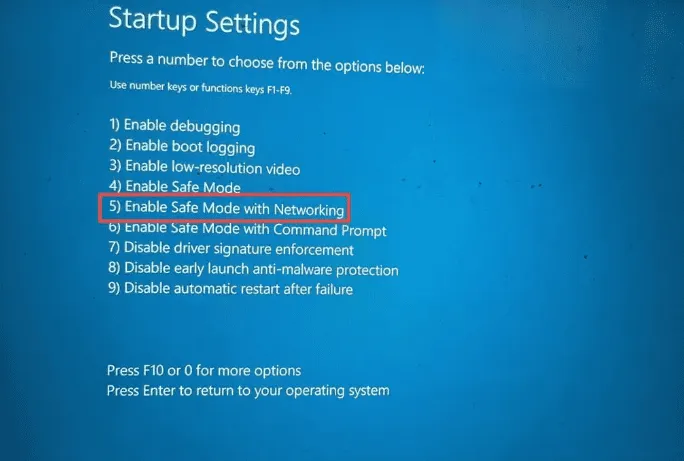
Windows ora si avvierà in modalità provvisoria, consentendoti di eseguire una risoluzione dei problemi più approfondita.
Riparare i file di sistema danneggiati
I file di sistema corrotti possono impedire al computer di avviarsi correttamente. Utilizzando lo strumento System File Checker (SFC), puoi scansionarli e ripararli. Segui questi passaggi:
- Premere l’ icona Windows + X , quindi selezionare Windows PowerShell (amministratore).
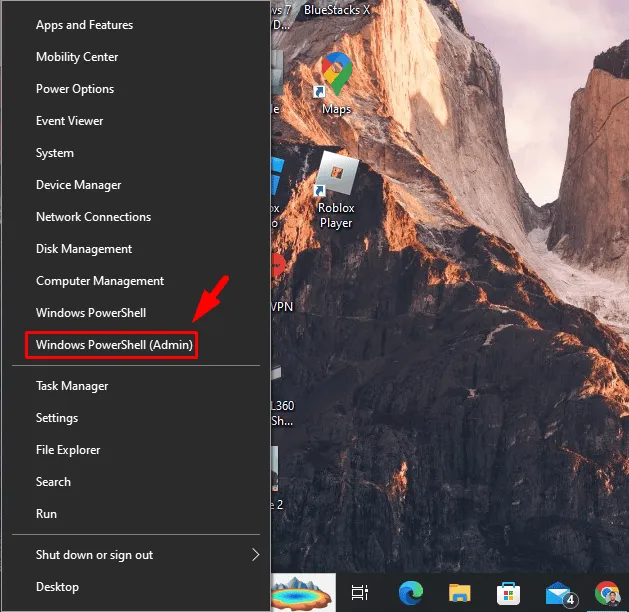
- Digitare sfc /scannow e premere Invio.
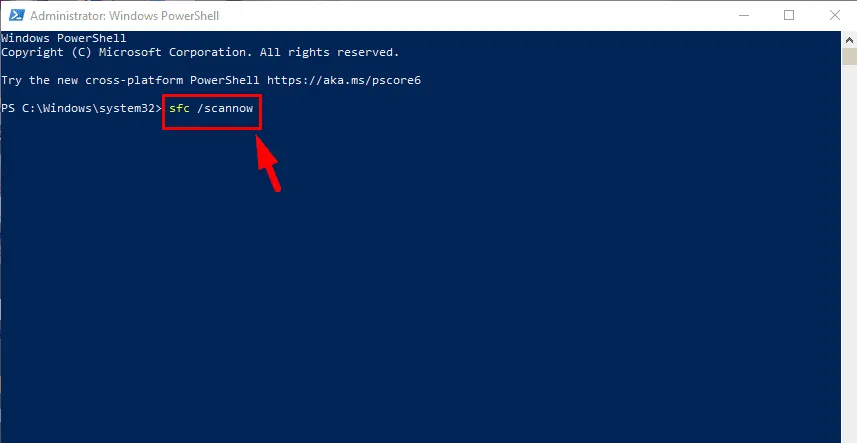
Attendi il completamento della scansione: tutti i file danneggiati verranno riparati automaticamente.
Ripristina il tuo sistema
Se il tuo computer ha funzionato bene di recente, ripristinare il sistema a uno stato precedente potrebbe risolvere il problema. Ecco come fare:
- Premi l’ icona di Windows + I per aprire Impostazioni , quindi fai clic su Sistema.
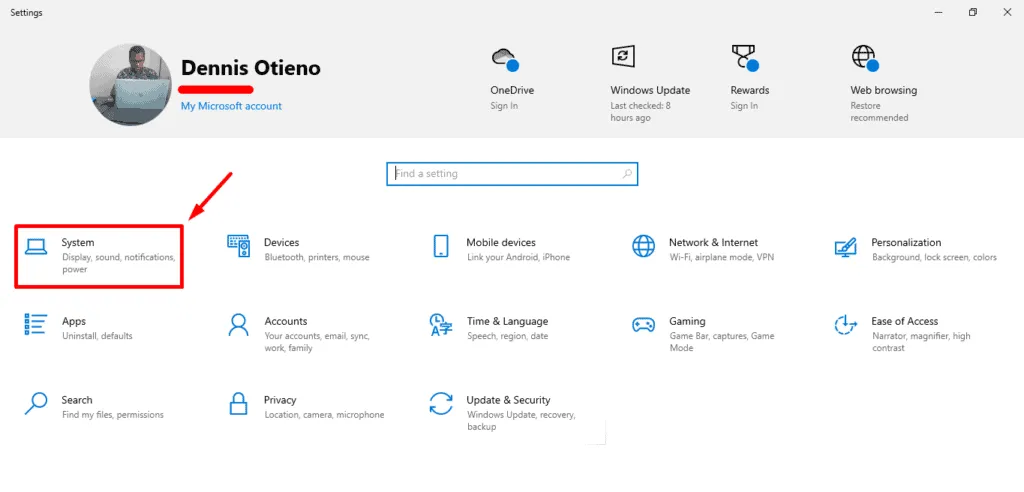
- Tocca Informazioni , quindi fai clic su Protezione sistema .
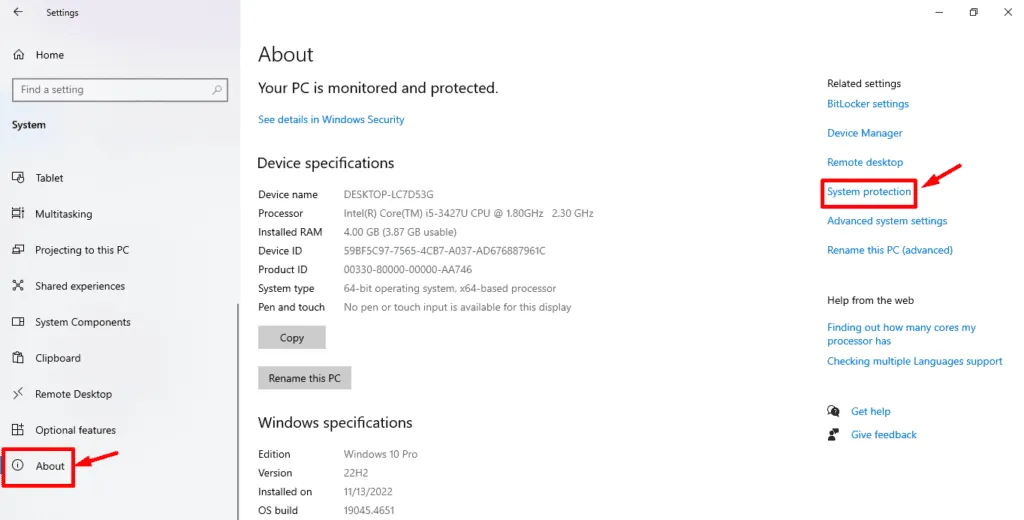
- Tocca Ripristino configurazione di sistema .
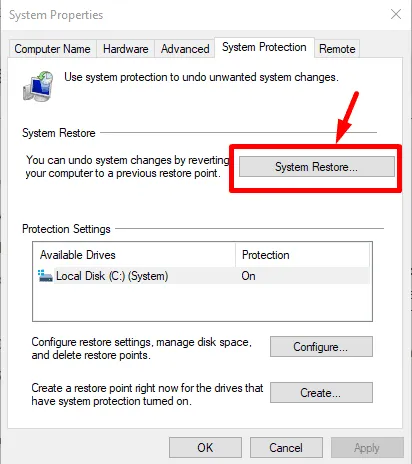
- Fare clic su Avanti .
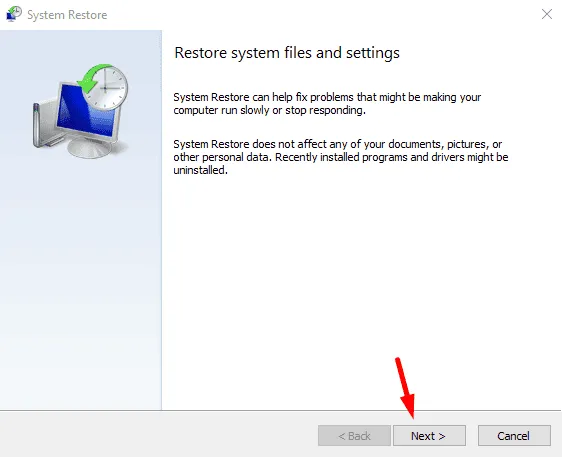
- Seleziona un punto di ripristino dall’elenco. Se disponibile, fai clic su Avanti.
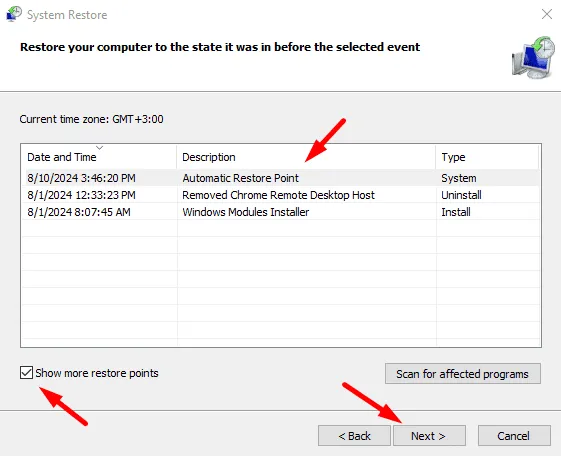
- Fare clic su Fine .
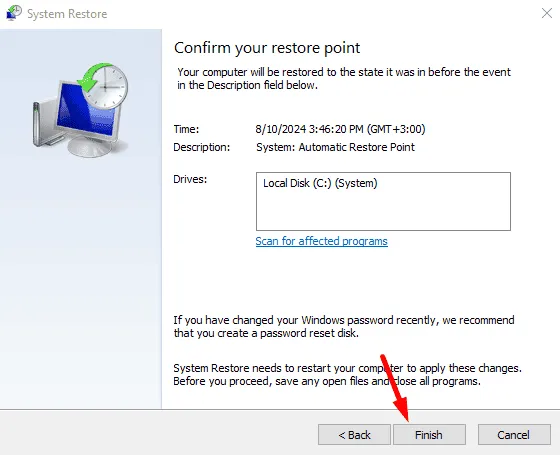
D’ora in poi il sistema utilizzerà lo stato di funzionamento precedente.
Esegui la riparazione all’avvio
Startup Repair è uno strumento integrato di Windows che può risolvere i problemi che impediscono al computer di avviarsi. Ecco come utilizzarlo:
- Accedi a Windows Recovery Environment (WinRE) tenendo premuto il tasto Shift mentre clicchi su Restart dal menu Start. In alternativa, puoi accendere e spegnere il computer tre volte per attivarlo.
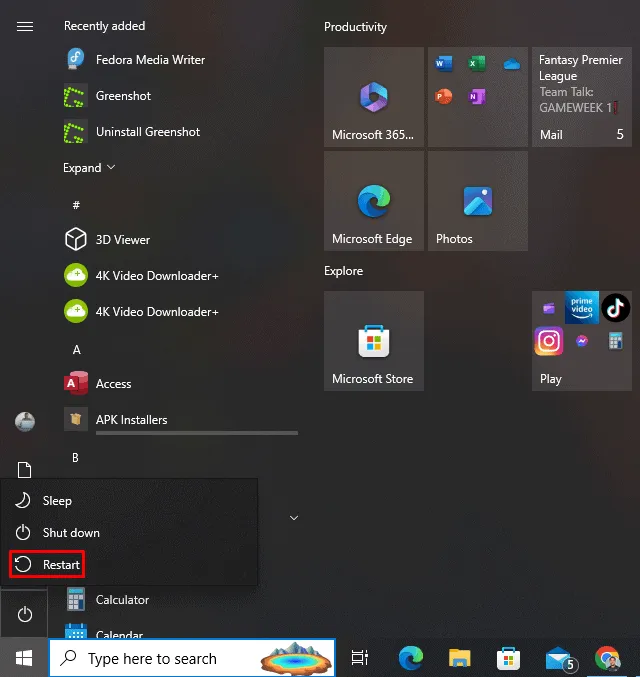
- Selezionare Risoluzione dei problemi.
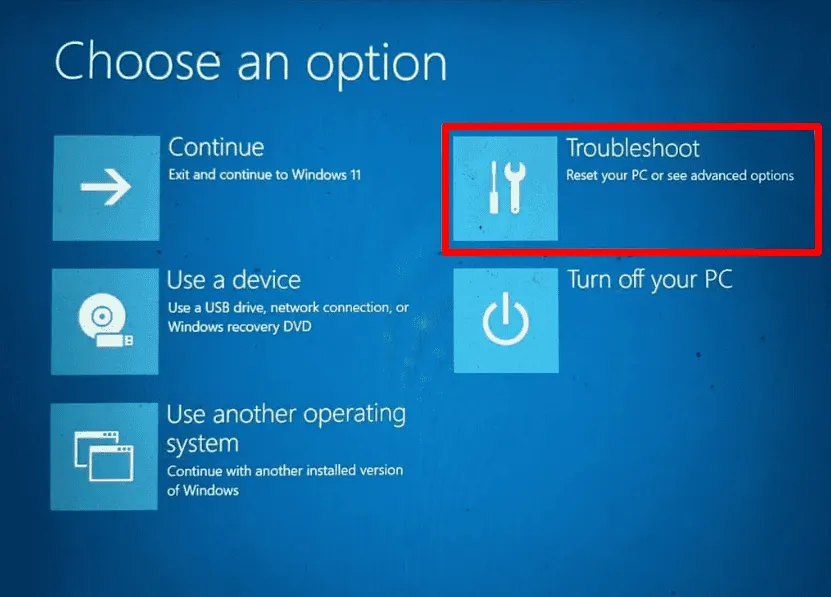
- Tocca Opzioni avanzate.
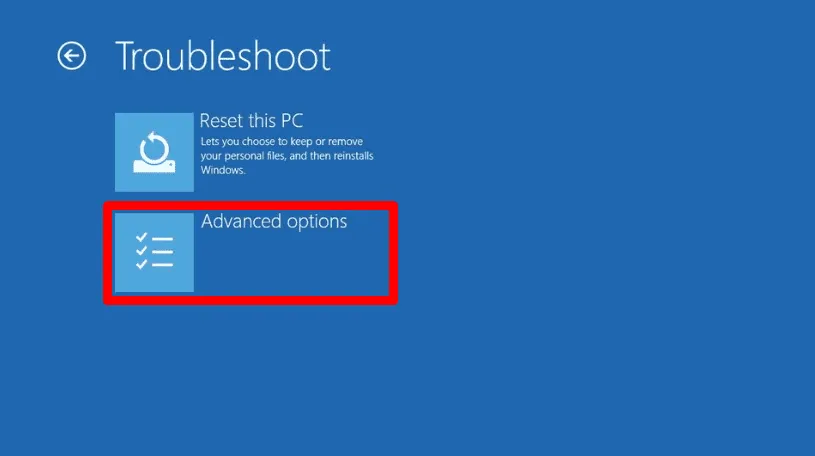
- Fare clic su Ripristino all’avvio.
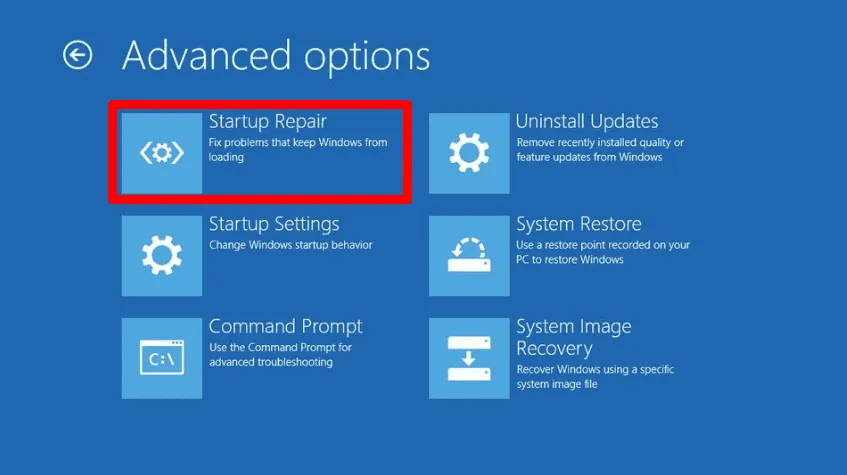
Windows tenterà di risolvere automaticamente i problemi di avvio.
Reinstallare Windows
Come ultima risorsa, reinstallare Windows può risolvere l’errore sostituendo tutti i file di sistema. Assicurati di eseguire il backup dei dati prima di procedere. Ecco come:
- Scarica Windows Media Creation Tool dal sito Web di Microsoft e crea un’unità USB avviabile .
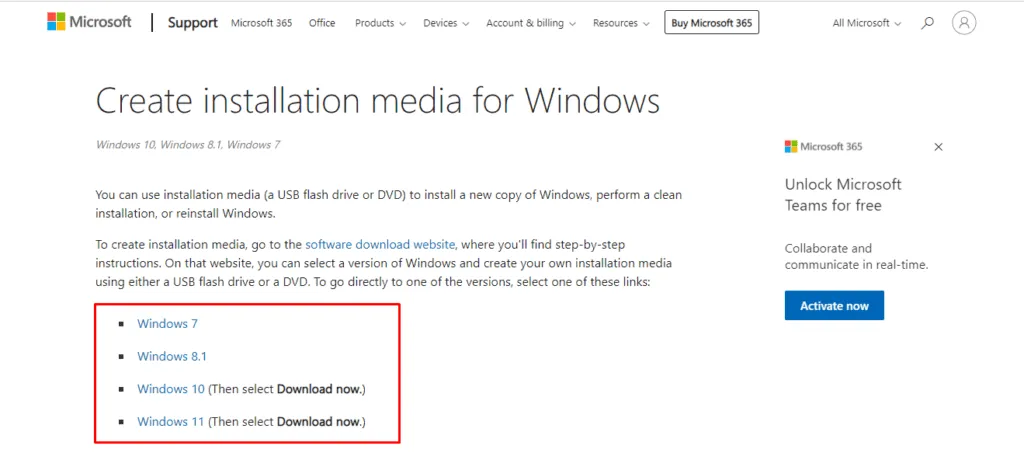
- Collega l’unità USB e riavvia il computer.
- Premere F12, F2 o ESC durante l’avvio per accedere al menu di avvio.
- Seleziona l’ unità USB dalle opzioni di avvio e premi Invio.
- Per installarlo, seguire le istruzioni sullo schermo .
L’errore Your computer was unable to start è facile da risolvere con i passaggi giusti. Ricordati di eseguire regolarmente il backup dei tuoi dati importanti per evitare potenziali perdite in situazioni come questa.
Inoltre, possiamo mostrarti come risolvere un problema di computer lento e FTDISK_INTERNAL_ERROR.



Lascia un commento