Il tuo browser non può riprodurre questo video [fissare]
![Il tuo browser non può riprodurre questo video [fissare]](https://cdn.thewindowsclub.blog/wp-content/uploads/2023/08/your-browser-cant-play-this-video-1-640x319.webp)
Stai riscontrando l’ errore Il tuo browser non riesce a riprodurre questo video su PC Windows? Alcuni utenti hanno segnalato di aver riscontrato questo errore durante la riproduzione di streaming live e altri video nei propri browser. È stato segnalato che si verifica in Google Chrome, Edge, Mozilla Firefox, Opera e alcuni altri browser web.
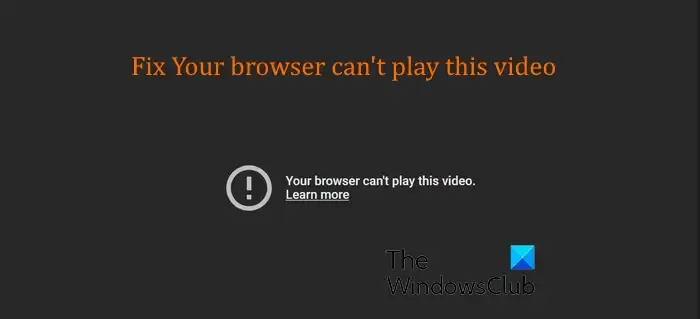
Perché dice che il mio browser non può riprodurre questo video?
Se il tuo browser non riesce a riprodurre un video, è probabile che il problema sia causato dalla tua rete; tuttavia, anche una cache del browser danneggiata, driver video obsoleti, accelerazione hardware o estensioni web che interferiscono possono causare questo problema.
Se riscontri questo errore, in particolare con un video di YouTube o un video che richiede JavaScript, è possibile che JavaScript sia disabilitato nel tuo browser web.
Il tuo browser non può riprodurre questo video
Se ricevi questo messaggio, il tuo browser non può riprodurre questo errore video su Chrome, Edge, Firefox, ecc., prova a ricaricare la pagina o a riavviare e controlla la tua connessione Internet. Nel caso in cui l’errore persista, puoi seguire i passaggi seguenti per eliminare questo errore.
- Reimposta la tua connessione Internet.
- Aggiorna il tuo browser web.
- Cancella la cache e i cookie.
- Prova a riprodurre il video in modalità di navigazione in incognito.
- Attiva JavaScript.
- Disabilita l’accelerazione hardware.
- Ripristina le impostazioni predefinite del browser.
1] Ripristina la connessione Internet
Se le soluzioni di cui sopra non hanno funzionato, potrebbe essere la connessione di rete a causare l’errore. Quindi, puoi provare a ripristinare la connessione Internet per correggere l’errore. Per fare ciò, puoi eseguire un ciclo di accensione sul tuo dispositivo di rete seguendo i passaggi seguenti:
- Per prima cosa spegni il PC e scollega il router.
- Ora attendi almeno un minuto, quindi ricollega i cavi di alimentazione del router.
- Successivamente, accendi il PC e collegalo a Internet.
- Controlla se puoi riprodurre i tuoi video senza Il tuo browser non può riprodurre questo errore video.
2] Aggiorna il tuo browser web
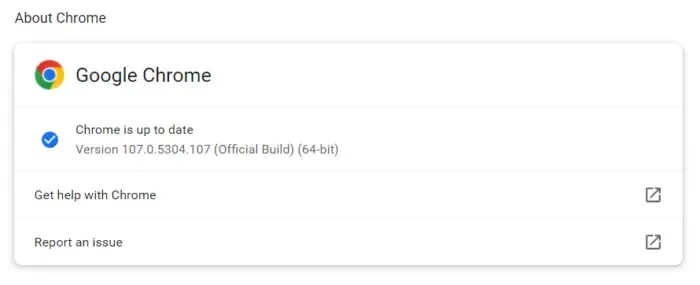
È probabile che questo errore si verifichi se stai utilizzando una versione obsoleta del tuo browser web. Pertanto, se lo scenario è applicabile, installa tutti gli aggiornamenti in sospeso per il tuo browser e aggiornalo alla versione più recente.
Per aggiornare Google Chrome, fai clic sul pulsante del menu con tre punti e scegli l’ opzione Guida > Informazioni su Google Chrome . Consenti a Chrome di cercare gli aggiornamenti disponibili e di scaricarli. Una volta terminato, riavvia il browser per aggiornare Chrome, quindi prova a riprodurre i tuoi video. Si spera che non riceverai il messaggio di errore “Il tuo browser non può riprodurre questo video” adesso. In tal caso, seguire la correzione successiva.
3] Cancella la cache e i cookie
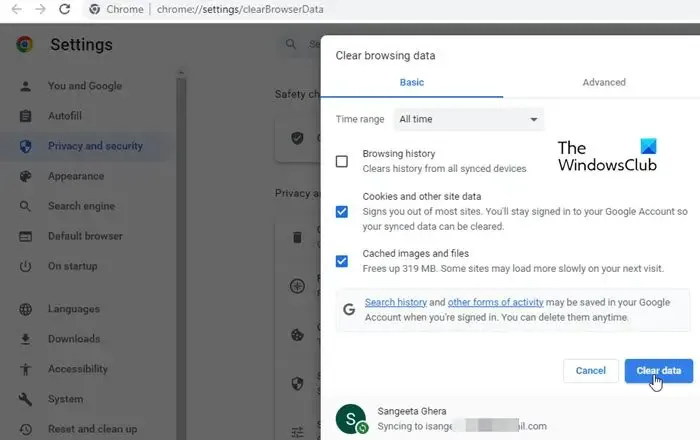
Un’altra causa comune di questo errore sono i dati della cache e dei cookie danneggiati o obsoleti archiviati nel browser. Pertanto, se lo scenario è applicabile, puoi facilmente correggere questo errore eliminando la cache e i cookie dal tuo browser. Ecco come:
- Innanzitutto, apri Chrome e fai clic sul pulsante del menu a tre punti.
- Successivamente, scegli l’ opzione Altri strumenti > Cancella dati di navigazione .
- Ora, dalla scheda Base, scegli Tutto dal menu a discesa Intervallo di tempo e seleziona le caselle di controllo Cookie e altri dati dei siti e Immagini e file memorizzati nella cache.
- Infine, premi sul pulsante Cancella dati per eliminare i dati di navigazione.
- Ora puoi aprire il tuo video e verificare se l’errore è stato risolto.
Allo stesso modo, puoi cancellare la cache e i cookie da Firefox, Edge , Opera e altri browser Web per correggere questo errore.
4] Prova a riprodurre il video in modalità di navigazione in incognito
La prossima cosa che puoi fare è riprodurre il video con cui stai riscontrando l’errore in modalità di navigazione in incognito. Apri una finestra di navigazione in incognito in Chrome utilizzando il tasto di scelta rapida Ctrl+Maiusc+N e prova a riprodurre il video problematico. Se l’errore viene risolto, è probabile che l’errore sia causato da un’estensione di terze parti. Pertanto, puoi disabilitare le tue estensioni per risolvere l’errore in modo permanente.
Ecco come:
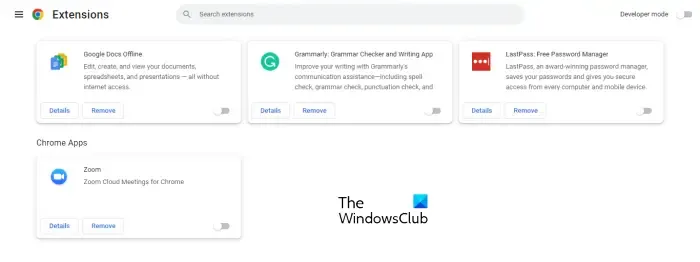
- Innanzitutto, apri Chrome, fai clic sul pulsante del menu a tre punti e fai clic su Estensioni > Gestisci estensioni .
- Ora disattiva l’interruttore associato alle estensioni sospette per disabilitarle, una per una.
- Se desideri disinstallare un’estensione, fai clic sul pulsante Rimuovi.
5] Attiva JavaScript
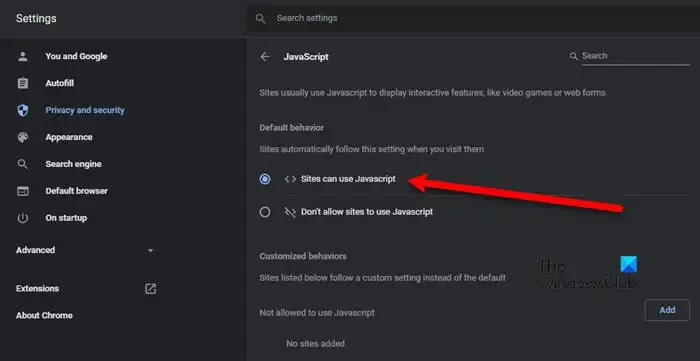
Per riprodurre alcuni video in Chrome è necessario JavaScript. Ad esempio, se stai tentando di riprodurre un video di YouTube senza JavaScript, non verrà riprodotto. Pertanto, devi abilitare JavaScript nel tuo browser per riprodurre tali video. Sebbene sia abilitato per impostazione predefinita in Chrome, potrebbero esserci alcuni casi in cui le impostazioni vengono manipolate consapevolmente o inconsapevolmente. Quindi, riattiva JavaScript in Chrome e controlla se il problema Il tuo browser non può riprodurre questo video è stato risolto.
Ecco i passaggi per farlo:
- Innanzitutto, apri Chrome e fai clic sul pulsante del menu a tre punti> opzione Impostazioni .
- Ora vai alla scheda Privacy e sicurezza dal pannello di sinistra.
- Successivamente, fai clic sull’opzione Impostazioni sito .
- Successivamente, tocca l’ opzione JavaScript e quindi seleziona il pulsante di opzione I siti possono utilizzare JavaScript .
- Una volta terminato, ricarica il video che non sei riuscito a riprodurre e controlla se l’errore è stato risolto.
6] Disabilita l’accelerazione hardware
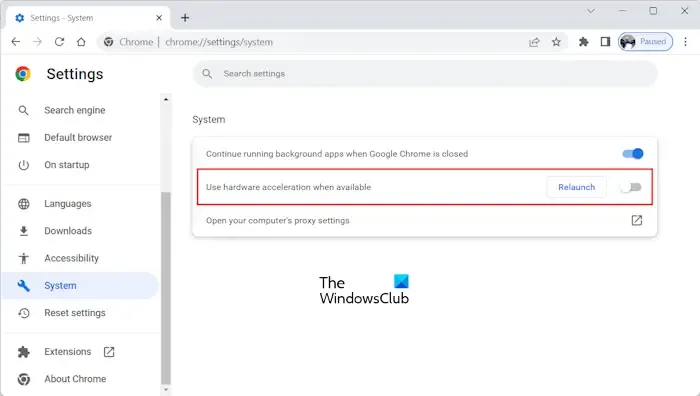
L’errore potrebbe essere causato dall’accelerazione hardware abilitata nel tuo browser web. È una funzionalità utile che consente al tuo browser di ottenere le massime prestazioni dalla tua GPU. Tuttavia, potrebbe non funzionare come previsto in vari scenari. Pertanto, se lo scenario è applicabile, disattiva l’accelerazione hardware in Chrome, Firefox , Edge , Brave o l’altro browser web.
Ecco come:
- Innanzitutto, apri il browser Chrome, seleziona il pulsante del menu a tre punti e fai clic sull’opzione Impostazioni .
- Ora vai alla scheda Sistema e attiva l’interruttore associato all’opzione Usa accelerazione hardware quando disponibile .
7] Ripristina le impostazioni predefinite del browser
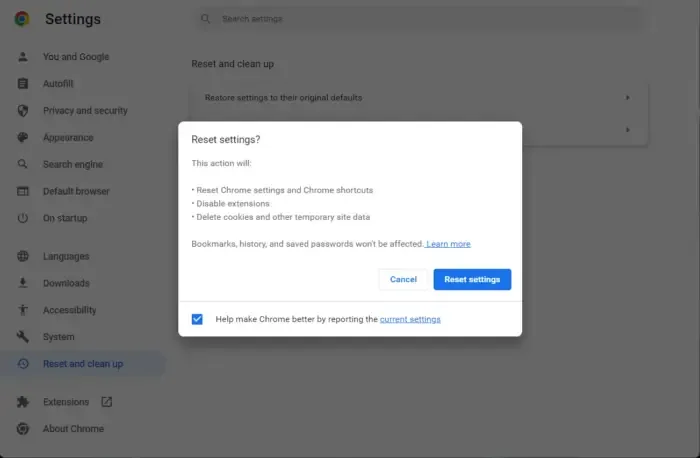
Impostazioni e preferenze del browser danneggiate o errate possono essere il principale colpevole dell’errore Il tuo browser non può riprodurre questo video. Pertanto, se lo scenario si applica, puoi ripristinare le impostazioni predefinite del browser per correggere l’errore.
Per ripristinare Chrome , tocca il pulsante del menu a tre punti, fai clic sull’opzione Impostazioni e vai alla scheda Ripristina impostazioni dal pannello di sinistra. Ora, premi l’ opzione Ripristina le impostazioni predefinite originali e conferma l’azione facendo clic sul pulsante Ripristina impostazioni . Una volta terminato, controlla se l’errore è stato risolto.
Allo stesso modo, puoi ripristinare le impostazioni predefinite del browser Microsoft Edge .
Come risolvere Il tuo browser non supporta la riproduzione di questo video?
Se riscontri l’errore Questo browser non supporta la riproduzione video in Chrome, Firefox, Opera o qualsiasi altro browser, elimina la cache del browser e controlla se l’errore è stato risolto. Oltre a ciò, aggiorna il tuo browser alla versione più recente, ripristina le impostazioni predefinite originali del browser o disabilita il rendering GPU per correggere l’errore. Se riscontri questo errore in Firefox, puoi controllare la configurazione del browser e impostare il valore di media.mediasource.enabled su True.
Questo è tutto.



Lascia un commento