Dovresti aprire solo gli allegati da un messaggio di origine affidabile in Outlook
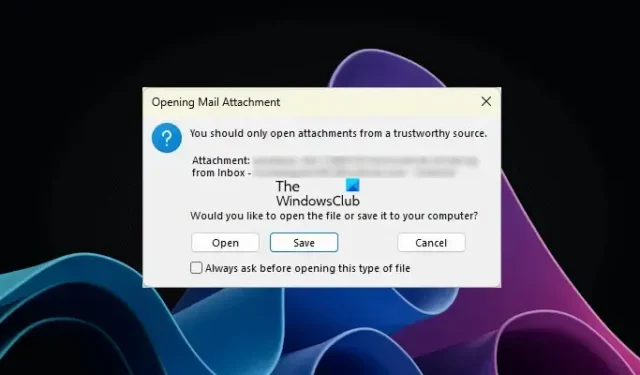
Durante l’apertura di un allegato nell’app desktop Outlook se viene visualizzato il messaggio di avviso È necessario aprire solo allegati da una fonte affidabile , le soluzioni fornite in questo articolo ti aiuteranno. Questo non è un messaggio di errore. È un messaggio di avviso che avvisa gli utenti durante l’apertura di un allegato in Outlook.
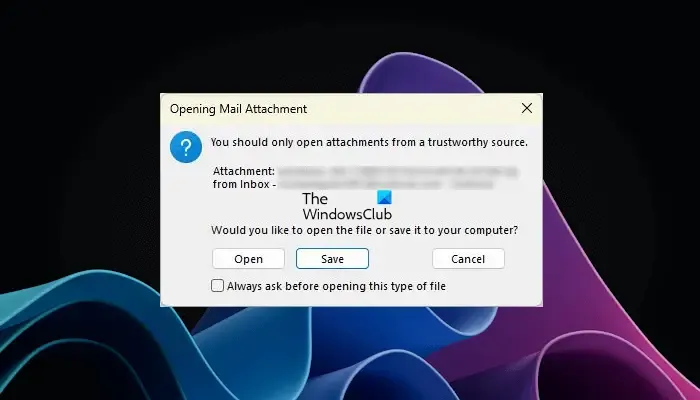
Dovresti aprire solo gli allegati da un messaggio di origine affidabile in Outlook
Quando in Outlook viene visualizzato il messaggio Dovresti aprire solo gli allegati da una fonte affidabile, vedrai le seguenti tre opzioni:
- Aprire
- Salva
- Annulla
È possibile selezionare una delle opzioni di cui sopra. Se desideri aprire il file, fai clic su Apri. Come spiegato sopra, questo non è un messaggio di errore. È un messaggio di avviso che può apparire durante l’apertura di qualsiasi allegato, come un file Excel, un file Word, un file PDF, una cartella compressa, ecc. Quindi, potrebbe irritarti perché appare ogni volta che apri un allegato di Outlook. Molti utenti hanno trovato questo messaggio frustrante e vogliono disabilitarlo. Qui, ti mostreremo alcune correzioni che ti aiuteranno a disabilitare questo messaggio di avviso in Outlook.
- Disattiva la casella di controllo “Chiedi sempre…”
- Modifica le impostazioni del Centro protezione
- Disinstallare e reinstallare il programma richiesto
- Modifica il registro di Windows
Vediamo tutte queste correzioni in dettaglio.
1] Disabilita la casella di controllo “Chiedi sempre…”
Ho riscontrato questo problema anche sulla mia app desktop Outlook. Quando ho provato ad aprire i file PDF, mi è stato visualizzato il messaggio di avviso “Dovresti aprire solo allegati da una fonte affidabile”. Sono stato in grado di disabilitare questo messaggio deselezionando la casella di controllo “Chiedi sempre…”.
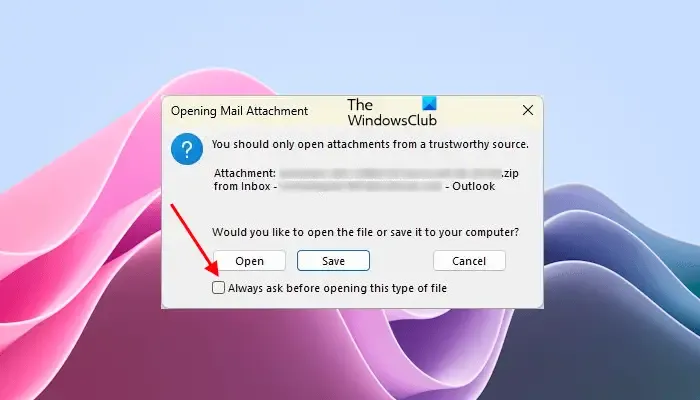
Quando apri un allegato in Outlook, viene visualizzato il messaggio di avviso in questione. Questo messaggio di avviso ha anche una casella di controllo ” Chiedi sempre prima di aprire questo tipo di file “. Questa casella di controllo è abilitata per impostazione predefinita. Devi deselezionare questa casella di controllo e fare clic su Apri . Successivamente Outlook non ti mostrerà questo messaggio di avviso quando apri quel particolare tipo di file.
Se la casella di controllo è disattivata, apri Outlook come amministratore e quindi deseleziona la casella di controllo. Successivamente, apri il file. Per aprire Outlook come amministratore, fai clic destro su di esso e seleziona Esegui come amministratore . Molti utenti hanno anche confermato che questa semplice correzione ha risolto il problema per loro.
2] Modifica le impostazioni del Centro protezione
Questa soluzione è per file Microsoft Word, Excel e PowerPoint. Se Outlook ti mostra il messaggio di avviso durante l’apertura di Word, Excel. o file PowerPoint, la modifica delle impostazioni del Centro protezione può essere d’aiuto. Abilita la Visualizzazione protetta per gli allegati di Outlook nelle impostazioni del Centro protezione per Word, Excel e PowerPoint. I seguenti passaggi ti aiuteranno in questo:
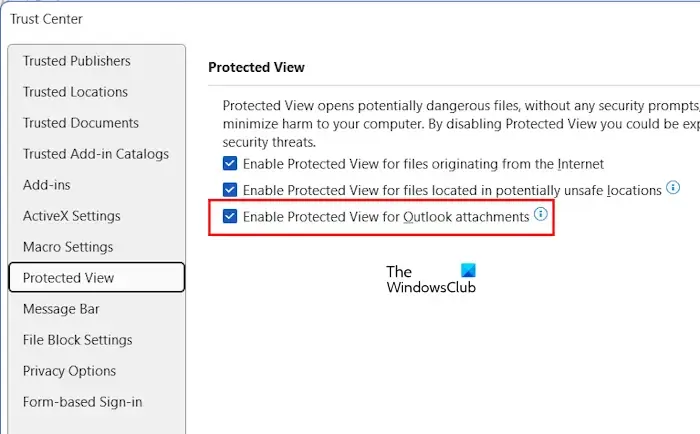
- Apri Microsoft Word.
- Vai su File > Opzioni > Centro protezione .
- Fai clic su Impostazioni Centro protezione .
- Seleziona Vista protetta dal lato sinistro.
- Seleziona la casella di controllo ” Abilita la visualizzazione protetta per gli allegati di Outlook “.
- Fare clic su OK per salvare le modifiche. Fare di nuovo clic su OK per chiudere la finestra Opzioni di Outlook.
Devi abilitare questa opzione per Word, Excel e PowerPoint separatamente aprendo ciascuna di queste applicazioni. Al termine, riavvia Outlook (se è già aperto).
3] Disinstallare e reinstallare il programma richiesto
Per alcuni utenti, la disinstallazione e la reinstallazione dell’applicazione interessata hanno risolto il problema. Ad esempio, se viene visualizzato un messaggio di avviso durante l’apertura del file PDF in Outlook, può essere utile disinstallare e reinstallare il software PDF Viewer.
4] Modifica il registro di Windows
Se nessuna delle soluzioni di cui sopra ha risolto il problema, l’ultima opzione è modificare il registro di Windows. Questa correzione richiede la modifica del Registro di sistema. Procedere quindi con cautela e modificare solo i valori o le chiavi corretti. Qualsiasi errore durante la modifica nel registro di Windows può rendere instabile il tuo sistema.

Prima di procedere, ti consigliamo di eseguire il backup dell’intero registro e di creare un punto di ripristino del sistema .
I seguenti passaggi ti mostreranno come aprire l’Editor del Registro di sistema.
- Apri la finestra di comando Esegui (Win + R).
- Digita regedit e fai clic su OK.
- Fare clic su Sì nel prompt UAC.
Quando si apre l’editor del registro, copia il seguente percorso e incollalo nella barra degli indirizzi dell’editor del registro. Successivamente, premi Invio .
HKEY_LOCAL_MACHINE\SOFTWARE\Microsoft\Office\ClickToRun\REGISTRY\MACHINE\Software\Classes\Outlook.File.oft.15
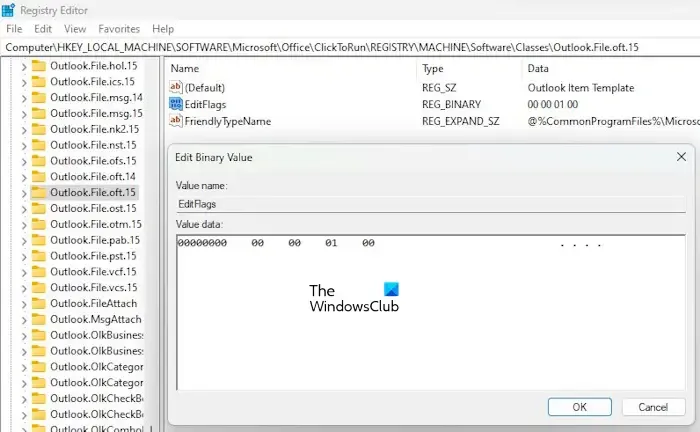
Assicurati che la chiave Outlook.File.oft.15 sia selezionata sul lato sinistro. Ora, fai doppio clic sul valore binario EditFlags sul lato destro e quindi modifica la terza cifra in 01 . Ciò disabiliterà il messaggio di avviso del messaggio in Outlook per gli allegati. Fare clic su OK per salvare le modifiche. Chiudi l’Editor del Registro di sistema e riavvia il computer.
Se questo non funziona, ripristina le modifiche apportate in precedenza e modifica i flag per diversi software e applicazioni sotto la chiave di Office. Devi cambiare il valore binario di EditFlags in 00 00 01 00 . Questo dovrebbe disabilitare il messaggio di avviso per quell’applicazione.
Apri l’Editor del Registro di sistema e vai al seguente percorso:
HKEY_LOCAL_MACHINE\SOFTWARE\Microsoft\Office\ClickToRun\REGISTRY\MACHINE\Software\Classes
Ora, qui devi applicare il metodo Hit and Trial. Quindi, cambia solo una chiave alla volta e poi vedi se il problema scompare. In caso contrario, ripristinare le modifiche e quindi modificare un’altra chiave. Questo richiederà tempo ma funziona.
Supponiamo che Outlook mostri il messaggio di avviso per i documenti di Microsoft Word. Ora, in questo caso, devi modificare il valore binario EditFlags per le seguenti chiavi nel percorso sopra indicato.
- .doc\Word.Documento.8
- .docx\Word.Document.12
- Parola.Documento.8
- Parola.Documento.12
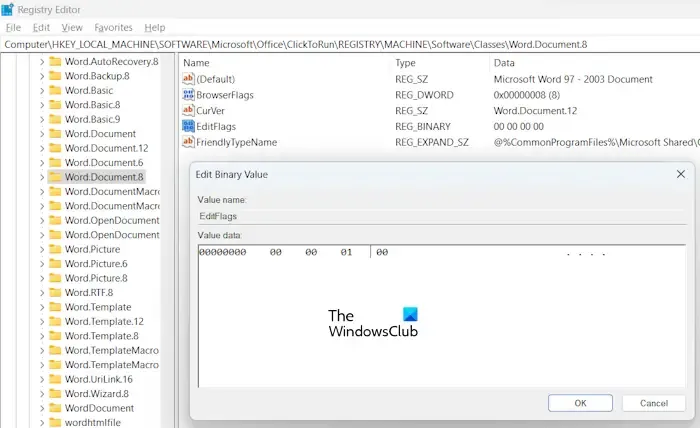
Per le chiavi sopra menzionate, dovrebbe esserci il valore binario EditFlags sul lato destro. Se il valore non è presente, fare clic con il pulsante destro del mouse nello spazio vuoto sul lato destro e selezionare Nuovo > Valore binario. Denominare questo valore appena creato come EditFlags. Ora, fai doppio clic sul valore EditFlags e cambia il suo valore in 00 00 01 00 . Fare clic su OK per salvare le modifiche. riavvia il computer e verifica se il problema persiste. Se ciò non funziona, ripristinare le modifiche e modificare il valore binario EditFlags per un’altra chiave.
Come posso disattivare l’avviso di sicurezza degli allegati in Outlook?
È possibile disattivare l’avviso di sicurezza degli allegati in Outlook disabilitando la casella di controllo “Chiedi sempre prima di aprire questo tipo di file”. Per i file Microsoft Word, Excel e PowerPoint, puoi fare lo stesso modificando le impostazioni del Centro protezione.
Perché i file PDF non si aprono in Outlook?
È possibile che non sia stato installato alcun software di visualizzazione PDF o che non sia stato selezionato il software di visualizzazione PDF come software predefinito per aprire i file PDF.



Lascia un commento