È necessaria l’autorizzazione per apportare modifiche a questa cartella
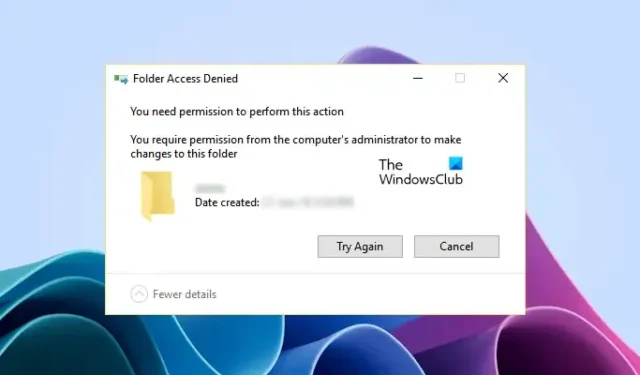
Se vedi Accesso alla cartella negato, è necessaria l’autorizzazione per apportare modifiche a questo messaggio di errore della cartella durante l’eliminazione dei file che si trovano all’interno di una determinata cartella, questo articolo ti aiuterà. È inoltre possibile riscontrare lo stesso messaggio di errore durante la copia o l’eliminazione dei file che si trovano all’interno di una determinata cartella. Questo errore si verifica in genere a causa di problemi di autorizzazione.
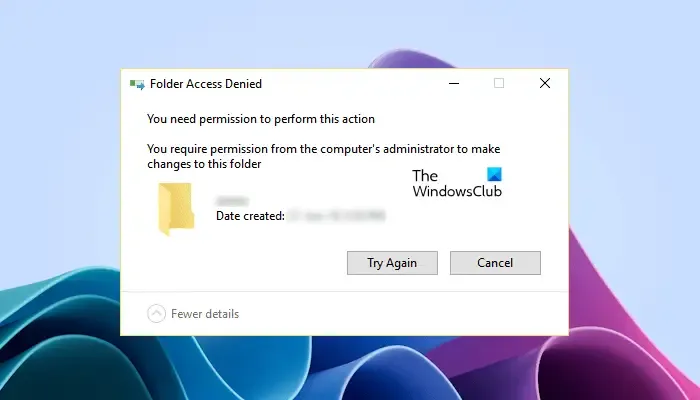
Potresti visualizzare diversi messaggi di errore che ti impediscono di apportare modifiche al file o alla cartella, ad esempio:
È necessaria l’autorizzazione di TrustedInstaller per apportare modifiche a questa cartella
È necessaria l’autorizzazione di Everyone per apportare modifiche a questa cartella
È necessaria l’autorizzazione degli amministratori per apportare modifiche a questa cartella
È necessaria l’autorizzazione per apportare modifiche a questa cartella
Come spiegato sopra, questo errore si verifica in genere a causa di problemi di autorizzazione. Ma a volte, il software antivirus può anche impedirti di eliminare o modificare un file sul tuo PC. Qui, tratteremo tutte le possibili soluzioni per risolvere questo problema in modo che il messaggio di errore “Richiedi l’autorizzazione per apportare modifiche a questa cartella” non possa impedirti di eliminare o modificare i file o le cartelle.
In questo articolo, potrebbe anche essere richiesto di modificare le autorizzazioni per file o cartelle o assumere la proprietà del file o della cartella. Pertanto, se intendi apportare queste modifiche a file o cartelle che si trovano sull’unità C, ti suggeriamo di creare un punto di ripristino del sistema prima di procedere.
- Hai effettuato l’accesso a Windows con il tuo account amministratore?
- Avvia il computer in modalità provvisoria
- Controlla i permessi di file o cartelle
- Diventa proprietario del file o della cartella
- Abilita l’account amministratore nascosto
Vediamo tutte queste correzioni in dettaglio.
1] Hai effettuato l’accesso a Windows con il tuo account amministratore?
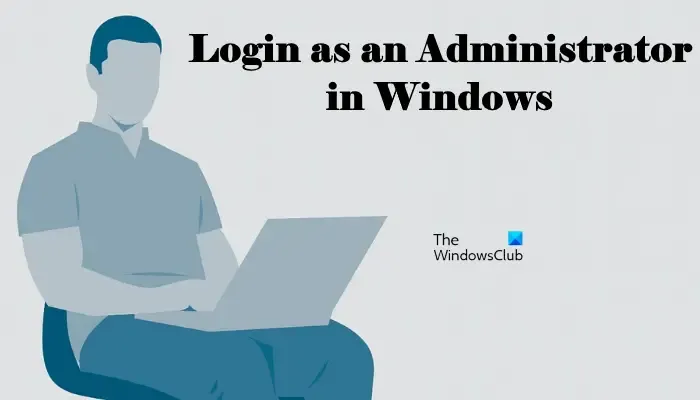
Questa è la cosa più importante che dovresti tenere a mente. Possono verificarsi problemi di autorizzazione se si è effettuato l’accesso al sistema con un account locale. Se questo è il tuo caso, accedi al tuo sistema con un account amministratore . Successivamente, sarai in grado di eliminare o modificare il file o la cartella senza alcun problema.
2] Avvia il computer in modalità provvisoria
Se nonostante l’accesso a Windows come amministratore non riesci a eliminare file o cartelle, prova a eliminarli in modalità provvisoria. Per avviare il sistema in modalità provvisoria , devi utilizzare MSConfig.

Dopo essere entrato in modalità provvisoria, elimina quel file. Puoi anche modificare le autorizzazioni di file o cartelle in modalità provvisoria. Pertanto, la modalità provvisoria è utile non solo per eliminare i file che non vengono eliminati in modalità normale, ma anche per modificare le autorizzazioni di file o cartelle.
3] Controlla i permessi di file o cartelle
Controlla se hai le autorizzazioni necessarie per modificare o eliminare il file. I seguenti passaggi ti aiuteranno:
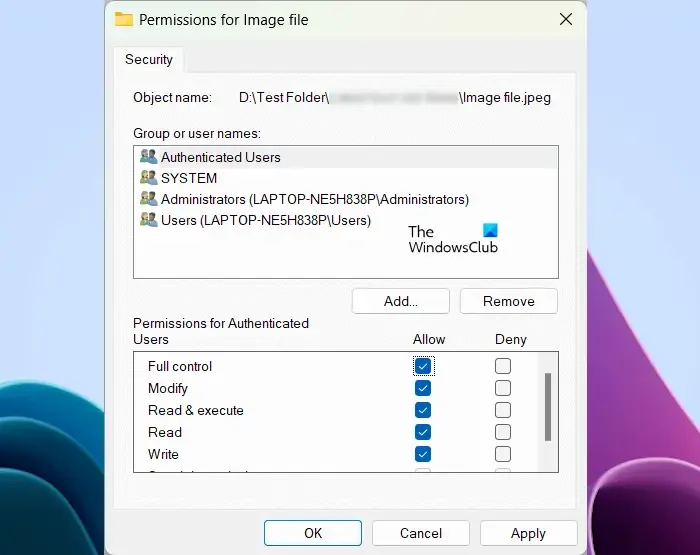
- Fare clic con il pulsante destro del mouse sul file o sulla cartella richiesti.
- Seleziona Proprietà .
- Vai alla scheda Sicurezza .
- Selezionare i nomi utente uno per uno nella casella Gruppo o nomi utente per visualizzare le relative autorizzazioni.
- Le autorizzazioni di modifica, lettura e scrittura devono essere consentite. Se viene negata un’autorizzazione, fare clic su Modifica .
- Ora, seleziona i nomi utente e seleziona la casella di controllo Controllo completo .
- Fare clic su Applica e quindi su OK .
Ora dovresti essere in grado di eliminare o modificare il file o la cartella.
4] Diventa proprietario del file o della cartella
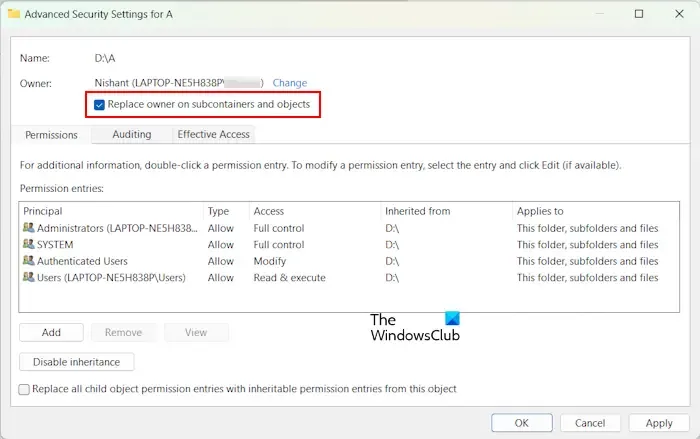
Se nessuna delle soluzioni di cui sopra ti ha aiutato, devi assumere la proprietà del file o della cartella richiesti . Se la cartella che desideri spostare o eliminare contiene sottocartelle, non dimenticare di selezionare la casella di controllo Sostituisci proprietari su sottocontenitori e oggetti . Questa azione ti garantirà la proprietà di tutte le sottocartelle.
Il nostro Ultimate Windows Tweaker ti consentirà di aggiungere facilmente Assumi proprietà di file e cartelle al menu contestuale di Windows 11/10.
Questo dovrebbe aiutare.
5] Abilita l’account Administrator nascosto
Alcuni utenti hanno segnalato di non poter modificare le autorizzazioni per file o cartelle o di non poter assumere la proprietà di file e cartelle, anche se hanno effettuato l’accesso ai propri sistemi come amministratore. Se questo è il tuo caso, l’abilitazione dell’account amministratore nascosto può essere d’aiuto.
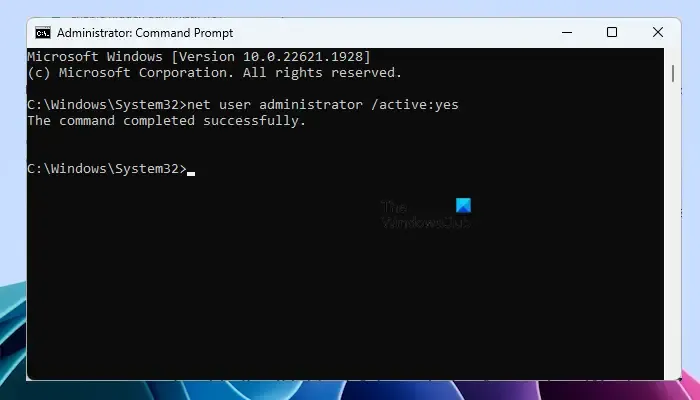
Windows 11/10 ha un account amministratore nascosto. Gli utenti possono abilitarlo per risolvere i problemi che si verificano a causa di problemi di autorizzazione. Abilita l’account amministratore nascosto sul tuo sistema e quindi accedi al tuo sistema con quell’account. Questo account non richiede una password. Inoltre, non ti suggeriamo di impostare una password per questo account. Invece di impostare una password per questo account, puoi disabilitarla.
Dopo aver effettuato l’accesso all’account amministratore nascosto integrato, sarai in grado di assumere la proprietà dei file o delle cartelle.
Come faccio a eliminare un file che richiede l’autorizzazione di sistema?
Se un file richiede l’autorizzazione di sistema per essere eliminato, è possibile modificarne l’autorizzazione in SYSTEM. Se non funziona, puoi assumere il pieno controllo di quel file assumendone la proprietà. Per fare ciò, devi aver effettuato l’accesso al tuo sistema come amministratore. Se riscontri problemi nell’assumere la proprietà, accedi all’account amministratore integrato per cambiare la proprietà di quel file.
Come faccio a rimuovere l’autorizzazione di amministratore da un file?
Se un file dispone dell’autorizzazione di amministratore e ti impedisce di modificarlo o eliminarlo, puoi rimuovere l’autorizzazione di amministratore assumendo la piena proprietà di quel file. Per farlo, devi accedere come amministratore.
Questo è tutto. Spero che aiuti.



Lascia un commento