È necessaria l’autorizzazione di Tutti per apportare modifiche a questo file
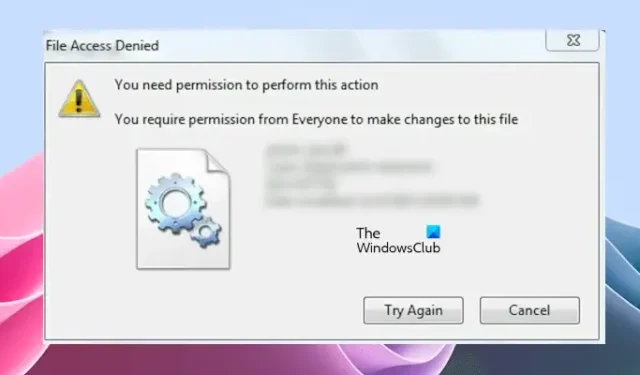
Se durante la copia, lo spostamento o l’eliminazione di un file o di una cartella su Windows 11/10 viene visualizzato l’errore Accesso al file negato, il processo verrà terminato e non sarà possibile copiare, spostare o eliminare il file o la cartella oppure apportare modifiche ad esso. In questo articolo, ti mostreremo come correggere l’ accesso al file negato, è necessaria l’autorizzazione di tutti per apportare modifiche a questo errore di file su Windows 11/10.
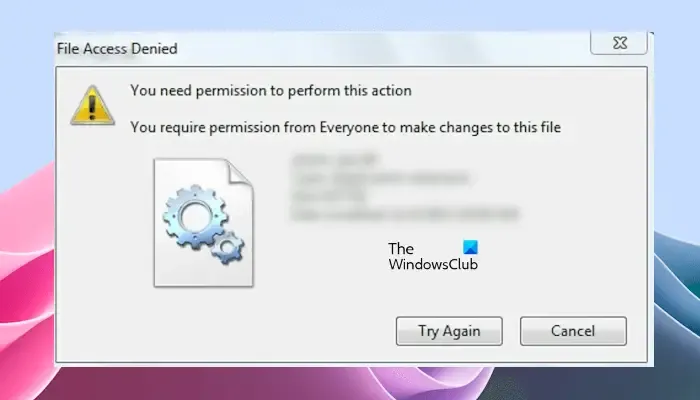
Accesso al file negato: è necessaria l’autorizzazione di tutti per apportare modifiche a questo file
Le seguenti soluzioni ti aiuteranno a correggere l’errore È necessaria l’autorizzazione di tutti per apportare modifiche a questo file su Windows 11/10:
- Assumi la proprietà del file o della cartella
- Aggiungi Tutti come nuovo utente
- Disattiva l’accesso controllato alle cartelle di Microsoft Defender
- Il file è crittografato?
- Prova in modalità provvisoria.
Vediamo nel dettaglio tutti questi fix.
1] Assumi la proprietà del file o della cartella
Il messaggio di errore indica chiaramente che non è possibile apportare modifiche al file a causa di problemi di autorizzazione. Pertanto, per correggere questo errore, è necessario risolvere i problemi di autorizzazione. Prima di tutto, devi accedere al tuo computer Windows come amministratore .
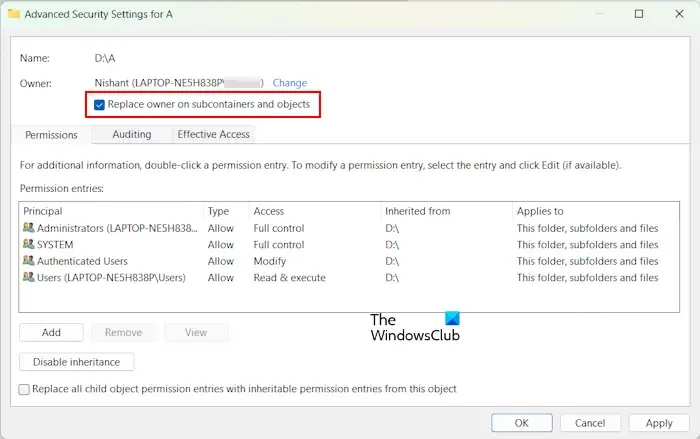
Se sullo schermo viene visualizzato il messaggio di errore, anche se hai effettuato l’accesso come amministratore, devi modificare le autorizzazioni del file. Assumi la proprietà del file o della cartella e controlla se il problema persiste.
2] Aggiungi Tutti come nuovo utente
Se assumere la proprietà del file o della cartella non risolve il problema, crea Everyone come nuovo utente (se non esiste). Controllalo nella scheda Sicurezza delle Proprietà del file. Seguire i passaggi forniti di seguito:
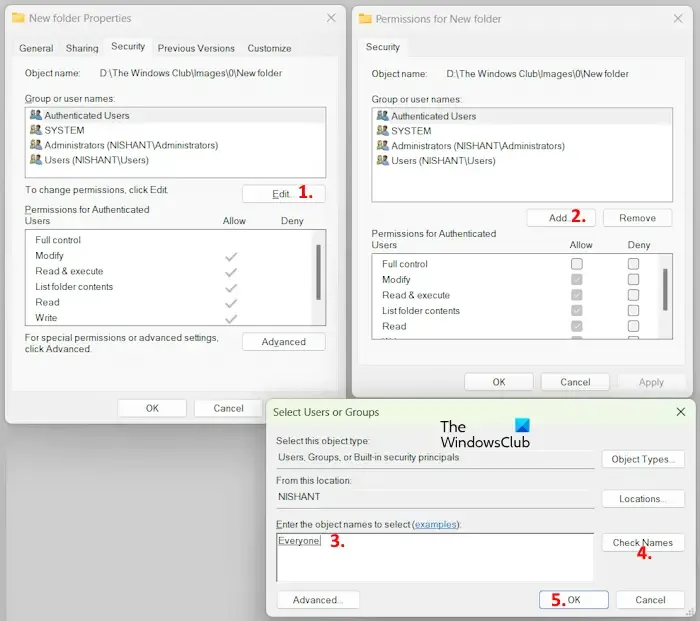
- Fare clic con il tasto destro sul file e selezionare Proprietà .
- Vai alla scheda Sicurezza e fai clic su Modifica .
- Fare clic su Aggiungi .
- Digita Tutti e fai clic su Controlla nomi . Dopodiché, tutti dovrebbero essere sottolineati.
- Ora, fai clic su OK . Tutti verranno visualizzati nella casella Nomi gruppo o utente .
- Seleziona Tutti e seleziona la casella di controllo Controllo completo nella colonna Consenti .
- Fare clic su Applica e quindi su OK .
Ora controlla se l’errore è stato corretto o meno.
Fallo solo temporaneamente e una volta terminato il lavoro, ricordati di invertire le modifiche, per motivi di sicurezza.
3] Disattiva l’accesso alle cartelle controllate da Microsoft Defender
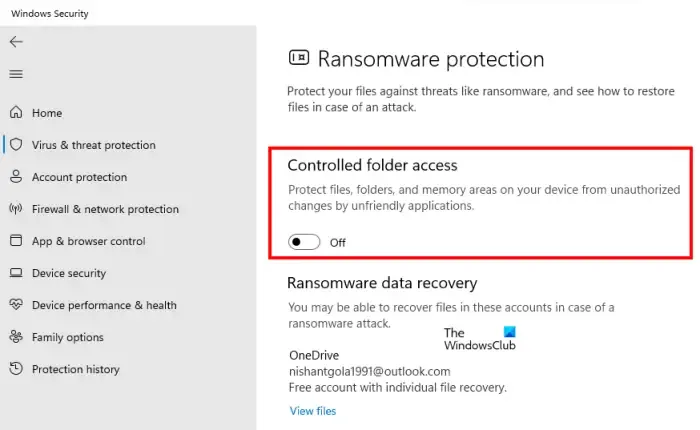
L’accesso controllato alle cartelle di Microsoft Defender impedisce alle app non autorizzate di apportare modifiche alle cartelle protette. È possibile aggiungere manualmente qualsiasi cartella all’accesso controllato alle cartelle di Microsoft Defender. Controlla se la cartella a cui stai apportando modifiche viene aggiunta all’accesso controllato alle cartelle di Microsoft Defender. Se sì, disattiva questa funzione per verificare se sta causando questo problema o meno.
4] Il file è crittografato?
Se il file che stai tentando di modificare è crittografato, potresti anche ricevere questo messaggio di errore. Per verificarlo, aprire il file Proprietà. Se trovi il file crittografato, disabilita la crittografia. Seguire i passaggi seguenti.
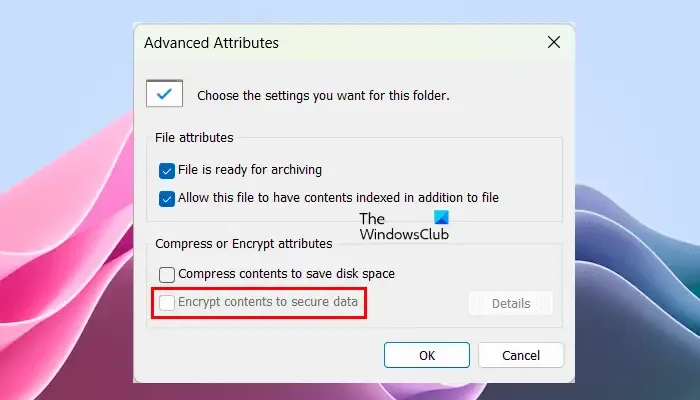
- Fare clic con il tasto destro sul file e selezionare Proprietà .
- Fare clic su Avanzate nella scheda Generale .
- Deseleziona la casella di controllo Crittografa contenuti per proteggere i dati (se selezionata).
Successivamente, l’errore dovrebbe essere corretto.
- Come aprire un file crittografato se l’accesso viene negato
- L’opzione Crittografa i contenuti per proteggere i dati è disabilitata o disattivata
5] Prova in modalità provvisoria
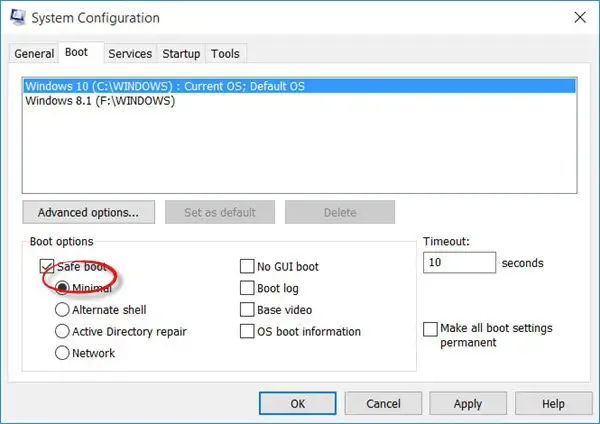
Se l’errore persiste, avvia in modalità provvisoria e verifica se riesci a copiare, spostare o eliminare il file in modalità provvisoria.
- Accesso negato, errore durante l’eliminazione di file o cartella
- Dovrai fornire l’autorizzazione di amministratore per eliminare questa cartella .
Come posso ottenere l’autorizzazione dal sistema per apportare modifiche a un file?
È necessario modificare le autorizzazioni per il SISTEMA del file. Durante la modifica dell’autorizzazione per SISTEMA, abilitare il Controllo completo per le autorizzazioni SISTEMA, quindi salvare le modifiche.
- Come accedere alla cartella con restrizioni negate
- Ti è stata negata l’autorizzazione per accedere a questa cartella
Perché l’accesso alla mia cartella è negato?
Se non hai effettuato l’accesso a Windows con un account amministratore, potresti ricevere un messaggio di errore Accesso negato durante l’accesso ad alcuni file o cartelle. D’altra parte, gli amministratori possono ricevere questo errore anche durante l’accesso ad alcuni file o cartelle protetti su un computer Windows.



Lascia un commento