Potrebbe essere necessario eseguire un’azione in un’altra finestra di Microsoft Store
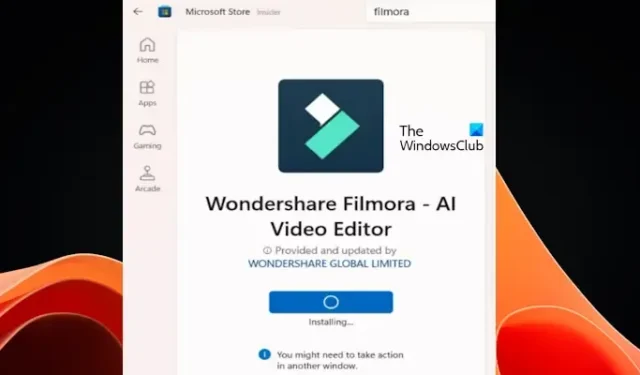
Il messaggio ” Potrebbe essere necessario eseguire un’azione in un’altra finestra ” durante l’installazione di un’app da Microsoft Store può essere frustrante. In questo articolo, ti mostreremo come correggere questo messaggio di errore di Microsoft Store.
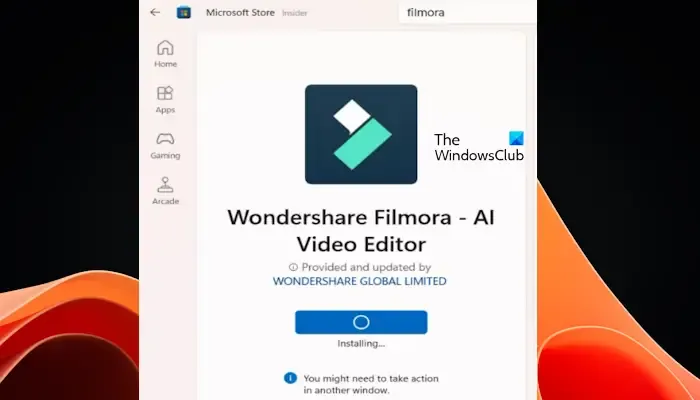
Potrebbe essere necessario eseguire un’azione in un’altra finestra di Microsoft Store
Il messaggio Potrebbe essere necessario eseguire un’azione in un’altra finestra Microsoft Store viene visualizzato sotto il pulsante di installazione durante l’installazione di alcune app e giochi da Microsoft Store. Questo messaggio indica che è necessario eseguire un’azione in un’altra finestra per completare l’installazione. L’altra finestra dovrebbe aprirsi automaticamente; in caso contrario, l’installazione non verrà completata. Utilizzare le seguenti correzioni per risolvere il problema.
- Aggiorna Microsoft Store
- Hai disabilitato il Controllo Account Utente (UAC)?
- Controlla l’aggiornamento di Windows
- Reimposta Microsoft Store
- Installa la versione desktop del software (se disponibile)
Iniziamo.
1] Aggiorna Microsoft Store
Assicurati che il tuo Microsoft Store sia aggiornato. Per verificare se un aggiornamento di Microsoft Store è disponibile o meno, attenersi alla seguente procedura:
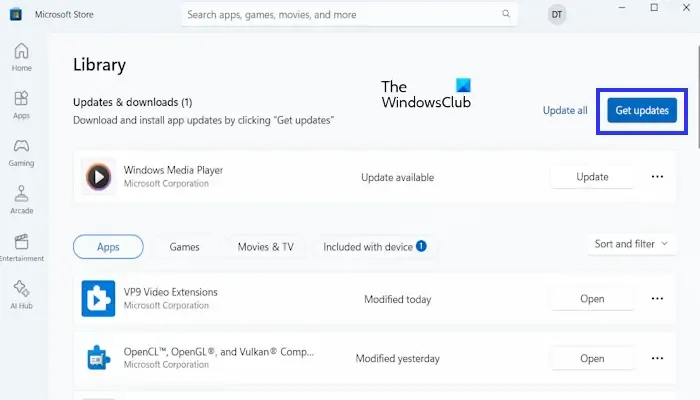
- Apri Microsoft Store.
- Andare in biblioteca.
- Ora fai clic su Ottieni aggiornamenti.
Se sono disponibili aggiornamenti per Microsoft Store, verranno scaricati e installati automaticamente. Una volta completato l’aggiornamento, riavvia Microsoft Store e prova a scaricare nuovamente l’app.
2] Hai disabilitato il controllo dell’account utente (UAC)?
Il Controllo dell’account utente è una funzionalità dei computer Windows progettata per proteggere i computer Windows da modifiche non autorizzate. Alcune app o software richiedono l’autorizzazione UAC per essere installati sul tuo sistema. Se hai disabilitato l’UAC, queste app non chiederanno l’autorizzazione per l’installazione. Pertanto, l’installazione avrà esito positivo o negativo.

Se hai disabilitato l’UAC, ti suggeriamo di abilitarlo . Dopo aver abilitato l’UAC, apri Microsoft Store e installa l’app o il gioco richiesto. Dovrebbe essere installato questa volta.
3] Verifica la disponibilità di Windows Update
Un’installazione di Windows obsoleta potrebbe contenere bug che interferiscono con la funzionalità dello Store e potrebbero causare l’errore che stai riscontrando. Dovresti aggiornare Windows manualmente .
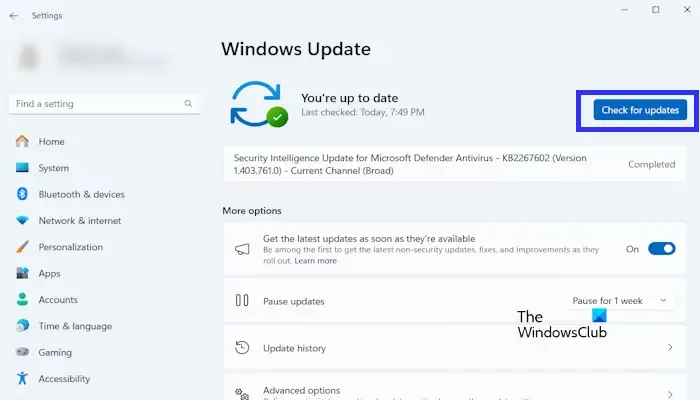
- Vai alle Impostazioni di Windows.
- Fare clic su Windows Update .
- Ora, fai clic su Controlla aggiornamenti .
Windows cercherà automaticamente gli aggiornamenti disponibili. Se vengono trovati aggiornamenti in sospeso, li scaricherà e li installerà. Una volta completato il processo di aggiornamento, riavvia il computer affinché le modifiche abbiano effetto.
4] Reimposta la cache di Microsoft Store
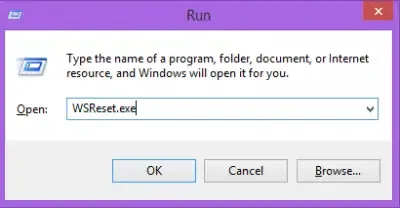
Puoi provare a reimpostare la cache di Microsoft Store. I seguenti passaggi ti aiuteranno in questo:
- Premi i tasti Win + R per aprire la finestra di comando Esegui .
- Digitare wsreset.exe e fare clic su OK .
Una finestra vuota del prompt dei comandi si aprirà automaticamente e si chiuderà dopo alcuni secondi. Dopo la chiusura della finestra del prompt dei comandi, Microsoft Store si aprirà automaticamente.

Se la reimpostazione della cache di Microsoft Store non funziona, reimposta Microsoft Store tramite Impostazioni di Windows .
5] Installa la versione desktop del software (se disponibile)
Secondo i rapporti, gli utenti hanno riscontrato questo errore con alcune app e giochi, come Epic Games, Wondershare Filmora , ecc. In questo caso, puoi scaricare e installare la versione desktop dell’app o del gioco (se disponibile). Ad esempio, sono disponibili le versioni desktop di Epic Games e Wondershare Filmora. Pertanto, puoi installare le loro versioni desktop visitando il loro sito Web ufficiale.
Come posso correggere gli errori di Microsoft Store?
Esistono molti modi per correggere gli errori di Microsoft Store. Tuttavia, dipende dal particolare messaggio di errore. Puoi eseguire alcuni passaggi generali per la risoluzione dei problemi come reimpostare Microsoft Store, installare l’ultimo Windows Update (se disponibile), ecc.
Come posso svuotare la cache del Microsoft Store in Windows 11?
Puoi svuotare la cache di Microsoft Store in Windows 11 eseguendo il comando per reimpostare Microsoft Store. Esegui CMD come amministratore, digita WSReset.exe e premi Invio. Microsoft Store verrà avviato automaticamente al termine del processo.



Lascia un commento