Non disponi di diritti sufficienti per eseguire questo errore di operazione [fissare]
![Non disponi di diritti sufficienti per eseguire questo errore di operazione [fissare]](https://cdn.thewindowsclub.blog/wp-content/uploads/2023/12/cold-smooth-tasty.-12-1-640x375.webp)
Durante il tentativo di formattare un’unità come un’unità USB, a volte potresti riscontrare un errore, Non disponi di diritti sufficienti per eseguire questa operazione. Questo errore può essere visualizzato anche quando si tenta di spostare alcuni file da e verso l’unità o quando si tenta di rinominare i file al suo interno.
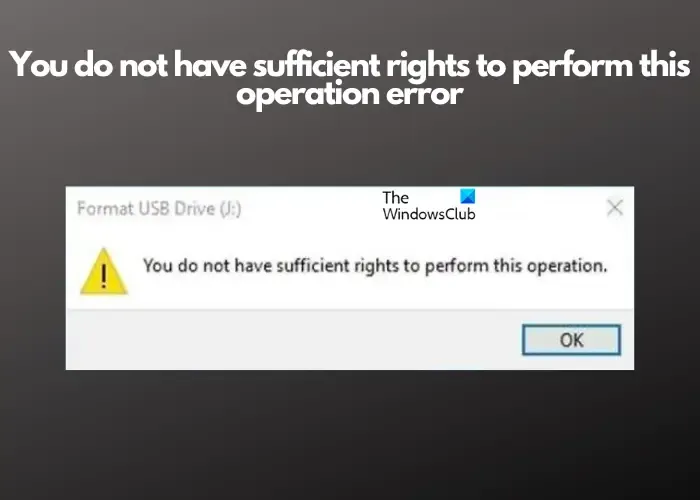
La formattazione è necessaria quando si desidera pulire l’unità per l’archiviazione dei dati, garantire la compatibilità o installare un nuovo sistema operativo. Ma questo errore può portarti fuori strada anche se hai effettuato l’accesso come amministratore.
Qual è l’errore Non disponi di diritti sufficienti per eseguire questa operazione?
Quando si tenta di formattare un’unità esterna, il sistema potrebbe lanciare l’errore Non si dispone di diritti sufficienti per eseguire questa operazione. Sebbene ciò sia dovuto principalmente alla mancanza delle autorizzazioni necessarie o a un file system errato, potrebbero esserci anche altri possibili motivi, come ad esempio:
- Se non hai effettuato l’accesso come amministratore.
- Anomalie relative al disco come settori danneggiati o errori del file system.
- Conflitti dovuti a connessioni interne o hardware.
Tuttavia, abbiamo trovato alcune soluzioni che funzionano al 100% per aiutarti a risolvere l’errore e formattare l’unità.
Correzione Non disponi di diritti sufficienti per eseguire questo errore di operazione
La formattazione dell’unità è fondamentale e, quindi, non puoi rimanere bloccato a lungo con l’errore. Sebbene sia necessario verificare se il software è aggiornato alla versione più recente, puoi anche disabilitare l’antivirus di terze parti per verificare se aiuta a correggere l’errore. Non disponi di diritti sufficienti per eseguire questa operazione. Se il problema persiste, prova i principali metodi di risoluzione dei problemi che abbiamo selezionato di seguito in base alla loro efficacia.
- Assumi la proprietà del file o dell’unità
- Concedere i diritti di amministratore
- Esegui chkdsk
- Formattare l’unità utilizzando Gestione disco
- Utilizza il comando Diskpart
1] Assumi la proprietà del file o dell’unità
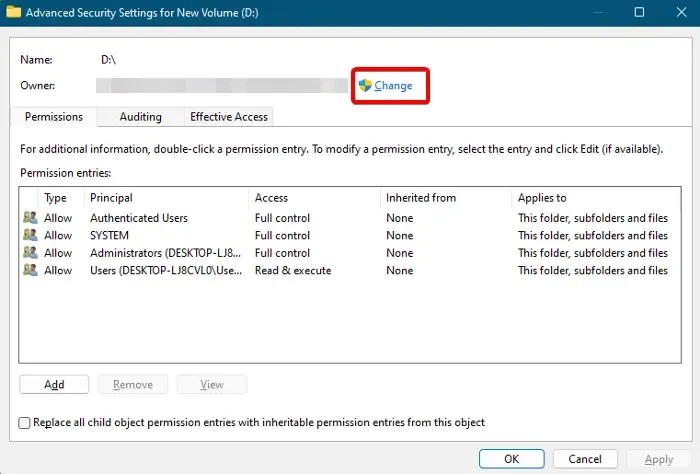
Uno dei motivi principali alla base di questo errore è che il file o l’unità potrebbero non disporre di autorizzazioni sufficienti per essere formattato. In questo caso, dovrai assumere la proprietà del file o dell’unità per continuare con il processo di formattazione.
Per farlo, vai al file o all’unità, fai clic con il pulsante destro del mouse su di esso e seleziona Proprietà.
Successivamente, nella scheda Sicurezza, fai clic su Avanzate.
Ora, nella finestra Impostazioni di sicurezza avanzate, vai su Proprietario e fai clic su Cambia.
Nella finestra Seleziona utente o gruppo, fai clic su Avanzate.
Qui, fai clic su Trova ora e verranno visualizzati i risultati della ricerca sotto. Seleziona il nome utente corretto dall’elenco e premi Invio.
Tornerai alla finestra Seleziona utente o gruppo. Fai clic su Controlla nomi per sigillare il nome utente e premi OK.
Premi Applica e OK nel per applicare le modifiche.Impostazioni di sicurezza avanzate
2] Concedere i diritti di amministratore
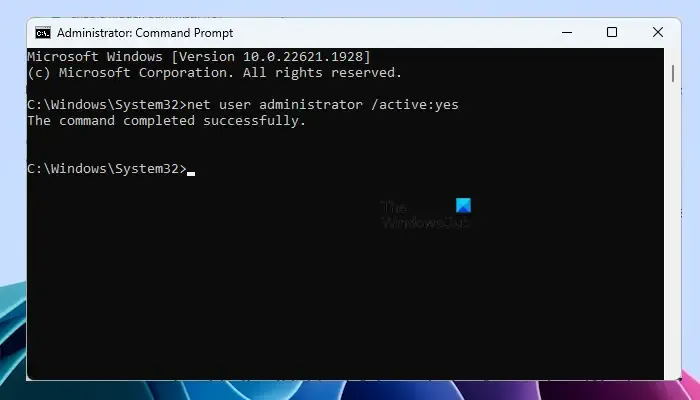
Potresti aver acquisito la proprietà del file o dell’unità, ma se non utilizzi l’account amministratore integrato per operare, è destinato a generare un errore. Pertanto, suggeriamo di utilizzare la riga di comando per abilitare i diritti di amministratore. Ecco come:
Avvia il prompt dei comandi con privilegi elevati, esegui il comando seguente e premi Invio:
net user administrator /active:yes
Ora esci dalla finestra del prompt dei comandi, esci dall’account utente corrente e accedi al tuo account amministratore.
3] Esegui chkdsk
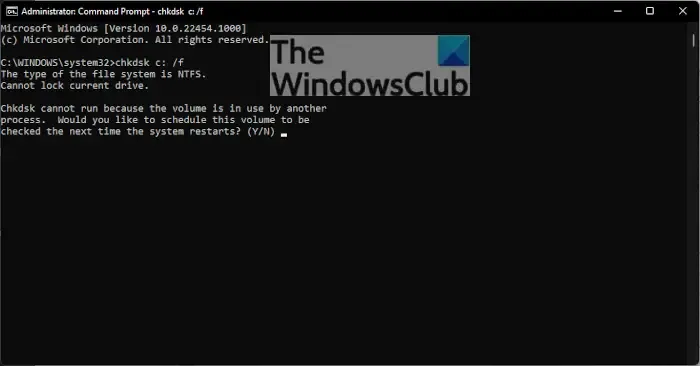
A volte potrebbe non essere possibile formattare l’unità a causa di anomalie del disco rigido. In questo caso, puoi eseguire il comando CHKDSK per riparare i settori danneggiati e risolvere il problema di formattazione del file.
Per eseguire il comando CHKDSK, avvia Esegui console (Win + R), digita cmd e premi Ctrl + Maiusc con diritti di amministratore.Prompt dei comandi tasto di scelta rapida per aprire Inserisci +
Ora, digita il comando seguente e premi Invio per eseguire CHKDSK< a i=4> per C unità:
chkdsk c: /f
Oppure puoi eseguire il comando seguente e premere Invio se utilizzi SSD come partizione principale:
chkdsk c: /f /r /x
Se il comando restituisce un messaggio di errore come mostrato di seguito, premi Y per sì e esci dal prompt dei comandi:
Chkdsk cannot run because the volume is in use by another process. Would you like to schedule this volume to be checked the next time the system restarts?
Ora riavvia il PC e attendi il termine della scansione del disco e, una volta acceso il sistema, controlla i risultati nel Visualizzatore eventi.
4] Formattare l’unità utilizzando Gestione disco
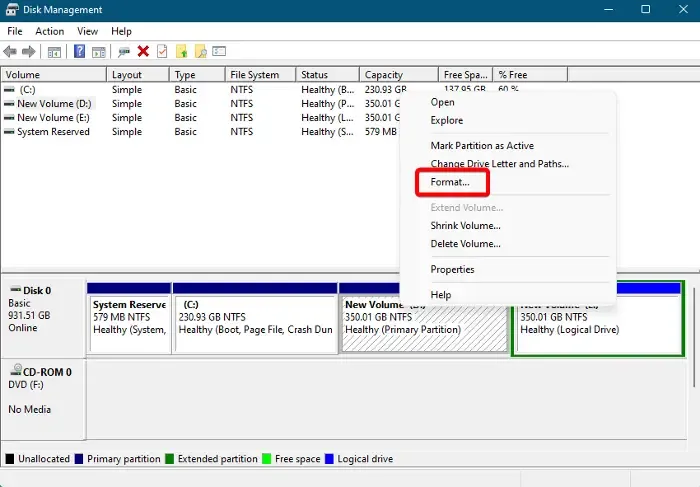
Se visualizzi ancora il messaggio di errore, non disponi di diritti sufficienti per eseguire questa operazione; è possibile utilizzare un metodo alternativo per formattare l’unità. Ad esempio, puoi utilizzare lo strumento Gestione disco per formattare un disco rigido o un disco.
Apri lo strumento Gestione disco e ti mostrerà un elenco di dispositivi di archiviazione e partizioni attivi.
Successivamente, fai clic con il pulsante destro del mouse sulla partizione di destinazione, seleziona Formato e si aprirà Formatta la finestra per l’unità selezionata.
Qui, dai un nome all’etichetta del volume, seleziona il file system e Assegna la dimensione dell’unità.
Ora seleziona le opzioni adatte a te (Esegui una formattazione veloce e/o Abilita compressione di file e cartelle). Premi OK per salvare le modifiche.
Ora attendi il completamento del processo e una volta terminato l’unità sarà pronta per l’uso.
5] Usa il comando Diskpart
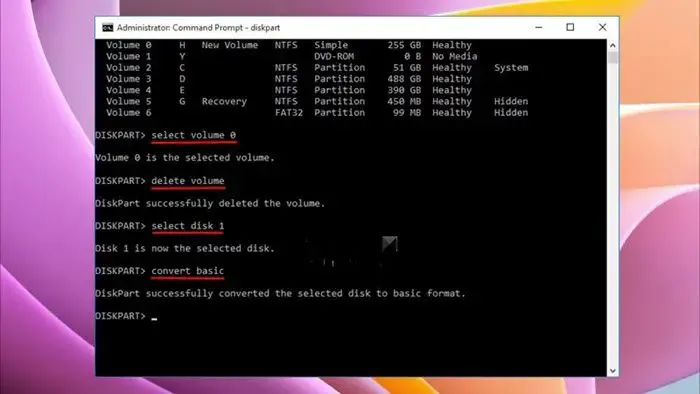
In alternativa, è possibile utilizzare il comando disk part per formattare l’unità, ad esempio gestire unità, partizioni e volumi. Tuttavia, prima di eseguire lo strumento assicurati di rimuovere l’unità USB.
Come posso correggere l’errore FAT32 sulla pen drive?
Per correggere un errore FAT32 sulla tua pen drive, collegala al tuo dispositivo, vai su Questo PC, fai clic con il pulsante destro del mouse su di essa e seleziona Formato. Ora seleziona il file system come FAT32 e fai clic su Avvia. Allo stesso tempo, assicurati di eseguire in anticipo il backup di tutti i dati importanti poiché la formattazione elimina tutti i dati sull’unità.
Come posso riparare la mia USB senza formattarla?
Per riparare un USB senza formattarlo, collegalo prima al computer. Utilizza lo strumento di controllo errori integrato di Windows facendo clic con il pulsante destro del mouse sull’unità USB in “Risorse del computer”, selezionando “Proprietà”, quindi la scheda “Strumenti” e facendo clic su “Verifica”. Segui le istruzioni per correggere gli errori del file system e i settori danneggiati senza formattazione.



Lascia un commento