Le clip di gioco Xbox non vengono caricate su Xbox Live [Correzione]
![Le clip di gioco Xbox non vengono caricate su Xbox Live [Correzione]](https://cdn.thewindowsclub.blog/wp-content/uploads/2023/07/xbox-game-captures-not-uploading-1-640x300.webp)
Alcuni utenti Xbox hanno segnalato che i loro clip di gioco non verranno caricati su Xbox Live . Ora, perché si verifica questo problema e come puoi sbarazzartene, scopriamolo in questo post.

Perché le mie clip di gioco Xbox non vengono caricate?
Possono esserci diversi fattori responsabili del mancato caricamento dei clip di gioco Xbox sulla rete Xbox. Potrebbe trattarsi di un problema di connettività Internet o di un problema del server alla fine di Xbox Live a causare il problema. Oltre a ciò, se non hai consentito l’acquisizione di giochi nelle tue impostazioni, dovrai affrontare questo problema. Un altro motivo per lo stesso è che stai esaurendo l’archiviazione cloud per caricare più clip di gioco sulla rete Xbox. Oltre a ciò, un sistema obsoleto e un danneggiamento del sistema possono anche impedirti di caricare clip di gioco Xbox.
Correggi i clip di gioco Xbox che non vengono caricati su Xbox Live
Se le acquisizioni dei giochi Xbox non vengono caricate su Xbox Live, puoi utilizzare le correzioni seguenti per eliminare il problema:
- Lista di controllo iniziale.
- Assicurati che i server Xbox Live non siano inattivi.
- Elimina alcune clip vecchie e inutilizzate.
- Consenti acquisizioni di giochi su Xbox.
- Installa gli ultimi aggiornamenti di sistema.
- Ripristina le impostazioni di fabbrica della tua console Xbox.
- Contatta il team di supporto Xbox.
1] Lista di controllo iniziale
Puoi iniziare con alcuni metodi di risoluzione dei problemi di base in quanto potrebbe trattarsi di un problema generico che non ti consente di caricare le acquisizioni del gioco su Xbox Live. Ecco alcuni punti che puoi controllare per evitare il problema:
- Innanzitutto, assicurati che la tua connessione Internet funzioni correttamente. Una connessione Internet debole probabilmente ti impedirà di caricare o condividere i tuoi clip di gioco su Xbox Live. Quindi, risolvi i problemi della tua connessione di rete o prova a connetterti a una connessione di rete stabile diversa per risolvere il problema.
- La prossima cosa che puoi fare è eseguire un semplice riavvio per risolvere il problema. Per questo, tieni premuto il pulsante Xbox sul controller finché non viene visualizzato il Power Center. Successivamente, seleziona l’ opzione Riavvia console > Riavvia e controlla se il problema è stato risolto.
- Se il riavvio non ha funzionato, puoi anche eseguire un ciclo di accensione sulla tua console e vedere se aiuta. Spegni la console, rimuovi i cavi di alimentazione, attendi circa un minuto, collega la console e accendila.
Nel caso in cui i suggerimenti di cui sopra non abbiano funzionato, puoi passare alla prossima potenziale correzione per risolvere il problema.
2] Assicurati che i server Xbox Live non siano inattivi
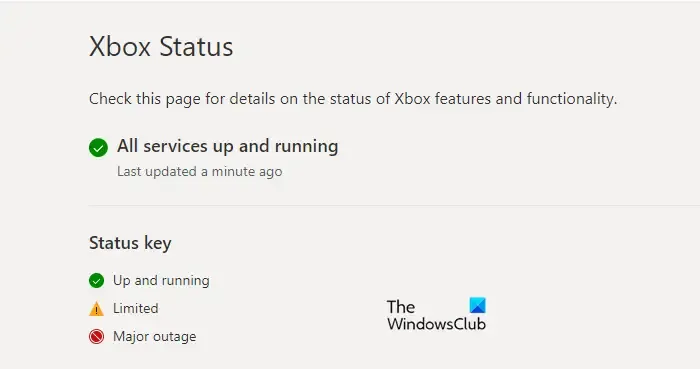
Se non riesci ancora a caricare clip su Xbox Live, il problema potrebbe essere causato dalla chiusura dei server Xbox Live. Nel caso in cui si verifichino interruzioni del servizio o determinate caratteristiche e funzionalità non siano attualmente disponibili, dovrai affrontare questo problema. Pertanto, è necessario assicurarsi che i servizi Xbox Live siano attivi e funzionanti al momento.
3] Elimina alcune clip vecchie e inutilizzate
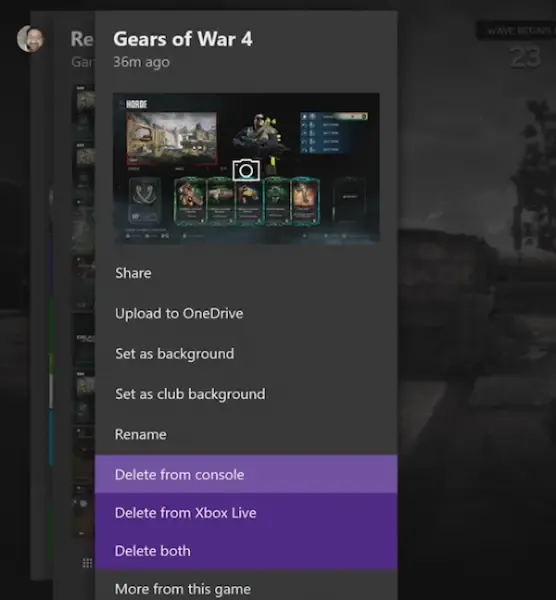
Si scopre che se il tuo archivio cloud è pieno, riscontrerai questo problema. Puoi caricare fino a 10 GB di clip di gioco sulla rete Xbox. Alcuni utenti interessati hanno riferito che l’eliminazione di alcuni clip di gioco vecchi e inutilizzati dalla loro memoria li ha aiutati a risolvere il problema. Quindi, se lo scenario è applicabile, puoi anche provare a fare lo stesso e verificare se il problema è stato risolto.
Ecco i passaggi per farlo:
- Innanzitutto, premi il pulsante Xbox sul controller per visualizzare il menu Guida.
- Successivamente, passa all’opzione Cattura e condividi .
- Ora seleziona l’ opzione Acquisizioni recenti > Mostra tutto .
- Successivamente, nella prima casella a discesa, scegli l’ opzione Sulla rete Xbox .
- Quindi, evidenzia e seleziona i clip che desideri rimuovere e premi il pulsante A sul controller.
- Infine, scegli l’ opzione Elimina dal menu visualizzato e procedi con le istruzioni sullo schermo per completare il processo di eliminazione.
Al termine, puoi provare a caricare nuove acquisizioni di gioco su Xbox Live e verificare se il problema è stato risolto.
4] Consenti acquisizioni di giochi su Xbox

Un’altra cosa di cui devi assicurarti è che l’acquisizione del gioco sia consentita sulla tua Xbox. In caso contrario, riscontrerai questo problema. Quindi, se lo scenario è applicabile, consenti l’acquisizione del gioco e verifica se il problema è stato risolto.
Per assicurarti che l’acquisizione sia attivata sulla tua console, procedi nel seguente modo:
- Innanzitutto, apri rapidamente il menu Guida premendo il pulsante Xbox sul controller.
- Ora passa all’opzione Profilo e sistema > Impostazioni .
- Quindi, vai all’opzione Preferenze> Acquisisci e condividi .
- Successivamente, vedrai un’opzione Consenti acquisizioni di gioco . Sotto questa opzione, abilita semplicemente l’ opzione Acquisisci da me o Acquisisci da me o giochi .
- Infine, prova a caricare clip di gioco e verifica se il problema è stato risolto.
5] Installa gli ultimi aggiornamenti di sistema
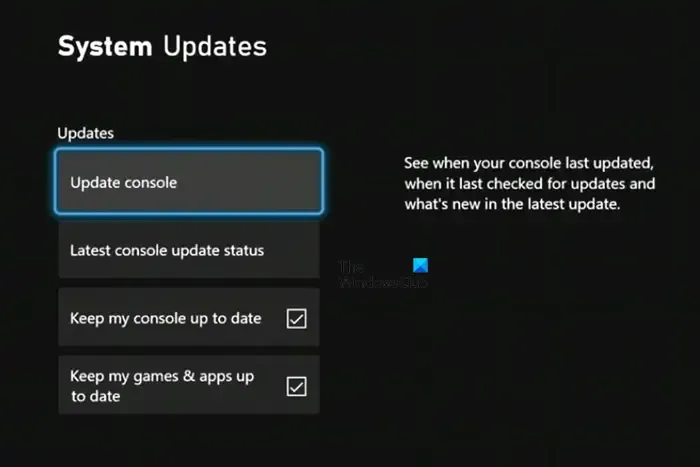
Tali problemi possono anche verificarsi quando la tua console non è aggiornata. Quindi, per evitare tali problemi di prestazioni sulla tua console, puoi installare tutti gli aggiornamenti di sistema in sospeso e mantenere aggiornata la console.
Per aggiornare Xbox, ecco i passaggi da seguire:
- Innanzitutto, premi il pulsante Xbox sul controller e scegli l’ opzione Profilo e sistema > Impostazioni .
- Successivamente, vai alla sezione Sistema e scegli l’ opzione Aggiornamenti .
- Da qui, controlla se ci sono aggiornamenti in sospeso. In tal caso, scaricali e installali.
- Al termine, la tua console si riavvierà.
Ora puoi verificare se puoi caricare clip di gioco o meno. In caso contrario, abbiamo alcune altre soluzioni funzionanti che risolveranno sicuramente il problema.
6] Ripristino delle impostazioni di fabbrica della tua console Xbox
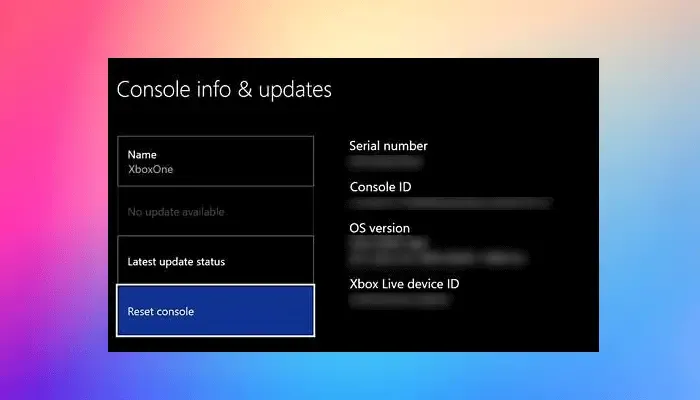
Il ripristino della console Xbox è efficace per risolvere vari errori e problemi. Poiché la corruzione nella tua console attiverà diversi problemi, puoi provare a ripristinare la tua console Xbox al suo stato originale. Tuttavia, scegli questa come ultima risorsa se nessuna delle soluzioni di cui sopra ha funzionato.
Per reimpostare la tua Xbox, ecco cosa fare:
- Innanzitutto, evoca il menu Guida premendo il pulsante Xbox sul controller.
- Ora passa all’opzione Profilo e sistema > Impostazioni .
- Successivamente, fai clic sulla sezione Sistema> Informazioni console e quindi scegli l’ opzione Ripristina console .
- Successivamente, puoi selezionare Ripristina e rimuovi tutto o Ripristina e mantieni i miei giochi e app per procedere.
Nota: ti consiglierò di utilizzare la seconda opzione per mantenere intatti i tuoi dati. Tuttavia, se ciò non funziona, puoi scegliere la prima opzione in un secondo momento. - Infine, segui come richiesto sullo schermo e riavvia la console.
Ora dovresti essere in grado di condividere o caricare i tuoi clip di gioco su Xbox Live.
7] Contatta il team di supporto Xbox
Se tutte le soluzioni di cui sopra non sono riuscite a risolvere il problema, puoi contattare il team di supporto Xbox ufficiale. Ti aiuteranno con una guida alla risoluzione dei problemi per risolvere il problema.
Dove sono finite tutte le mie acquisizioni Xbox?
Tutte le acquisizioni dei tuoi giochi Xbox sono archiviate nella sezione Acquisizioni della tua console. Per accedervi, tocca il pulsante Xbox sul controller e vai all’opzione Profilo e sistema > Impostazioni > Preferenze > Acquisisci e condividi . Quindi, seleziona l’ opzione Acquisizioni recenti e controlla se la tua clip è elencata lì. In caso contrario, premi l’ opzione Mostra tutto e puoi trovare tutte le tue acquisizioni Xbox in questa sezione.
Spero che questo ti aiuti!



Lascia un commento